Stellen Sie alle Daten von Ihren iOS-Geräten, iTunes- und iCloud-Backups wieder her.
AirDrop funktioniert nicht? 6 Methoden zur Fehlerbehebung mit hoher Erfolgsquote
Als iPhone-Benutzer haben Sie möglicherweise schon Erfahrungen mit der Übertragung von Dateien von Ihrem Gerät auf andere iOS-Geräte mithilfe von AirDrop. Allerdings treten bei AirDrop häufig verschiedene Übertragungsprobleme auf, die Sie fragen lassen: „Warum funktioniert mein AirDrop nicht?“ Zum Glück haben Sie diese Seite gefunden! Lesen Sie diesen Artikel bis zum letzten Teil, um sechs verschiedene Möglichkeiten zur Fehlerbehebung und Behebung des Problems „AirDrop funktioniert nicht“ kennenzulernen.
Führerliste
6 einfache Methoden zur Behebung von AirDrop-Problemen auf dem iPhone 16 Die praktikable Methode mit 100%, um AirDrop zu reparieren, das nicht funktioniert [Sicher und schnell] FAQs zu AirDrop funktioniert nicht auf dem iPhone6 einfache Methoden zur Behebung von AirDrop-Problemen auf dem iPhone 16
Wenn AirDrop auf Ihrem iPhone nicht funktioniert, finden Sie hier einfache Methoden zur Behebung des Problems.
#Methode 1. Überprüfen Sie, ob Ihr Gerät AirDrop unterstützt
Auf jedem iPad oder iPod Touch sollte iOS 7 oder höher laufen, und iPhones mit den Versionen 14/13/12 und 11 können AirDrop verwenden, um Dateien von anderen iOS-Geräten zu übertragen. Sie können auch die neueste Version des iOS-Systems erhalten, indem Sie es durch ein Upgrade auf Ihrem iPhone installieren. Durch das Upgrade oder die Umstellung Ihres iPhones auf die neueste Version werden in der Regel Fehler behoben, die die Leistung Ihres Geräts beeinträchtigen. Dazu gehört auch die Verbesserung der Verbindungsprobleme der alten Version. Wenn Ihr AirDrop immer noch repariert werden muss und mit diesen Versionen immer noch nicht funktioniert, müssen Sie möglicherweise etwas einrichten. Die folgenden Methoden könnten Ihnen dabei helfen.
#Methode 2. Überprüfen Sie die Anpassungseinstellungen von AirDrop
AirDrop bietet verschiedene Optionen zur Auswahl, die Empfang aus, Nur Kontakte, Und Alle. Wenn Sie „Empfangen aus“ wählen, können Sie keine Dateien von Absendern empfangen. „Nur Kontakte“ hingegen beschränkt Sie auf die Absender, die nur in Ihrer Kontaktliste aufgeführt sind; dazu gehören ihre Handynummer und E-Mail-Adresse. Und schließlich akzeptiert die Option „Jeder“ Freigaben von jedem, was auch eine gute Wahl ist, wenn Sie Probleme mit AirDrop haben, das nicht funktioniert. Um dies zu aktivieren, folgen Sie den folgenden einfachen Schritten.
Schritt 1Gehen Sie auf Ihrem iPhone zu Einstellungen App, scrollen Sie nach unten und tippen Sie auf die Schaltfläche „Allgemein“.
Schritt 2Tippen Sie auf die AirDrop Klicken Sie dann auf Alle Option. Mit dieser Option können Sie die Dateien des Absenders direkt empfangen.
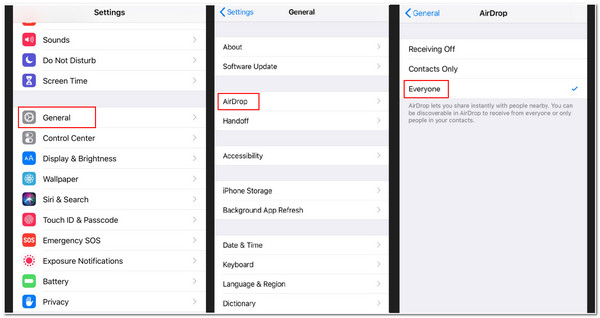
#Methode 3. Schalten Sie WLAN und Bluetooth des iPhones aus und ein.
AirDrop ist stark von WLAN- und Bluetooth-Konnektivität abhängig. Wenn AirDrop weiterhin nicht funktioniert, versuchen Sie, WLAN und Bluetooth aus- und wieder einzuschalten, um es zu aktualisieren. Versuchen Sie dann, AirDrop zu verwenden. Hier sind einige Schritte dazu.
Schritt 1Tippen Sie auf Ihrem iPhone Einstellungen App. Öffnen Sie dann die W-lan Einstellungen.
Schritt 2Drücke den W-lan schalten Sie es aus und wieder ein. Dieser Vorgang ist der gleiche wie bei Bluetooth.
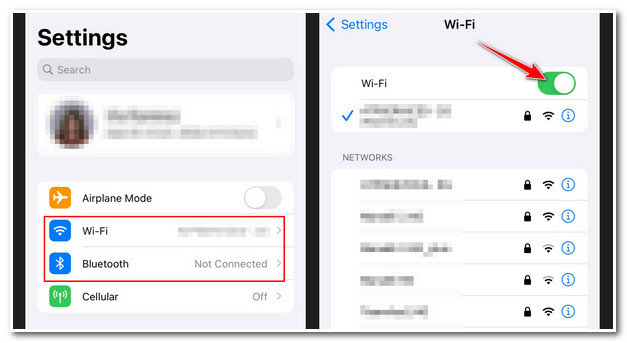
#Methode 4. Stellen Sie sicher, dass der persönliche Hotspot deaktiviert ist.
Leider kann AirDrop keine Dateien von einem anderen Gerät übertragen, wenn der Hotspot Ihres iPhones aktiviert ist. Stellen Sie sicher, dass er derzeit ausgeschaltet ist. Dadurch ist die Internetverbindung Ihres iPhones für die angeschlossenen Geräte nicht verfügbar und andernfalls für den Absender verfügbar. Sie können sie jedoch wieder einschalten, nachdem Sie Dateien vom Absender über AirDrop empfangen haben. Anders verhält es sich jedoch, wenn AirDrop mit iPhone 13 und späteren Versionen nicht funktioniert. Bei der iPhone 13-Version gibt es keine Ein- oder Ausschaltereinstellungen. Dadurch werden verifizierte Geräte automatisch mit Ihrem Hotspot verbunden, um eine Internetverbindung herzustellen. So funktioniert es mit dem iPhone 13 in einfachen Schritten.
Schritt 1Starten Sie Ihre Kontrollzentrum indem Sie vom oberen Bildschirmrand nach unten ziehen. Tippen Sie dann auf und halten Sie die Bluetooth
Schritt 2Überprüfen Sie im nächsten Bildschirm, ob die Persönlicher Hotspot Die Schaltfläche wird grün. Tippen Sie darauf, um sie Nicht erkennbar.
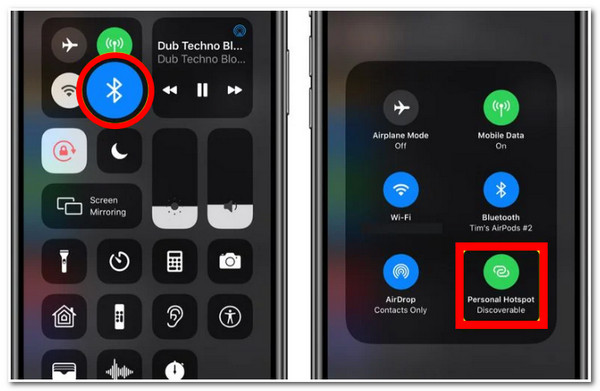
#Methode 5. Stellen Sie sicher, dass beide iOS-Geräte nahe beieinander sind.
Wenn keine WLAN-Verbindung verfügbar ist, sucht AirDrop über Bluetooth nach Geräten und überträgt verschiedene Dateien. Die Bluetooth-Reichweite des iPhone beträgt 10 Meter. Sie müssen also sicherstellen, dass sich beide Geräte, die AirDrop verwenden, innerhalb dieser Reichweite befinden. Andernfalls funktioniert der Übertragungsvorgang nicht.
#Methode 6. Starten Sie Ihr iPhone-Gerät neu.
Starten Sie Ihr iPhone neu, indem Sie gleichzeitig die Home- und die Power-Taste drücken. Auf diese typische Weise können Sie das Problem „AirDrop funktioniert nicht“ und das Bluetooth-Problem lösen. Sobald Sie damit fertig sind, können Sie den Dateiübertragungsprozess erneut durchführen.
Die praktikable Methode mit 100%, um AirDrop zu reparieren, das nicht funktioniert [Sicher und schnell]
Wenn bei der Anwendung der oben genannten Methoden Fehler auftreten, 4Easysoft iPhone Datenrettung ist ein hilfreiches Tool, um diese Probleme zu lösen. Mit diesem Tool können Sie Ihr Problem beim Übertragen von Dateien über AirDrop lösen und die Frage „Warum funktioniert mein AirDrop nicht?“ beantworten. Mit diesem Tool können Sie Probleme mit Ihrem AirDrop identifizieren und sofort beheben. Abgesehen von der Behebung Ihrer iPhone- oder AirDrop-Probleme können Sie außerdem sicherstellen, dass nach dem Reparaturvorgang keine Daten verloren gehen. Damit können Sie sicherstellen, dass Ihre Dateien nach oder während des Reparaturvorgangs sicher sind. Darüber hinaus enthält diese Zusatzfunktion keine Einschränkungen und ist mit fast allen iPhone-Modellen oder -Versionen kompatibel.

Unterstützt iOS-Geräte und -Versionen, einschließlich 17, 16, 15 usw.
Kann über 50 iPhone-Probleme beheben, beispielsweise nicht funktionierendes AirDrop, Aktualisierungsfehler, Konnektivität, Neustartfehler und mehr.
Beheben Sie iPhone-Probleme mit hoher Erfolgsquote und ohne Datenverlust oder -änderungen.
Ausgestattet mit der kostenlosen Quick Fix-Funktion, um AirDrop-Probleme des iPhone schnell zu beheben.
100% Sicher
100% Sicher
Hier sind die 100% praktikablen Schritte zum Beheben des Problems, dass AirDrop mit 4Easysoft iPhone Data Recovery nicht funktioniert.
Schritt 1Suche nach dem 4Easysoft iPhone Datenrettung Website in Ihrem Browser, um das Tool herunterzuladen und zu installieren. Starten Sie das Tool und klicken Sie auf die Schaltfläche „iOS-Systemwiederherstellung“, die sich auf der Hauptoberfläche des Tools befindet.

Schritt 2Sie müssen Ihr iPhone über ein USB-Kabel mit Ihrem Computer verbinden. Klicken Sie auf das Start Schaltfläche, und das Tool erkennt Ihr Gerät sofort.

Schritt 3Danach zeigt das Tool alle Informationen zu Ihrem Gerät auf seiner Benutzeroberfläche an. Wenn Sie nur kleinere Probleme beheben müssen, die sich auf Ihr AirDrop-Problem beziehen, klicken Sie auf Kostenlose Schnelllösung. Wenn nicht, kreuzen Sie das Fix Schaltfläche, um mit anderen Korrekturen fortzufahren.

Schritt 4Wählen Sie das Standart Modus um einfache Probleme zu beheben und dabei alle Daten zu erhalten. Andernfalls können Sie versuchen, Fortgeschrittener Modus um das Problem mit AirDrop, das nicht funktioniert, mit hoher Erfolgsquote zu beheben. Klicken Sie anschließend auf Bestätigen Taste.

Schritt 5Drücke den Kategorie, Typ, Und Dropdown-Liste „Modell“ Liste, um die entsprechende Auswahl entsprechend Ihren Wünschen zu treffen. Wählen Sie anschließend die gewünschte Firmware aus und aktivieren Sie das Kontrollkästchen Herunterladen Klicken Sie dann auf Nächste Schaltfläche, um den Reparaturvorgang zu starten. Dies kann Ihnen dabei helfen, Ihre iOS-Version herunter- oder hochzustufen, was auch in der Reihe der Methoden zur Behebung des Problems „AirDrop funktioniert nicht“ enthalten ist.

FAQs zu AirDrop funktioniert nicht auf dem iPhone
-
1. Gibt es bei AirDrop eine Beschränkung der zu übertragenden Dateigröße?
Nein, AirDrop kann größere Dateien übertragen. Allerdings dauert es einige Minuten, bis die Prozesse abgeschlossen sind. Dies tritt vor allem dann auf, wenn Sie Filme oder lange Videodateien in hoher Qualität übertragen.
-
2. Warum kann AirDrop meines iPhones keine Dateien vom Absender empfangen?
AirDrop empfängt normalerweise standardmäßig Dateien von einem Absender, der in Ihrer Kontaktliste enthalten ist. Wenn dieser nicht in Ihrer Liste enthalten ist, können Sie keine Dateien über AirDrop empfangen. Sie müssen ihn also zuerst zu Ihren Kontakten hinzufügen.
-
3. Ändert AirDrop die Qualität meines Videos nach dem Senden?
Nein, AirDrop wurde nicht auf diese Weise entwickelt. AirDrop ist mit großartiger Technologie ausgestattet, die Wi-Fi- und Bluetooth-Verbindungen verwendet, um Dateien ohne Komprimierungsprozess zu übertragen oder zu senden. Damit besteht keine Chance, dass AirDrop die Videoqualität nach oder während des Übertragungsvorgangs ändert.
Abschluss
Oben sind die besten Methoden, um AirDrop zu beheben, das nicht richtig funktioniert. Probieren Sie sie aus, um zu sehen, welche Methode Ihren Anforderungen entspricht und mit der Sie das AirDrop-Problem beheben können. Wenn Ihr iPhone oder AirDrop nicht richtig funktioniert und Probleme auftreten, können Sie sich auch auf verlassen 4Easysoft iPhone DatenrettungDie leistungsstarken Features und Funktionen von . Zögern Sie nicht, es herunterzuladen und auszuprobieren!
100% Sicher
100% Sicher

 Geschrieben von
Geschrieben von 