Stellen Sie alle Daten von Ihren iOS-Geräten, iTunes- und iCloud-Backups wieder her.
Warum lassen sich AirPods nicht mit dem iPhone 16/15/14 verbinden? Hier sind 7 Lösungen
„Warum bleiben AirPods beim Musikhören nicht mit dem iPhone verbunden?“ ist eine Frage, die sich die meisten Benutzer des iPhone 16/15/14 in letzter Zeit stellen. Obwohl sie praktisch sind, handelt es sich immer noch um eine dieser Technologien, die nicht perfekt verarbeitet sind, nicht langlebig sind und mit verschiedenen Fehlern in Verbindung gebracht werden. Gut, dass Sie hier auf dieser Seite gelandet sind! In diesem Beitrag werden hauptsächlich die praktikablen Lösungen zur Behebung der Konnektivität und der Softwareeinstellungen erläutert, die das Problem „AirPods verbinden sich nicht mit dem iPhone“ auslösen.
Führerliste
Die ultimative Lösung für das Problem, dass sich AirPods nicht mit dem iPhone 16/15/14 verbinden 6 Standardlösungen zur Behebung des Problems, dass AirPods keine Verbindung zum iPhone herstellen FAQs zu „AirPods lassen sich nicht mit dem iPhone verbinden“Die ultimative Lösung für das Problem, dass sich AirPods nicht mit dem iPhone 16/15/14 verbinden
Es besteht die Möglichkeit, dass dieses Problem „AirPods bleiben nicht mit dem iPhone 14/13/12/11 verbunden“ durch einen iOS-Systemfehler oder -Fehler verursacht wird. Glücklicherweise können Sie es überwinden, indem Sie ein leistungsstarkes Tool wie verwenden 4Easysoft iPhone Datenrettung. Mit diesem Tool können Sie einfache bis schwerwiegende iOS-Systemprobleme, einschließlich „AirPods lassen sich nicht verbinden“, mit nur wenigen Klicks beheben und diese mit hoher Erfolgsquote beheben. Darüber hinaus bietet dieses Tool erweiterte Reparaturdienste für verschiedene Apple-Geräte wie iPhones, iPads und iPods. Darüber hinaus kann dieses Tool verschiedene Arten von Problemen beheben, die aus unterschiedlichen Szenarien stammen. Dieses leistungsstarke Tool ist die beste Möglichkeit, Probleme zu beheben, bei denen „AirPods sich nicht mit dem iPhone verbinden“.

Kompatibel mit allen iOS-Versionen, einschließlich iOS 18/17/16/15/14 und verschiedenen iPhone-Modellen.
Kann verschiedene iOS-Systemfehler beheben, z. B. das Problem „AirPods lassen sich nicht mit Ihrem iPhone verbinden“, ohne dass Daten verloren gehen.
Unterstützt andere Funktionen zum Wiederherstellen, Sichern und Wiederauffinden von Daten, wie etwa iPhone-Datenwiederherstellung, iOS-Systemwiederherstellung, Datensicherung und -wiederherstellung und WhatsApp-Übertragung.
Ausgestattet mit der Fähigkeit, verlorene Daten in verschiedenen Szenarien wie versehentlichem Löschen, Systemabsturz usw. wiederherzustellen.
100% Sicher
100% Sicher
Ultimative Lösung zum Beheben von AirPods, die keine Verbindung zum iPhone 16/15/14 herstellen, mit 4Easysoft iPhone Data Recovery.
Schritt 1Herunterladen und installieren 4Easysoft iPhone Datenrettung auf der offiziellen Website und starten Sie es. Klicken Sie auf iOS-Systemwiederherstellung und schließen Sie dann Ihr iOS-Gerät mit Ihrem USB-Kabel an. Aktivieren Sie anschließend das Kontrollkästchen Start Schaltfläche, damit das Tool Ihr iOS-Gerät erkennt.

Schritt 2Nach dem obigen Vorgang zeigt Ihnen das Tool einige Informationen zu Ihrem iOS-Gerät an. Hier haben Sie zwei Möglichkeiten; wenn Sie einfache Probleme beheben möchten, klicken Sie auf Kostenlose Schnelllösung Wenn Sie weitere Korrekturen benötigen, aktivieren Sie die Schaltfläche Fix Taste.

Schritt 3Wählen Sie die Option Standardmodus, um das Problem „AirPods stellen keine Verbindung zum iPhone her“ zu beheben, und aktivieren Sie die Schaltfläche Bestätigen. Dieser Modus behebt das Problem ohne Datenverlust. Andernfalls, wenn es nicht funktioniert, wählen Sie Fortgeschrittener Modus.

Schritt 4Hier müssen Sie die am besten geeignete auswählen Kategorie, Typ, Und Modell im Zusammenhang mit Ihrem Gerät. Wählen Sie anschließend Ihre bevorzugte Firmware mit einer anderen iOS-Version und aktivieren Sie das Kontrollkästchen Herunterladen Schaltfläche. Auf diese Weise können Sie Ihr iOS-Gerät problemlos aktualisieren oder herabstufen. Wenn Sie mit diesen Einstellungen fertig sind, klicken Sie auf die Nächste Schaltfläche, um das Tool zur Behebung des Problems zu starten.

6 Standardlösungen zur Behebung des Problems, dass AirPods keine Verbindung zum iPhone herstellen
Nachdem Sie nun wissen, wie Sie das Problem „AirPods lassen sich nicht mit dem iPhone 16/15/14 verbinden“ am einfachsten beheben können, finden Sie hier die sechs Standardlösungen für Sie. Die folgenden Methoden sind spezifischer und Sie müssen es ausprobieren, um herauszufinden, was der Grund für dieses Problem sein könnte. Es könnte sich um Hardwareschäden, Bluetooth-Probleme, Batterieprobleme und mehr handeln. Abgesehen davon besteht auch eine große Chance, dass es zu einem Inkompatibilitätsproblem zwischen AirPods und iPhone kommt.
Lösung 1. Suchen Sie nach den neuesten Updates für Ihr iPhone.
Wenn Ihr iPhone keine Verbindung zu AirPods herstellt, hilft ein Upgrade auf die neueste iOS-Version, Softwarefehler zu beseitigen. Darüber hinaus können Sie die neuesten Funktionen und aktuellen Fixes erhalten. Darüber hinaus ist das Aktualisieren der iOS-Version Ihres iPhones, hauptsächlich auf iOS 16/17/18, unerlässlich, um Inkompatibilitätsprobleme mit AirPods zu vermeiden. Das liegt daran, dass nicht alle AirPods mit anderen iPhone-Versionen funktionieren. Daher wird empfohlen, Ihr iPhone auf die neueste Version von Apple iOS zu aktualisieren. Hier sind die einfachen Schritte zum Aktualisieren Ihres iPhones auf die neueste Version.
Schritt 1Starten Sie Ihr iPhone Einstellungen und tippen Sie auf die Allgemeines Software-Update Möglichkeit.
Schritt 2Unter dieser Option wird das neueste für Ihr iPhone verfügbare Update angezeigt. Tippen Sie auf das Herunterladen und Installieren und warten Sie, bis das Tool das Update verarbeitet hat.
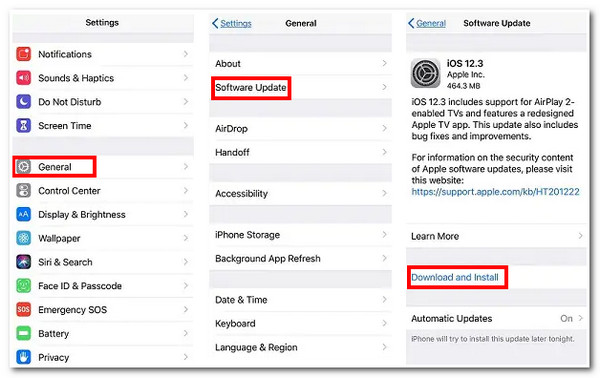
Lösung 2. Überprüfen Sie Ihren AirPod und das Ladecase auf Verschmutzungen und Beschädigungen.
Wenn sich die AirPods nicht mit dem iPhone verbinden lassen, besteht eine große Chance, dass Ihre AirPods verschmutzt sind, beschädigt sind oder Batterieprobleme entweder mit den AirPods selbst oder dem Ladegehäuse vorliegen. Sobald das Ladegehäuse oder die AirPods verschmutzt sind, führt dies zu einer Fehlfunktion der Verbindung. Darüber hinaus sollten Sie auch die Ladegehäusepunkte in Ihrem Ladegehäuse überprüfen. Wenn sie verschmutzt sind, werden die elektrischen Verbindungen unterbrochen. Um diese Teile zu reinigen, können Sie sie mit einem leicht feuchten, fusselfreien Tuch abwischen. Wenn Ihre AirPods nach der Reinigung und des Ladegehäuses immer noch nicht funktionieren, kann das Problem durch beschädigte Komponenten des Ladegehäuses oder der AirPods verursacht werden. Um sie zu beheben, können Sie einen autorisierten Apple Store um Reparatur bitten.
Lösung 3. Überprüfen Sie die Funktionalität und Verfügbarkeit Ihres Bluetooth.
Wie wir alle wissen, ist Bluetooth ein Medium, mit dem Sie eine Verbindung zwischen Ihrem iPhone und Ihrem AirPod herstellen können. Und es ist auch einer der Gründe, warum AirPods aufgrund von Bluetooth-Fehlfunktionen oder -Störungen nicht mit dem iPhone verbunden bleiben. Um es also richtig einzurichten, prüfen Sie zunächst, ob es ordnungsgemäß funktioniert.
Manchmal müssen Bluetooth-Verbindungen repariert werden. Sie können zum Aktualisieren von Aus auf Ein umschalten und dann erneut versuchen, die Verbindung mit Ihrem AirPod herzustellen. Hier sind die grundlegenden Schritte dazu.
Schritt 1Öffne dein Einstellungen -App auf Ihrem iPhone.
Schritt 2Suche nach Bluetooth und tippen Sie darauf. Schalten Sie Bluetooth dann mit dem Kippschalter ein. Aus Zu AnAlternativ können Sie auch Ihre Kontrollzentrum um die Bluetooth-Funktion Ihres iPhones direkt umzuschalten.
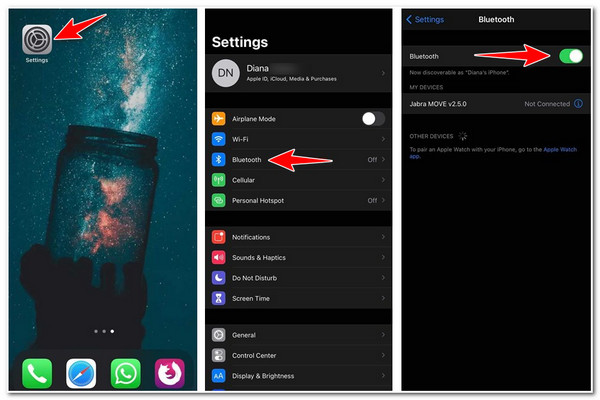
Abgesehen davon, dass Sie Bluetooth ein- oder ausschalten müssen, müssen Sie auch sicherstellen, dass Ihr Bluetooth innerhalb der Reichweite Ihres AirPods verfügbar ist. Auf diese Weise können Sie verhindern, dass es zu Einschränkungen der Bluetooth-Reichweite kommt.
Lösung 4. Aktualisieren Sie die Firmware-Version Ihrer AirPods.
Neben der Aktualisierung der iOS-Version Ihres iPhones können Sie auch die Firmware-Version Ihrer AirPods aktualisieren. Dasselbe gilt für die Aktualisierung Ihres iPhones. Durch die Aktualisierung der Firmware Ihrer AirPods wird deren Leistung verbessert, es werden Funktionsoptimierungen vorgenommen und unbekannte Fehler behoben. Auf diese Weise können Sie auch feststellen, ob die AirPods keine Verbindung zum iPhone herstellen. Um festzustellen, ob Ihre AirPods auf dem neuesten Stand sind, führen Sie die folgenden Schritte aus:
Schritt 1Klopfen Einstellungen auf Ihrem iPhone und wählen Sie dann die Bluetooth Optionen.
Schritt 1Suchen Sie in der Liste nach Ihren AirPods und tippen Sie auf das „i“-Symbol.
Schritt 3Überprüf den Firmware Version, um zu sehen, ob es sich um die neueste Version von AirPod handelt.
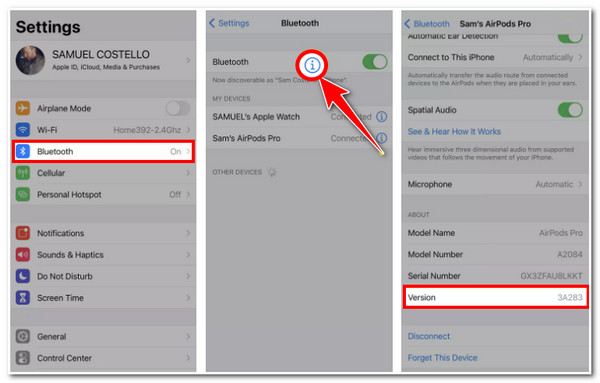
Obwohl die neueste Firmware-Version automatisch von Apple bereitgestellt und auf Ihren AirPods installiert wird, besteht dennoch die Möglichkeit, dass das Problem an Ihren AirPods liegt.
Lösung 5. Trennen Sie Ihre AirPods und koppeln Sie sie erneut mit Ihrem iPhone.
Wenn Sie die oben genannten Lösungen ausprobiert haben und das Problem immer noch besteht, dass sich das iPhone nicht mit den AirPods verbinden lässt, müssen Sie Ihre AirPods von Ihrem iPhone trennen und erneut koppeln. Auf diese Weise können Sie Ihre AirPods zurücksetzen und erneut verbinden oder einrichten, als ob Sie sie zum ersten Mal mit Ihrem iPhone-Gerät verbunden hätten. Befolgen Sie dazu diese grundlegenden Schritte.
Schritt 1Gehen Sie auf Ihrem iPhone zu Einstellungen und tippen Sie auf die Bluetooth Möglichkeit.
Schritt 2Wählen Sie den verbundenen AirPod aus, indem Sie auf die Schaltfläche „ich'-Symbolschaltfläche.
Schritt 3Wählen Sie aus den beiden Optionen aus, ob Sie Trennen Ihre AirPods oder vergessen Sie sie ganz durch die Dieses Gerät vergessen Option
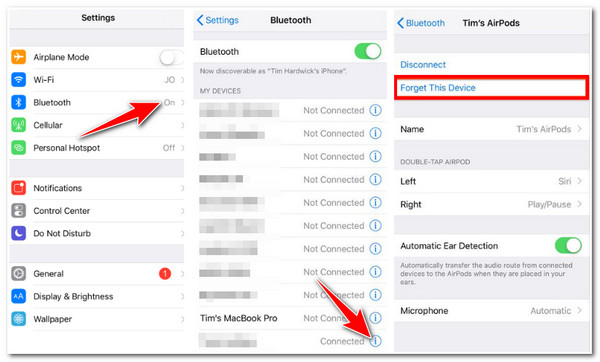
Nachdem Sie die oben genannten Einstellungen vorgenommen haben, ist es an der Zeit, Ihre AirPods erneut mit Ihrem iPhone zu koppeln. So geht's:
Schritt 1Legen Sie beide AirPods in das Etui und schließen Sie es.
Schritt 2Halten Sie dann die Setup-Taste auf der Rückseite des AirPod-Gehäuses mindestens 15 Sekunden lang gedrückt. Sobald das gelbe Licht aufleuchtet, lassen Sie die Setup-Taste los.
Schritt 3Wenn das Zurücksetzen abgeschlossen ist, öffnen Sie das AirPod-Gehäuse und legen Sie sie neben Ihr iPhone-Gerät. Anschließend können Sie zu Ihren Bluetooth-Einstellungen gehen und Ihre AirPods erneut koppeln.
Lösung 6. Alle Einstellungen zurücksetzen.
Wenn diese Lösungen bei Ihnen nicht funktionieren, ist das Zurücksetzen eine der besten, aber auch furchterregendsten Möglichkeiten, diese Probleme zu lösen, bei denen sich AirPods nicht mit dem iPhone verbinden. Auf diese Weise können Sie alle Probleme beheben, ohne auf die Ursache hinweisen zu müssen. Darüber hinaus können dadurch Verbindungs-, Netzwerk- oder Geräteeinstellungsprobleme behoben werden, die dazu führen können, dass sich AirPods oder iPhones nicht verbinden. So setzen Sie alle Ihre Einstellungen zurück:
Schritt 1Scrollen Sie in Ihren iPhone-Einstellungen nach unten und tippen Sie auf die Option „Allgemein“.
Schritt 2Tippen Sie anschließend auf die Schaltfläche „Zurücksetzen“ und wählen Sie aus den Optionen „Alle Einstellungen zurücksetzen“ aus.
Schritt 3Geben Sie abschließend Ihren iPhone-Passcode ein und warten Sie, bis Ihr Gerät alle Ihre Einstellungen neu gestartet hat.
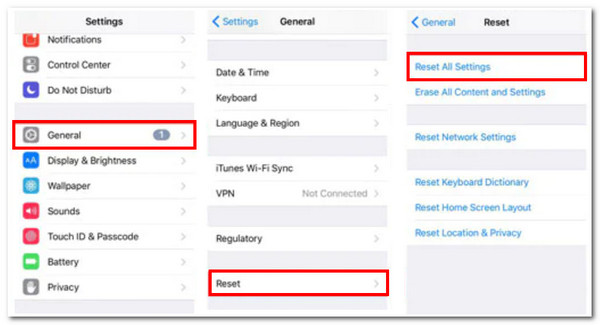
FAQs zu „AirPods lassen sich nicht mit dem iPhone verbinden“
-
1. Werden beim Zurücksetzen meines iPhones Daten gelöscht?
Keine Sorge, diese Option setzt während des Vorgangs nur Ihre Standardeinstellungen zurück. Diese Option entfernt, löscht oder ändert keine persönlichen Daten, die auf Ihrem iPhone gespeichert sind. Zu diesen Standardeinstellungen gehören Netzwerkeinstellungen, Datenschutzeinstellungen, Standorteinstellungen, das Layout Ihres Startbildschirms usw.
-
2. Was kann ich tun, wenn meine AirPods nicht aktualisiert werden?
Wenn Ihre AirPods nicht aktualisiert werden, können Sie den Vorgang zum Aktualisieren der AirPods-Firmware manuell starten. Legen Sie dazu Ihre AirPods in das Ladegehäuse und schließen Sie sie an eine Stromquelle an. Koppeln Sie sie dann mit Ihrem iPhone-Gerät, das mit dem Internet verbunden und in der Nähe platziert sein sollte. Warten Sie anschließend, bis das Firmware-Update gestartet wird.
-
3. Wie weit reicht die Bluetooth-Reichweite meines iPhones zu meinen AirPods?
Die maximale Reichweite Ihrer AirPods beträgt 10 bis 18 Meter. In dieser Reichweite können Sie Musik in hoher Qualität hören und ohne Unterbrechungen telefonieren.
Abschluss
Nachdem Sie alle am besten geeigneten Lösungen kennen, können Sie das Problem „AirPods verbinden sich nicht mit dem iPhone“ schnell beheben. Abgesehen von diesen Lösungsangeboten ist die beste Lösung immer noch die Verwendung von 4Easysoft iPhone Datenrettung. Dieses Tool ist dank seiner Fähigkeiten und Funktionen in der Lage, Ihnen bei der Lösung solcher Probleme zu helfen, andere iOS-Systemfehler zu erkennen und sie mit hoher Erfolgschance zu beheben.
100% Sicher
100% Sicher


