Übertragen und verwalten Sie alle Daten zwischen iOS-Geräten, Gerät und Computer sowie iTunes und Geräten.
Android-Dateiübertragung funktioniert nicht auf dem Mac [9 effektive Lösungen]
Google hat die App „Android File Transfer“ entwickelt, um Dateien von Android auf einen Mac zu übertragen. Es gibt jedoch Zeiten, in denen diese App aus verschiedenen Gründen nicht funktioniert. Jetzt suchen Sie wahrscheinlich im Internet nach einer Möglichkeit, das Problem zu beheben! Zum Glück haben Sie diese Seite gefunden! Dieser Beitrag enthält 9 effiziente Lösungen, mit denen Sie das Problem „Android File Transfer funktioniert nicht“ auf dem Mac beheben können, einschließlich der Gründe für das Auftreten dieses Problems! Sehen Sie sich diese also unten an.
Führerliste
Warum funktioniert Ihre Android-Dateiübertragung auf dem Mac nicht? 8 effiziente Lösungen zur Behebung von Problemen mit der Android-Dateiübertragung Bonus-Tipp zum Übertragen von Dateien zwischen iOS-Geräten FAQs zu nicht funktionierender Android-DateiübertragungWarum funktioniert Ihre Android-Dateiübertragung auf dem Mac nicht?
Was sind also die Gründe dafür, dass Android File Transfer auf dem Mac nicht funktioniert? Und warum ist es wichtig, diese Gründe zu ermitteln? Das Auftreten dieses Problems kann auf falsche Einstellungen, Hardwarefehler, Softwarekonflikte usw. zurückzuführen sein. Warum ist es nun wichtig, diese Gründe zu ermitteln? Weil es für Sie einfacher ist, herauszufinden, welches System, welche Hardware und Software Sie verwenden müssen, um das Problem zu beheben. Hier ist nun die Liste der Gründe, die dazu führen können, dass Android File Transfer auf dem Mac nicht funktioniert:
◆ Beschädigte oder inkompatible USB-Kabel und USB-Anschlüsse von Geräten. Das Problem tritt auf, wenn die USB-Anschlüsse, Kabel und Anschlüsse beschädigt sind. Wenn das von Ihnen verwendete USB-Kabel nicht zum Übertragen von Dateien geeignet ist, funktioniert die Android-Dateiübertragung ebenfalls nicht.
◆ Der Dateiübertragungsmodus ist auf Ihrem Android-Gerät nicht aktiviert, was zum Auftreten des Problems führen kann.
◆ Auf Ihrem Android sind einige Berechtigungen nicht erteilt, was den Mac daran hindert, auf die Dateien zuzugreifen.
◆ Drittanbietersoftware auf Ihrem Mac (Samsung Kies oder Samsung Smart Switch), die den Android File Transfer blockiert.
◆ Auf Ihrem Android-Gerät können Störungen auftreten.
◆ Auf dem Mac und Android laufen nicht die neuesten Betriebssystemversionen.
8 effiziente Lösungen zur Behebung von Problemen mit der Android-Dateiübertragung
Nachdem Sie nun die möglichen Gründe für das Problem „Android 13/14/15 Dateiübertragung funktioniert nicht“ untersucht haben, können Sie es mit den 9 effizienten Lösungen in diesem Beitrag beheben. Sie können jede Lösung ausprobieren und sehen, welche Ihnen hilft, das Problem zu beheben!
1. Überprüfen Sie das USB-Kabel und die USB-Anschlüsse
Die erste Lösung, mit der Sie das Problem „Android File Transfer funktioniert nicht“ beheben können, besteht darin, das USB-Kabel und die Anschlüsse zu überprüfen. Sie müssen sicherstellen, dass das USB-Kabel, mit dem Sie beide Geräte verbinden, nicht beschädigt ist. Darüber hinaus können Sie auch versuchen, das USB-Kabel an verschiedene Anschlüsse Ihres Macs anzuschließen. Stellen Sie außerdem sicher, dass Sie ein Datenübertragungskabel und kein Ladekabel verwenden.
2. Überprüfen Sie, ob das USB-Debugging aktiviert ist
Eine weitere Lösung, die Sie zur Behebung des Problems „Android File Transfer funktioniert nicht“ durchführen müssen, besteht darin, zu prüfen, ob das USB-Debugging auf Ihrem Android aktiviert ist. USB-Debugging ist eine Funktion, die eine Kommunikationsbrücke zwischen Android und Mac erstellt.
Um zu prüfen, ob diese Funktion aktiviert ist oder nicht, führen Sie die App „Einstellungen“ aus, wählen Sie „Entwickleroptionen“ und prüfen Sie, ob „USB-Debugging“ eingeschaltet ist. Wenn nicht, schalten Sie den Schalter ein.
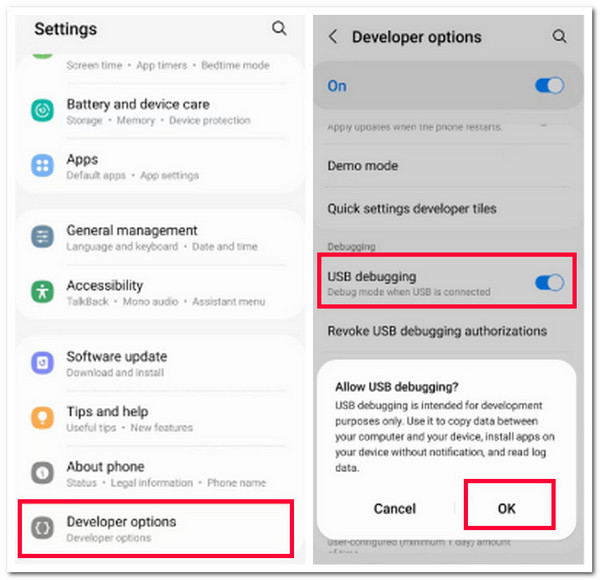
3. Dateiübertragungsmodus aktivieren
Neben der Aktivierung des USB-Debuggings sollten Sie auch den Dateiübertragungsmodus auf Ihrem Android aktivieren. Wenn Sie diesen Modus aktivieren, erkennt Ihr Mac-Computer Ihr Android-Gerät schnell. Wenn nicht, könnte dies der Grund dafür sein, dass die Android-Dateiübertragung nicht funktioniert.
Um dies zu ermöglichen, müssen Sie beide Geräte mit einem USB-Kabel verbinden. Gehen Sie dann zu Ihrem Android, entsperren Sie es und wischen Sie das Benachrichtigungsfeld nach unten. Tippen Sie anschließend auf „USB-Konnektivität“ und wählen Sie die Option „Dateiübertragung“.
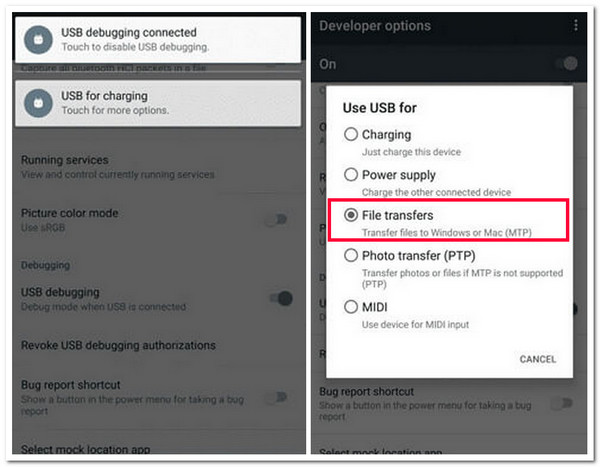
4. Deinstallieren Sie Kies oder Smart Switch
Wenn das Problem „Android File Transfer funktioniert nicht“ nach allen oben genannten Korrekturen immer noch besteht, müssen Sie Kies oder Smart Switch deinstallieren. Wenn Sie ein Samsung-Telefon verwenden, können diese beiden Dateiverwaltungs-Apps den Betrieb von Android File Transfer zum Absturz bringen. Daher kann die Deinstallation dieser Apps helfen, das Problem zu beheben.
5. Android File Transfer neu installieren
Sie können die Android File Transfer-App neu installieren, wenn Sie kein Samsung mit einer Kies- oder Smart Switch-App verwenden. Zuvor müssen Sie jedoch sicherstellen, dass die App die neueste Version hat oder nicht beschädigt ist. Wenn die App nicht die neueste Version hat, können Sie sie bei Google Play aktualisieren. Andernfalls können Sie sie neu installieren, wenn sie beschädigt ist. Überprüfen Sie dann nach Durchführung des obigen Vorgangs, ob das Problem mit dem nicht funktionierenden Android File Transfer dadurch behoben wird.
6. Deaktivieren Sie die Antivirensoftware
Neben Kies und Smart Switch kann die Antivirensoftware Ihres Macs auch die Funktion der Android File Transfer-App beeinträchtigen. Sie können diese Art von Programm deaktivieren und prüfen, ob das Problem mit dem nicht funktionierenden Android File Transfer behoben ist oder nicht.
Um es nun auszuschalten, navigieren Sie zur Menüleiste auf Ihrem Mac. Dort sehen Sie ein „Antivirus“-Symbol. Klicken Sie anschließend mit der rechten Maustaste darauf und wählen Sie im Dropdown-Menü die Option „Deaktivieren“.
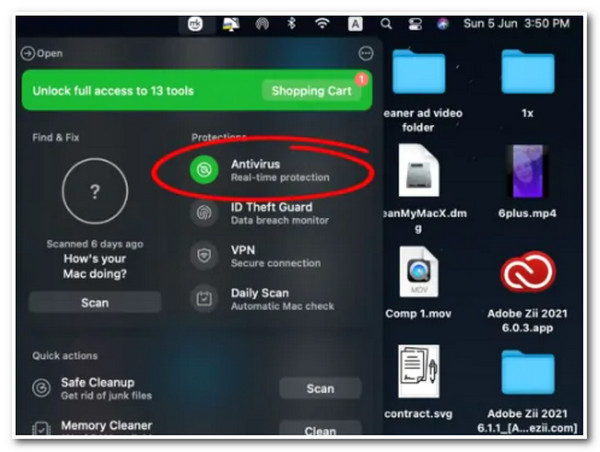
7. Starten Sie das Android-Gerät und den Mac neu
Wenn keine der oben genannten Lösungen Ihnen helfen konnte, das Problem „Android File Transfer funktioniert nicht“ zu lösen, können Sie beide Geräte neu starten. Manchmal kann ein einfacher Neustart Ihnen helfen, verschiedene Systemprobleme zu beheben, einschließlich „Android File Transfer funktioniert nicht“. Um Ihr Gerät neu zu starten, müssen Sie nun die folgenden Schritte ausführen:
So starten Sie Android neu:
Schritt 1Halten Sie die „Power“-Taste auf Ihrem Android-Gerät gedrückt, wählen Sie die Option „Neustart“ und warten Sie, bis Ihr Gerät automatisch heruntergefahren wird.
Schritt 2Warten Sie anschließend, bis sich das Gerät wieder einschaltet. Sobald es eingeschaltet ist, entsperren Sie Ihr Gerät und prüfen Sie, ob das Problem dadurch behoben wird.
So starten Sie den Mac neu:
Schritt 1Klicken Sie oben links auf dem Bildschirm Ihres Mac auf das „Apple“-Symbol und wählen Sie im Dropdown-Menü die Option „Neustart“.
Schritt 2Aktivieren Sie anschließend im Dialogfeld die Schaltfläche „Neustart“, um den Vorgang zu bestätigen. Warten Sie, bis Ihr Mac heruntergefahren und automatisch neu gestartet wird.
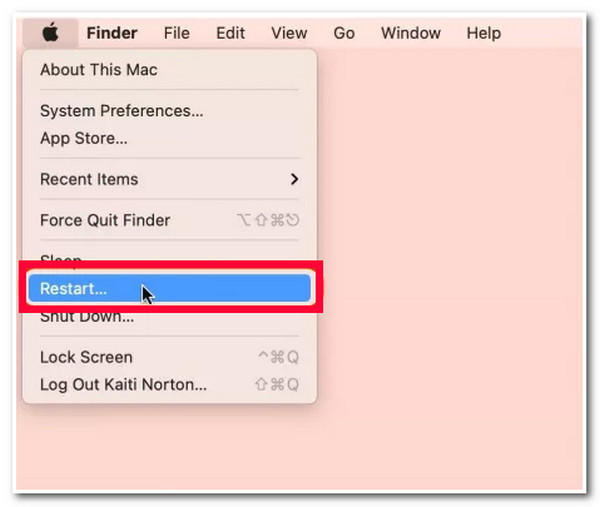
8. macOS aktualisieren
Die letzte Lösung, mit der Sie das Problem „Android File Transfer funktioniert nicht“ beheben können, besteht darin, das macOS Ihres Macs zu aktualisieren. Wenn das Problem auf einen Systemfehler auf Ihrem Mac zurückzuführen ist, können Sie die neueste Version installieren, um diesen Fehler zu beseitigen und das Problem zu beheben.
Um das macOS Ihres Macs zu aktualisieren, klicken Sie oben links auf das „Apple“-Symbol und wählen Sie die Option „Systemeinstellungen“. Aktivieren Sie anschließend die Schaltfläche „Softwareaktualisierung“ und warten Sie, bis der Vorgang abgeschlossen ist.
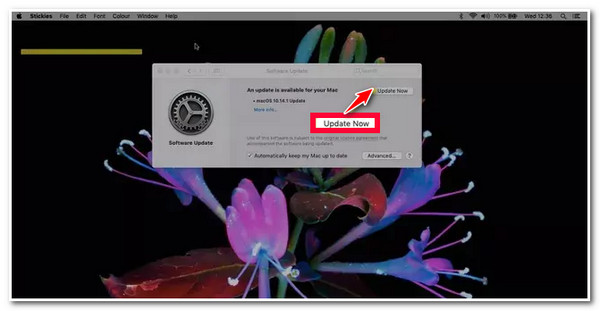
Bonus-Tipp zum Übertragen von Dateien zwischen iOS-Geräten
Da haben Sie es! Das sind die 8 effizienten Möglichkeiten, das Problem mit der nicht funktionierenden Android-Dateiübertragung zu beheben. Wenn Sie nun ein iOS-Gerät verwenden und einige Dateien auf andere iOS-Geräte übertragen möchten, können Sie die 4Easysoft iPhone-Übertragung Tool! Mit diesem Windows- und Mac-kompatiblen Tool können Sie mehrere Dateien gleichzeitig zwischen verschiedenen iOS-Geräten übertragen. Zu den unterstützten zu übertragenden Dateien gehören solche, die als wichtig, Medien und soziale Daten kategorisiert sind. Darüber hinaus bietet dieses Tool einen sicheren und schnellen Dateiübertragungsprozess ohne Verlust der Originalqualität. Dies ist nur ein kleiner Einblick in die erweiterten Funktionen dieses Tools. Wenn Sie mehr erfahren möchten, sehen Sie sich die folgende Liste an!

Bietet eine erweiterte Vorschaufunktion, mit der Sie Dateien einfach anzeigen und auswählen können.
Unterstützt 3 Modi zum Übertragen von Dateien: Übertragung zwischen iOS-Geräten, Computern und iTunes.
Ermöglicht Ihnen die Verwaltung von Dateien mit dem Fotomanager, Kontaktassistenten und Musikeditor.
Bietet zusätzliche Funktionen wie Telefon zu Telefon, Gerät zu PC, Kontaktsicherung usw.
100% Sicher
100% Sicher
FAQs zu nicht funktionierender Android-Dateiübertragung
-
Wie kann ich feststellen, ob mein Ladegerät Dateien übertragen kann?
Um festzustellen, ob Ihr Ladegerät Dateien übertragen kann, können Sie prüfen, ob sich an einem Ende ein USB-Symbol befindet. Wenn Sie dieses Symbol verwenden, bedeutet dies, dass das USB-Kabel (Ladegerät) Dateien übertragen kann.
-
Wo finde ich die Option „Entwicklermodus“ in meinen Android-Einstellungen?
Wenn Sie die Option „Entwicklermodus“ auf Ihrem Android nicht finden können, müssen Sie zuerst 7 Mal auf die „Build-/Versionsnummer (diese finden Sie normalerweise unter der Option „Version“)“ tippen. Warten Sie dann, bis der Entwicklermodus angezeigt wird. Sobald er angezeigt wird, können Sie darauf zugreifen.
-
Warum dauert die Dateiübertragung mit meinem Android-Dateitransfer so lange?
Der Grund, warum die Übertragung von Dateien mit Android File Transfer so lange dauert, kann an der Dateigröße, Verbindungsproblemen und der Verarbeitungsleistung beider Geräte liegen. Wenn Sie mit dem Service unzufrieden sind, können Sie Dateiübertragungs-Apps von Drittanbietern oder Cloud-Dateispeicher verwenden.
Abschluss
Das ist es! Das sind die 9 effizienten Möglichkeiten, das Problem mit der nicht funktionierenden Android-Dateiübertragung zu beheben! Mit diesen 9 effizienten Möglichkeiten können Sie die Android-Dateiübertragungs-App zum Laufen bringen und alle Dateien übertragen, die Sie übertragen möchten! Wenn Sie verschiedene Dateien von Ihrem iOS-Gerät auf ein anderes iOS-Gerät übertragen möchten, können Sie den professionellen 4Easysoft iPhone-Übertragung Tool! Mit den leistungsstarken Dateiübertragungsfunktionen und -prozessen dieses Tools können Sie viele Dateien sicher, einfach und schnell von Ihrem iOS-Gerät auf ein anderes übertragen! Besuchen Sie die offizielle Website dieses Tools, um mehr zu erfahren!
100% Sicher
100% Sicher


