Übertragen und verwalten Sie alle Daten zwischen iOS-Geräten, Gerät und Computer sowie iTunes und Geräten.
5 Lösungen zur Behebung des Problems, dass die App nicht auf das neue iPhone 16 übertragen wurde
„Warum wurden meine Apps nicht auf das neue iPhone übertragen?“ – Sie stellen sich wahrscheinlich dieselbe Frage, nachdem Sie Tools zum Übertragen Ihrer Apps von einem alten auf ein neues iPhone verwendet haben. Und leider erleben Sie statt eines effizienten Prozesses das Gegenteil. Es gibt viele Gründe, warum dieses Problem auftritt, und zum Glück gibt es viele Lösungen, um es zu beheben! In diesem Beitrag sehen Sie 5 effiziente Möglichkeiten, um das Problem „App wurde nicht auf das neue iPhone übertragen“ zu beheben. Entdecken Sie sie jetzt.
Führerliste
Die Gründe, warum Apps nicht auf Ihr neues iPhone 16 übertragen wurden 4 effiziente Lösungen zur Behebung von Problemen, wenn Apps nicht auf Ihr neues iPhone übertragen wurden 100% – Problembehebung: Die Übertragung auf Ihr neues iPhone funktioniert nicht Häufig gestellte Fragen zum Thema „App wurde nicht auf Ihr neues iPhone 16 übertragen“Die Gründe, warum Apps nicht auf Ihr neues iPhone 16 übertragen wurden
Wie oben erwähnt, gibt es viele Gründe, die das Problem „App wurde nicht auf das neue iPhone übertragen“ auslösen. In diesem Beitrag sind nun einige häufige Gründe aufgeführt, warum dieses Problem Sie plötzlich stört und Sie daran hindert, verschiedene Apps zu übertragen. Es wird für Sie wertvoll sein, diese Gründe herauszufinden, damit Sie problemlos spezifische und geeignete Lösungen darauf anwenden können (später werden Sie diese Lösungen entdecken). Sehen Sie sich also ohne weitere Verzögerung die Liste der Gründe in diesem Beitrag an, warum die App nicht auf ein neues iPhone 16 übertragen wurde!
- Auf beiden iPhones werden unterschiedliche Apple-IDs verwendet.
Der Grund für das Problem kann darin liegen, dass Sie auf Ihren beiden iPhones unterschiedliche Apple-IDs verwendet haben.
- Instabile Internetverbindung.
Ihre Internetverbindung (WLAN oder Mobilfunkdaten) ist derzeit instabil oder schwach, was den Übertragungsvorgang beeinträchtigt und dazu führt, dass das Problem auftritt.
- Das neue iPhone befindet sich noch im Download-Prozess.
Ihr altes iPhone hat den Übertragungsvorgang bereits abgeschlossen, aber Ihr neues iPhone lädt die übertragenen Apps und Daten möglicherweise noch im Hintergrund herunter.
- Die übertragenen Apps sind im App Store nicht mehr verfügbar.
Wenn die Apps, die Sie übertragen möchten, im Apple Store nicht zum Kauf oder Download verfügbar sind, werden sie nicht auf Ihr neues iPhone übertragen.
- Apple-ID-Passwörter müssen weiterhin eingegeben werden.
Die App wird nicht wiederhergestellt, wenn Sie die Aufforderung einer App oder eines Dienstes zur Eingabe Ihres Apple-ID-Passworts ignoriert haben.
4 effiziente Lösungen zur Behebung von Problemen, wenn Apps nicht auf Ihr neues iPhone übertragen wurden
Das ist es! Das sind die Gründe, die Sie dazu veranlassen, zu fragen: „Warum wurden meine Apps nicht auf das neue iPhone übertragen?“ Nachdem Sie nun die Ursachen des Problems entdeckt haben, ist es an der Zeit, die 4 effizienten Lösungen kennenzulernen, mit denen Sie das Problem beheben können. Sehen Sie sich diese also ohne weitere Verzögerung an und finden Sie heraus, welche auf Ihre Seite zutrifft!
1. Stellen Sie sicher, dass Sie auf beiden iPhones dieselbe Apple-ID verwenden
Die erste Lösung, die Sie anwenden können, um das Problem zu beheben, dass die App nicht auf ein neues iPhone 16 übertragen wurde, besteht darin, sicherzustellen, dass Sie auf beiden iPhones dieselben Apple-IDs verwenden. Das Problem tritt auf, wenn Sie unterschiedliche Apple-IDs verwenden. Um nun zu überprüfen, ob Ihre iPhones identische Apple-IDs verwenden, müssen Sie die folgenden Schritte ausführen:
Schritt 1Starten Sie die App „Einstellungen“ auf beiden iPhones, tippen Sie oben in der Einstellungsoberfläche auf die Registerkarte „Name“ und prüfen Sie, ob sie identische Apple-IDs haben.
Schritt 2Sobald die Apple-IDs unterschiedlich sind, melden Sie sich von der Apple-ID Ihres neuen iPhones ab und melden Sie sich mit den Apple-ID-Anmeldeinformationen Ihres alten iPhones an. Und das war’s! Prüfen Sie nun, ob das Problem dadurch behoben wird.
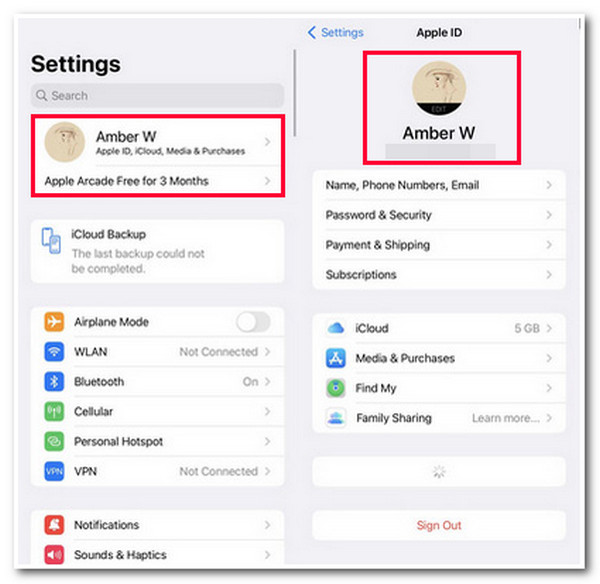
2. Wechseln Sie zu einer deutlich stabileren Internetverbindung
Falls das Problem „App wurde nicht auf ein neues iPhone übertragen“ nach der Ausführung der ersten Lösung immer noch auftritt, kann das Problem an einer instabilen Internetverbindung liegen. Eine der besten Lösungen besteht darin, eine deutlich stabilere Internetverbindung zu finden und sich in der Zwischenzeit damit zu verbinden.
3. Überprüfen Sie, ob Ihr neues iPhone den Wiederherstellungsprozess abgeschlossen hat
Wenn das Problem „App wurde nicht auf ein neues iPhone übertragen“ nach dem Ausführen der oben genannten Lösungen immer noch besteht, liegt dies möglicherweise daran, dass der Wiederherstellungsprozess auf Ihrem neuen iPhone noch läuft. Wenn dies der Fall ist, müssen Sie die folgenden Schritte ausführen, um festzustellen, ob der Wiederherstellungsprozess läuft.
Schritt 1Öffnen Sie die App „Einstellungen“ Ihres neuen iPhones, tippen Sie auf die Registerkarte „Name“, wählen Sie die Option „iCloud“ und tippen Sie auf die Schaltfläche „iCloud-Backup“.
Schritt 2Wenn dann die Meldung „Dieses iPhone wird noch wiederhergestellt und erstellt nach Abschluss automatisch ein Backup“ angezeigt wird, müssen Sie noch Zeit warten, bis der Wiederherstellungsvorgang abgeschlossen ist.
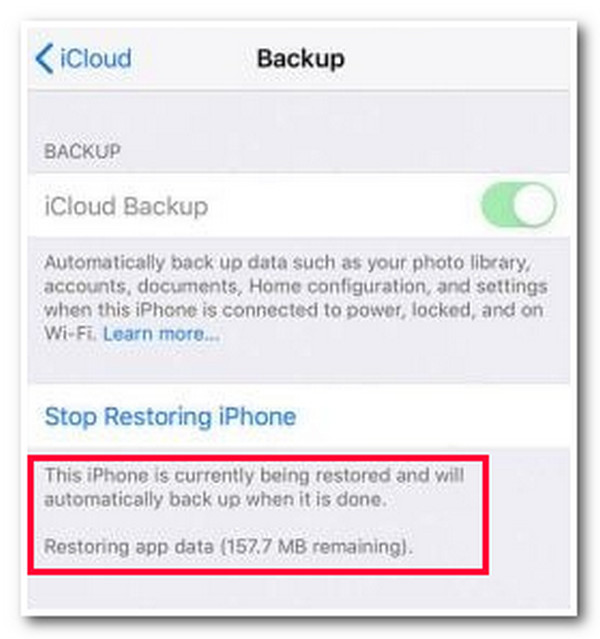
4. Überprüfen Sie, ob Sie noch genügend iCloud-Speicher haben
Die letzte Lösung, die Sie zur Behebung des Problems „App wurde nicht auf ein neues iPhone übertragen“ anwenden können, besteht darin, zu prüfen, ob Sie auf Ihrem alten iPhone noch genügend iCloud-Speicher haben. Wenn der iCloud-Speicher voll ist, besteht eine große Chance, dass einige Apps, die Sie übertragen möchten, nicht vollständig gesichert sind. Um den aktuell verfügbaren Speicherplatz auf Ihrer iCloud anzuzeigen, müssen Sie die folgenden Schritte ausführen:
Schritt 1Rufen Sie die App „Einstellungen“ Ihres alten iPhones auf, tippen Sie auf die Registerkarte „Name“, wählen Sie die Option „iCloud“ und tippen Sie auf die Schaltfläche „Kontospeicher verwalten“.
Schritt 2Als Nächstes wird Ihnen der aktuell verfügbare Speicherplatz in Ihrer iCloud angezeigt. Wenn Sie nicht über genügend Speicherplatz verfügen, tippen Sie auf die Schaltfläche „Auf iCloud+ aktualisieren“ und erwerben Sie einen iCloud-Speicherplan Ihrer Wahl.
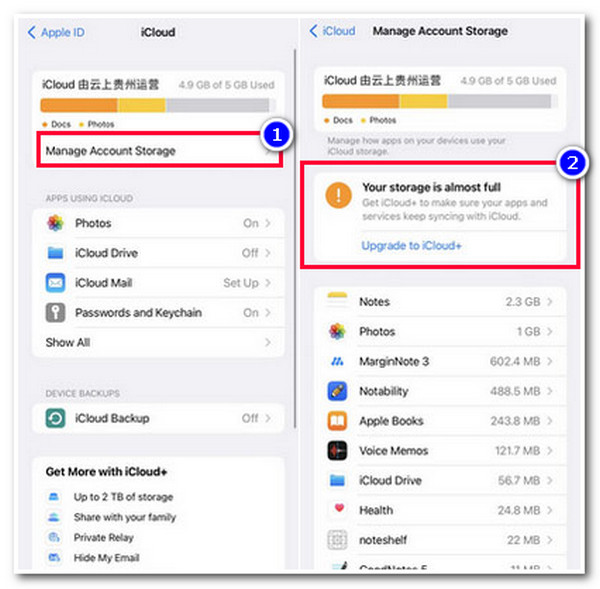
100% – Problembehebung: Die Übertragung auf Ihr neues iPhone funktioniert nicht
Wenn die oben genannten Lösungen das Problem „App wurde nicht auf ein neues iPhone 16 übertragen“ nicht beheben, ist es an der Zeit, die 4Easysoft iPhone-Übertragung Tool, denn es kann alle Daten, einschließlich der Apps, effizient auf das neue iPhone übertragen. Dieses Windows- und Mac-kompatible Tool bietet drei Modi, mit denen 100% Apps und Daten effektiv überträgt: iOS auf iPhone, Computer und iTunes. Darüber hinaus unterstützt es schnelle und schnelle Prozesse zum Übertragen von Apps und Daten, sodass Sie alle Ihre Apps sicher innerhalb weniger Minuten von Ihrem alten iPhone auf Ihr neues übertragen können. Sehen Sie sich die Liste unten an, um mehr über die anderen Funktionen dieses Tools zu erfahren!

Ausgestattet mit einer umfassenden Vorschau, die alle übertragbaren Dateien kategorisch anzeigt.
Sichern Sie Apps und Daten, um mehr Speicherplatz auf Ihrem iPhone zu sparen und diese problemlos wiederherzustellen.
Übertragene Dateien einfach organisieren, verwalten, klassifizieren, scannen und löschen.
Bietet zusätzliche Funktionen zum Erstellen von Klingeltönen, Entfernen doppelter Kontakte und mehr.
100% Sicher
100% Sicher
So verwenden Sie 4Easysoft iPhone Transfer als Lösung, wenn die App nicht auf das neue iPhone 16 übertragen wurde:
Schritt 1Laden Sie die 4Easysoft iPhone-Übertragung Tool auf Ihrem Windows- oder Mac-Computer. Starten Sie dann das Tool, verbinden Sie beide iPhones über ein USB-Kabel mit Ihrem Computer, gehen Sie zum Bildschirm Ihres iPhones und tippen Sie auf die Schaltfläche „Vertrauen“.

Schritt 2Klicken Sie anschließend auf die Registerkarte „Toolbox“, gehen Sie zur Kategorie „Tool“ und wählen Sie die Option „iPhone zu iPhone“, um den Übertragungsprozess der Apps und Daten Ihres alten iPhones zu starten.

Schritt 3Warten Sie dann, bis das Tool die Übertragung der Apps auf Ihr neues iPhone 16 abgeschlossen hat. Dies dauert nur wenige Minuten. Anschließend können Sie Ihr neues iPhone überprüfen und prüfen, ob alle übertragenen Dateien bereits vorhanden sind.
Häufig gestellte Fragen zum Thema „App wurde nicht auf Ihr neues iPhone 16 übertragen“
-
Wie viel kostet mich die Erweiterung des iCloud-Speicherplatzes auf meinem iPhone?
iCloud-Speicher bietet verschiedene Pläne mit unterschiedlichen Kosten und entsprechendem Speicherplatz. 50 GB Speicher kosten $0,99 pro Monat, 200 GB kosten $2,99 pro Monat und 2 TB Speicher kosten $9,99 pro Monat.
-
Ist es möglich, die aktuelle Geschwindigkeit meiner Internetverbindung anzuzeigen?
Ja, das ist möglich! Um die aktuelle Geschwindigkeit Ihrer Internetverbindung anzuzeigen, können Sie ein Online-Tool eines Drittanbieters verwenden. Eines der besten Online-Tools, die Sie verwenden können, ist Speedtest von Ookla.
-
Wie lange dauert die iCloud-Wiederherstellung eines Backups?
Der Wiederherstellungsvorgang nimmt viel Zeit in Anspruch, abhängig von der Dateigröße des Backups und der aktuellen Geschwindigkeit Ihrer Internetverbindung. Wenn das Backup also eine große Dateigröße hat und Ihr Netzwerk derzeit langsam ist, rechnen Sie damit, dass es mehr als eine Stunde dauert, bis es abgeschlossen ist.
Abschluss
Da haben Sie es! Das sind die Gründe, warum das Problem „App wurde nicht auf neues iPhone übertragen“ auftritt, und die 5 effizienten Möglichkeiten, es zu beheben! Mit diesen Gründen und Lösungen können Sie das Problem jetzt beheben und einen reibungslosen Übertragungsprozess erleben! Wenn diese Lösungen nicht funktionieren, können Sie die 4Easysoft iPhone-Übertragung Tool als beste Alternative! Mit den leistungsstarken Übertragungsfunktionen 100% dieses Tools können Sie zufriedenstellende Ergebnisse erzielen! Besuchen Sie die offizielle Website dieses Tools, um mehr zu erfahren!
100% Sicher
100% Sicher



