Stellen Sie alle Daten wieder her und beheben Sie alle Systemprobleme auf Ihren iOS-Geräten.
[Gelöst] Beim Versuch einer Datenwiederherstellung bleibt das iPhone beim Update auf iOS 16/17/18 hängen
Da die Betaversion von iOS 16/17/18 herausgekommen ist, möchten viele iOS-Benutzer sie ausprobieren. Aber Sie werden vielleicht feststellen, dass sie beim Upgrade von iOS scheitern und sogar auf einen Bildschirm mit der Meldung stoßen: Versuch einer Datenwiederherstellung auf dem iPhone. Dies ist normalerweise ein Problem, wenn Sie iOS aktualisieren möchten. Machen Sie sich darüber keine Sorgen. In diesem Beitrag erfahren Sie, warum das iPhone versucht, Daten wiederherzustellen, und erhalten Lösungen, wenn der iPhone-Bildschirm hängen bleibt. Außerdem gibt es eine Lösung für den fehlgeschlagenen Versuch der Datenwiederherstellung auf dem iPhone.
Führerliste
Teil 1: Warum das iPhone bei einem Datenwiederherstellungsversuch hängen bleibt Teil 2: So lösen Sie das Problem, wenn die Datenwiederherstellung auf dem iPhone hängen bleibt Teil 3: Was tun, wenn der Versuch einer Datenwiederherstellung beim iPhone fehlschlägt? Teil 4: Häufig gestellte Fragen zum Versuch der Datenwiederherstellung auf dem iPhoneTeil 1: Warum das iPhone bei einem Datenwiederherstellungsversuch hängen bleibt
Viele iPhone-Benutzer haben angegeben, dass ihr iPhone beim Versuch, iOS-Updates zu installieren, in der Datenwiederherstellungsschleife hängen bleibt. Einige Benutzer sind der Meinung, dass das Update über iTunes vorzuziehen ist, obwohl während eines Updates über iTunes auch ein Datenwiederherstellungsversuch auf dem iPhone auftreten kann.
Das Problem „Datenwiederherstellung auf dem iPhone“ tritt auf, wenn Sie versuchen, ein iPhone oder iPad auf die neueste iOS-Version wie iOS 16/17/18 zu aktualisieren, sei es über OTA oder iTunes. Dies verzögert nicht nur das Update, sondern löscht auch einen Teil oder alle Daten vom iPhone.
Wenn Sie iOS aktualisieren, kann die Meldung „Datenwiederherstellung auf dem iPhone wird versucht“ darauf hinweisen, dass der Speicherplatz Ihres iPhones sehr gering ist. Dieses Szenario tritt häufiger bei iPhone-Geräten mit kleinem Speicher auf, wie beispielsweise dem 16-GB-iPhone, obwohl auch bei großen Speichergeräten derselbe Fehler beim Aktualisieren auftritt.
Teil 2: So lösen Sie das Problem, wenn die Datenwiederherstellung auf dem iPhone hängen bleibt
Wenn Ihr iPhone beim Aktualisieren hängen bleibt, gibt es viele Methoden, um das Problem durch den Versuch einer Datenwiederherstellung auf dem iPhone einfach zu lösen.
Methode 1. Neustart des iPhone erzwingen
Wenn Ihr iPhone nach der Softwareaktualisierung bei der Datenwiederherstellung hängen bleibt, können Sie einen Neustart erzwingen, um dieses Problem zu beheben.
Für iPhone 16 und andere ab iPhone 7:
Drücken Sie kurz die Lauter-Taste und lassen Sie sie wieder los oder drücken Sie kurz die Leiser-Taste und lassen Sie sie wieder los. Halten Sie dann die Leistung Taste, bis das Apple-Logo angezeigt wird.
Für iPhone 7/7 Plus:
Drücken Sie gleichzeitig die Einschalttaste und die Leiser-Taste und halten Sie die Seitentasten gedrückt, bis das Apple-Logo erscheint.
Für iPhone 6s und frühere Geräte:
Halten Sie die Heim Knopf und Leistung -Taste gleichzeitig und halten Sie beide Tasten gedrückt, bis das Apple-Logo erscheint.
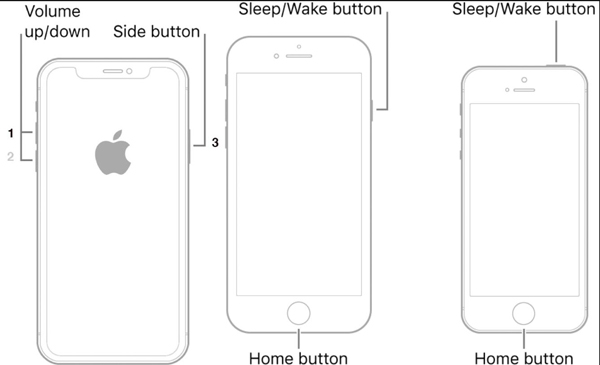
Methode 2: Versetzen Sie Ihr iPhone manuell in den Wiederherstellungsmodus
Wenn Sie das Problem „Datenwiederherstellung beim iPhone“ immer noch nicht beheben können, versuchen Sie, Ihr iPhone in den Wiederherstellungsmodus zu versetzen. Beachten Sie, dass diese Methode zu Datenverlust führen kann, wenn Sie vorher kein Backup erstellt haben. Stellen Sie zunächst sicher, dass Sie die neueste Version von iTunes heruntergeladen haben. Und hier sind die Schritte dazu:
Schritt 1Schließen Sie iTunes und verbinden Sie Ihr iPhone mit Ihrem Computer. Führen Sie bei verbundenem Gerät einen erzwungenen Neustart Ihres iPhones durch und halten Sie die Tasten gedrückt, wenn das Apple-Logo angezeigt wird.
Schritt 2Starten Sie dann iTunes und es erscheint eine Popup-Meldung, dass Ihr iPhone aktualisiert oder wiederhergestellt werden muss. Klicken Sie abschließend auf Aktualisieren oder die Wiederherstellen Taste.
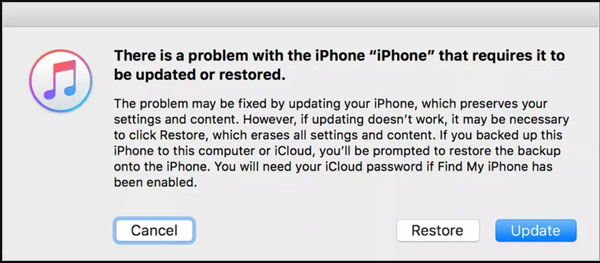
Teil 3: Was tun, wenn der Versuch einer Datenwiederherstellung beim iPhone fehlschlägt?
Manchmal schlägt der Versuch einer Datenwiederherstellung auf dem iPhone fehl und die gelöschten Daten zum Upgrade Ihres iOS gehen verloren. Aber machen Sie sich darüber keine Sorgen, Sie können 4Easysoft iPhone Datenrettung um verlorene Daten einfach wiederherzustellen. Diese Software kann Ihnen bei allen Arten von Daten helfen, die Sie verloren haben. Darüber hinaus können Sie sie auch verwenden, um Probleme mit eingefrorenen Bildschirmen zu beheben, die beim Aktualisieren von iOS aufgetreten sind.

Stellen Sie alle Arten von Daten auf Ihrem iOS 18/17/16 und allen Versionen wieder her.
Lösen Sie das Problem „Datenwiederherstellung versuchen“, um die iOS-Version wiederherzustellen.
Stellen Sie die alte iOS-Version wieder her, wenn Ihnen die neueste Version von iOS 16/17/18 nicht gefällt.
Sichern Sie Ihr iPhone im Falle eines Datenverlusts ganz einfach vorab.
100% Sicher
100% Sicher
Hier sind die Schritte zur Lösung eines fehlgeschlagenen Versuchs zur Datenwiederherstellung auf dem iPhone:
Schritt 1Start 4Easysoft iPhone Datenrettung auf Ihrem Computer und verbinden Sie dann Ihr iOS-Gerät über ein USB-Kabel mit dem Computer. Wenn Sie das iOS 11-System oder höher verwenden, entsperren Sie bitte Ihr Gerät und tippen Sie auf Vertrauen auf dem Bildschirm.

Schritt 2Drücke den iPhone Datenrettung auf der Hauptoberfläche und klicken Sie auf die Genesen Schaltfläche aus dem iOS-Gerät Klicken Sie dann auf das Scan starten Schaltfläche, um alle gelöschten Daten auf Ihrem iOS-Gerät zu scannen. Die Dauer des Scanvorgangs hängt von der Anzahl Ihrer Dateien ab.

Schritt 3Danach werden alle Daten in verschiedene Dateitypen eingeteilt und im Programm aufgelistet. Sie können auf die gewünschte Datei doppelklicken, um sie in der Vorschau anzuzeigen, und dann darauf klicken, um sie wiederherzustellen. Klicken Sie abschließend auf das Genesen Schaltfläche, um mit der Wiederherstellung aller ausgewählten Dateien gleichzeitig zu beginnen.

Schritt 4Wenn Sie einige private und wichtige Daten wie Anrufverlauf, Safari-Lesezeichen, Kontakte usw. wiederherstellen möchten. Ab dem iOS 13-System oder höher müssen Sie auf das Verschlüsselter Scan Klicken Sie auf die Schaltfläche, um den Vorgang zu bestätigen. Auf diese Weise können Sie das Problem, dass die Datenwiederherstellung beim iPhone fehlgeschlagen ist, problemlos beheben.
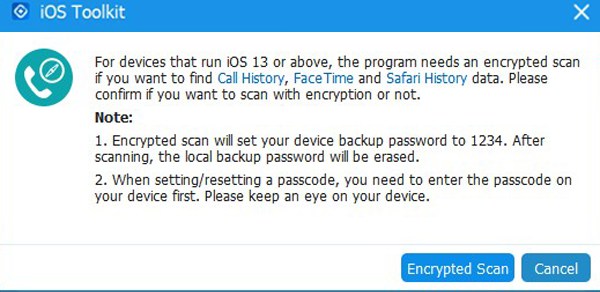
Weitere Informationen
Teil 4: Häufig gestellte Fragen zum Versuch der Datenwiederherstellung auf dem iPhone
-
Löscht der Wiederherstellungsmodus alles?
Durch das Aktivieren des Wiederherstellungsmodus wird nie alles auf dem Gerät gelöscht. Der Wiederherstellungsmodus verfügt jedoch über eine Option, mit der Sie alles löschen und das Gerät auf die Werkseinstellungen zurücksetzen können.
-
Wie lange dauert die Wiederherstellung des iPhone?
Normalerweise dauert es nicht länger als 15 bis 30 Minuten, ein iPhone mit iTunes wiederherzustellen. In der Regel können Sie Ihr iPhone in einer Stunde oder weniger wiederherstellen. Je größer die Datenmenge, desto länger dauert es. Die Zeit, die zum Wiederherstellen des iPhone mit iTunes benötigt wird, hängt von verschiedenen Faktoren ab. Wenn es jedoch auf dem Wiederherstellungsbildschirm einfriert, können Sie das Problem mit 4Easysoft iPhone Data Recovery lösen.
-
Welche Modelle werden von iOS 16 unterstützt?
Laut Apple erfordert iOS 16/17/18 ein iPhone 8 oder höher. Das bedeutet auch, dass Apple die nicht mehr erhältlichen iPhone SE-, iPhone 6S- und iPhone 7-Modelle der ersten Generation sowie den iPod Touch nicht mehr unterstützt.
Abschluss
Nachdem Sie diesen Beitrag gelesen haben, wissen Sie, warum Ihr iPhone versucht, Daten wiederherzustellen. Sie sollten das iOS wählen, das für Ihre iPhone-Modelle geeignet ist. Aber machen Sie sich keine Sorgen über die verlorenen Daten und alte iOS-Versionen, Sie können verwenden 4Easysoft iPhone Datenrettung um diese Dinge perfekt zu lösen.
100% Sicher
100% Sicher


 Der beste Weg, iOS 16/17 Beta zu entfernen, um auf die umfassende Version zu warten
Der beste Weg, iOS 16/17 Beta zu entfernen, um auf die umfassende Version zu warten