Stellen Sie alle Daten von Ihren iOS-Geräten, iTunes- und iCloud-Backups wieder her.
So sichern Sie iPhone-Fotos und verlieren sie nie wieder
In der Fotos-App gibt es jede Menge Erinnerungsschätze, die die Momente Ihres Lebens festhalten. Was passiert, wenn Ihr iPhone verloren geht oder beschädigt wird? Diese unzähligen Fotos könnten für immer verloren sein! Daher ist es notwendig, Ihre iPhone-Fotos vorher zu sichern. Daher zeigt Ihnen diese Anleitung nicht nur eine, sondern gleich drei Methoden zum Sichern Ihrer Bilder, von iCloud bis hin zu anderen Optionen. Tauchen Sie ein und befolgen Sie diese Methoden zum Sichern von iPhone-Fotos!
Führerliste
So sichern Sie schnell alle Ihre iPhone-Fotos Detaillierte Schritte zum Sichern von iPhone-Fotos in iCloud Sichern Sie Fotos vom iPhone auf dem PC mit Windows PhotosSo sichern Sie schnell alle Ihre iPhone-Fotos
Egal, ob Sie Ihr Gerät aktualisieren, einen Systemreset vorbereiten oder einfach eine zusätzliche Schutzebene wünschen, 4Easysoft iOS Backup und Wiederherstellung ist Ihre umfassende Lösung! Es handelt sich um eine spezielle Softwareanwendung für Windows und Mac, die das Sichern und Wiederherstellen von Daten von Ihrem iPhone auf Ihren Computer vereinfacht. Sie bietet robuste Funktionen, um sicherzustellen, dass Ihre wichtigen iPhone-Daten, nicht nur Fotos, sondern auch Nachrichten, Kontakte, Notizen, Videos und mehr, sicher gesichert werden. Im Gegensatz zu einigen anderen Methoden bleiben beim Sichern von iPhone-Fotos mit dem Programm alle Ihre vorhandenen Daten erhalten, wodurch das Risiko eines Datenverlusts verringert wird und jeder eine zuverlässige Möglichkeit zum Schutz seiner Informationen erhält. Unabhängig von Ihrem technischen Niveau macht diese Software den Vorgang des Sicherns von iPhone-Daten auf PC-Computern für jeden zugänglich.

Ermöglicht Ihnen die Auswahl und Vorschau spezifischer Datentypen oder bestimmter Elemente zur Sicherung.
Weitgehend kompatibel mit verschiedenen iOS-Geräten und -Versionen, wodurch umfassende Unterstützung gewährleistet wird.
Stellen Sie sicher, dass Ihre vorhandenen iPhone-Daten während des Sicherungsvorgangs unantastbar bleiben.
Verfügen Sie über Tools zum effektiven Organisieren und Verwalten Ihrer Sicherungsdateien.
100% Sicher
100% Sicher
Schritt 1Führen Sie auf Ihrem Desktop-Bildschirm den 4Easysoft iPhone Datenrettung Programm. Wählen Sie auf dem Startbildschirm die Schaltfläche „iOS-Datensicherung“. Vergessen Sie nicht, ein USB-Kabel zu besorgen und Ihr iPhone mit dem Computer zu verbinden.
Wenn Sie auf Ihrem iPhone-Bildschirm dazu aufgefordert werden, tippen Sie unbedingt auf die Schaltfläche „Vertrauen“, um Ihrem Computer den Zugriff auf die Fotos-App zu ermöglichen.
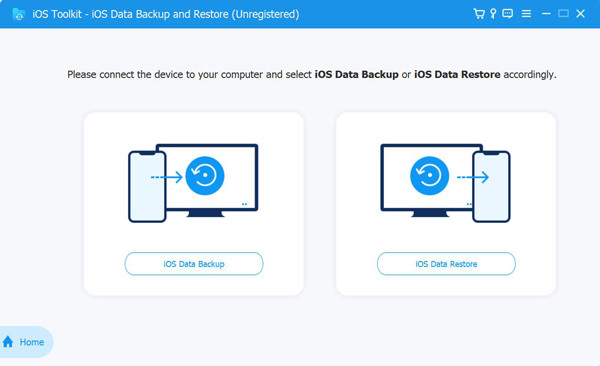
Schritt 2Wählen Sie auf dieser Seite zwischen Standard-Backup und verschlüsseltem Backup. Angenommen, Sie haben einige Informationen, die durch ein Passwort geschützt sind, wählen Sie das Optionsfeld „Verschlüsseltes Backup“. Klicken Sie anschließend auf die Schaltfläche „Start“.
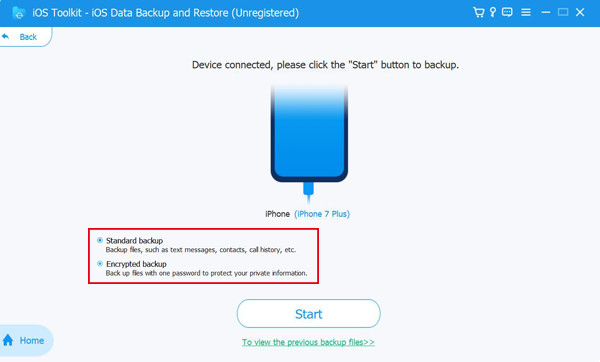
Schritt 3Als Nächstes werden auf Ihrem Bildschirm alle Datentypen angezeigt, z. B. Medien, Nachrichten und Kontakte, Memos und mehr. Setzen Sie unter „Medien“ ein Häkchen bei „Fotos“ und klicken Sie dann auf die Schaltfläche „Weiter“, um den Übertragungsvorgang zu starten.
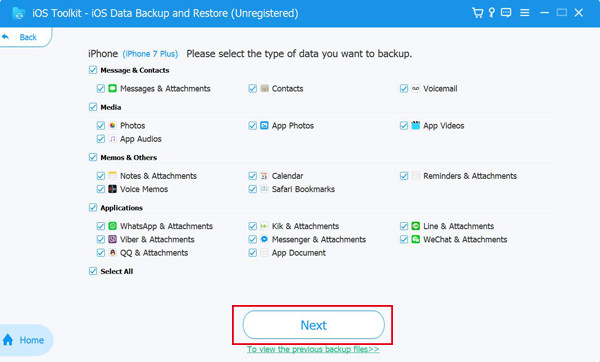
Detaillierte Schritte zum Sichern von iPhone-Fotos in iCloud
Das Sichern Ihrer Fotos über iCloud ist eine praktische Lösung, die garantiert, dass Ihre Erinnerungen sicher gespeichert und auf allen Ihren Apple-Geräten schnell verfügbar sind. Wie Sie wissen, ist iCloud der Cloud-Speicher von Apple, der sich nahtlos in Ihr iPhone, iPad und Ihren Mac integriert und Ihre Fotos sicher und synchronisiert hält, solange Sie sich mit Ihrer Apple-ID anmelden. Dies ist möglicherweise die einfachste Möglichkeit, Fotos von einem iPhone zu sichern.
Mit der iCloud-Backup-Lösung für iPhone-Fotos können Sie beruhigt sein, denn Sie wissen, dass Ihre Erinnerungen sicher gespeichert und jederzeit verfügbar sind. So geht's:
Schritt 1Überprüfen Sie den iCloud-Speicher. Wechseln Sie auf Ihrem iPhone zur App „Einstellungen“, tippen Sie oben auf Ihren Namen und gehen Sie dann zum Abschnitt „iCloud“, um zu sehen, wie viel Speicherplatz verfügbar ist.
Schritt 2Aktivieren Sie iCloud-Fotos. Aktivieren Sie zunächst iCloud-Fotos in den Einstellungen. Tippen Sie oben auf Ihren Namen, gehen Sie zu iCloud, wählen Sie „Fotos“ und stellen Sie sicher, dass der Schalter auf „ON“ gestellt ist.
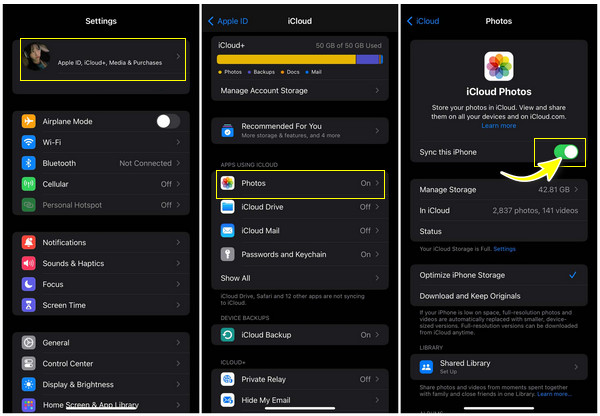
Schritt 3Optimieren Sie Ihren Speicher. Um Platz zu sparen, während Sie Ihr Bild in iCloud behalten, öffnen Sie die App „Einstellungen“ erneut, tippen Sie auf Ihren Namen und wählen Sie „iCloud“. Wählen Sie im Abschnitt „Fotos“ die Option „iPhone-Speicher optimieren“, um nur kleinere, platzsparende Versionen Ihrer Fotos zu behalten.
Schritt 4Sichern Sie iPhone-Fotos. Besuchen Sie nun iCloud.com auf Ihrem Computer oder einem anderen Gerät und melden Sie sich dann mit Ihrer Apple-ID an. Gehen Sie zu „Fotos“, um alle Ihre hochgeladenen Fotos anzuzeigen. Sie sollten dieselben Bilder in der Fotos-App Ihres iPhones sehen.
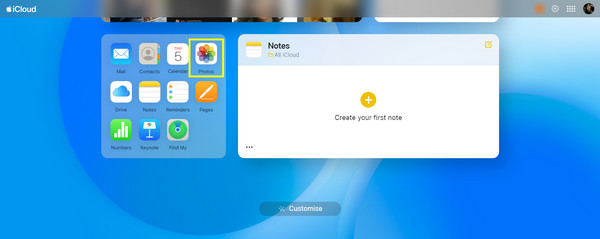
Schritt 5Überprüfen Sie Ihr Backup regelmäßig. Im Abschnitt „iCloud“ der App „Einstellungen“ sollten Sie regelmäßig überprüfen, ob Ihre Fotos noch in iCloud gesichert werden. Dort sehen Sie, ob die iCloud-Fotos ordnungsgemäß synchronisiert werden.
Sichern Sie Fotos vom iPhone auf dem PC mit Windows Photos
Neben der praktischen iCloud steht Ihnen hier auch die Windows Photos-App zur Verfügung. Dabei handelt es sich um eine integrierte Anwendung mit einer benutzerfreundlichen Oberfläche zum Organisieren und Verwalten Ihrer Fotos. Unabhängig von Ihrem Grund für die Sicherung ist die Windows Photos-App eine der Methoden, die den Vorgang unkompliziert und effizient machen. Anstatt auf all Ihren Apple-Geräten auf Ihre iPhone-Fotos zuzugreifen, können Sie mit der Windows Photos-App Ihr iPhone schnell auf einem PC sichern.
Um iPhone-Fotos auf einen PC zu übertragen, sehen Sie sich die folgende Schritt-für-Schritt-Anleitung für die Windows-Fotos-App an:
Schritt 1Verbinden Sie Ihr iPhone mit dem Computer. Besorgen Sie sich ein brauchbares USB-Kabel, um Ihr iPhone mit dem Windows-PC zu verbinden; je nach Modell können Sie entweder ein Lightning-auf-USB-Kabel oder ein USB-C-auf-Lightning-Kabel verwenden.
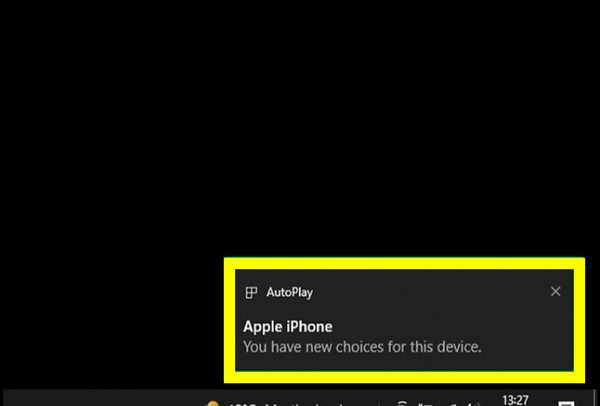
Schritt 2Öffnen Sie Ihr iOS-Gerät. Entsperren Sie Ihr iPhone und tippen Sie bei der entsprechenden Aufforderung auf die Schaltfläche „Vertrauen“, um Ihrem PC Zugriff auf die Fotos Ihres iPhones zu gewähren.
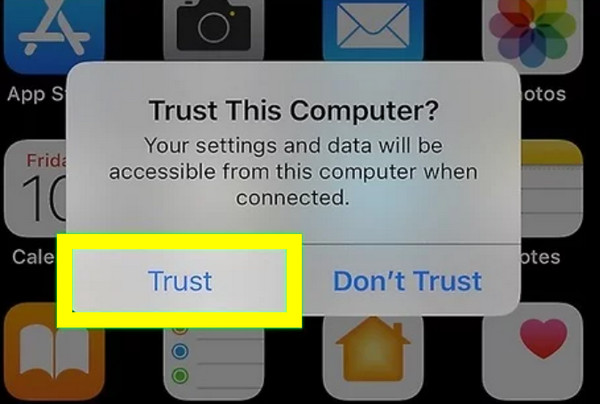
Schritt 3Sichern Sie iPhone-Fotos. Öffnen Sie die Fotos-App auf Ihrem PC, klicken Sie auf die Schaltfläche „Importieren“ und wählen Sie im Pulldown-Menü „Von einem USB-Gerät“ oder eine ähnliche Option. Anschließend beginnt die Suche nach Fotos auf Ihrem iPhone.
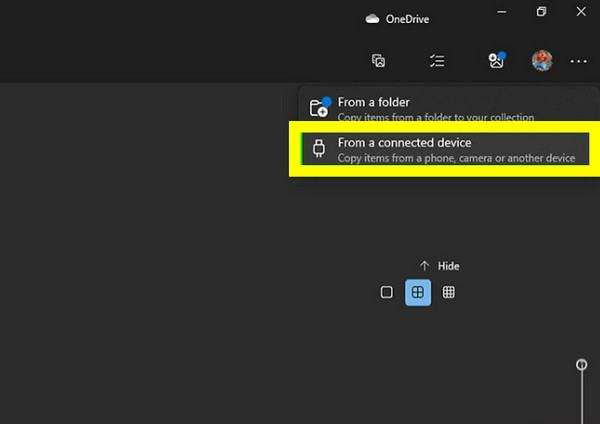
Schritt 4Wählen Sie Fotos zum Sichern aus. Sobald alle Fotos angezeigt werden, können Sie einzelne Elemente auswählen oder auf „Alle auswählen“ oder eine ähnliche Option klicken, um alles zu importieren. Sie können auch auf „Elemente nach dem Import von meinem Gerät löschen“ klicken, um Speicherplatz auf Ihrem iDevice freizugeben.
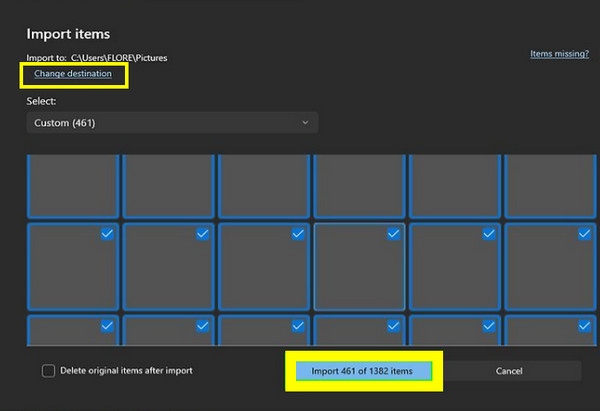
Schritt 5Wählen Sie „Ziel“ und dann „Importieren“. Geben Sie den Speicherort auf Ihrem PC an, an dem die importierten iPhone-Fotos gespeichert werden sollen. Klicken Sie anschließend auf die Schaltfläche „Importieren“, um die Übertragung zu starten. Der Vorgang hängt von der Anzahl Ihrer Bilder ab.
Abschluss
Die Sicherung Ihrer iPhone-Fotos ist entscheidend, um Ihre wertvollen Erinnerungen zu bewahren und sicherzustellen, dass sie nicht durch unerwartete Ereignisse für immer verloren gehen. Von Apples Cloud-Speicherdienst iCloud bis zur Windows Photos-App können Sie iPhone-Fotos jetzt bequem und sicher sichern. Für eine umfassende und zuverlässige Lösung, die flexibel und benutzerfreundlich ist, verwenden Sie jedoch die 4Easysoft iOS-Datensicherung und -wiederherstellung. Mit dieser leistungsstarken Software können Sie iPhone-Fotos, Nachrichten, Notizen und mehr auf einen PC übertragen, um sie zu sichern und einfach wiederherzustellen. Sie ist ohne Frage die ausgezeichnete Wahl für alle, die ihre Erinnerungen sicher aufbewahren möchten.
100% Sicher
100% Sicher


