Nehmen Sie Video, Audio, Gameplay und Webcam auf, um wertvolle Momente einfach aufzuzeichnen.
Test der 10 besten Bildschirmrekorder für Windows 11 [Vor- und Nachteile]
Wenn Sie Ihren Bildschirm für die spätere Wiedergabe erfassen oder aufzeichnen müssen, egal ob Video-Tutorials, Gameplays, Präsentationen usw., benötigen Sie den besten Bildschirmrekorder für Windows 11. Auf dem Markt gibt es viele verfügbare Bildschirmrekorder-Tools. Mit diesem Beitrag erhalten Sie das beste Tool. Lesen Sie diesen Artikel bis zum Ende weiter und holen Sie sich unsere Aufstellung der besten Bildschirmrekorder für Windows 11.
Führerliste
Teil 1. Die 10 besten Bildschirmrekorder für Windows 11: Vor- und Nachteile Teil 2: FAQs zum besten Bildschirmrekorder für Windows 11Teil 1. Die 10 besten Bildschirmrekorder für Windows 11: Vor- und Nachteile
1. 4Easysoft Bildschirm Recorder

Es ist mit dem Snapshot-Tool ausgestattet und Sie können es verwenden, um während der Aufnahme Screenshots zu machen.
Ermöglicht qualitativ hochwertige Aufzeichnungen durch CPU- und GPU-Beschleunigungstechnologie.
Unterstützt die Audiorecorder-Option mit Geräuschunterdrückung und Mikrofonverbesserung.
Ausgestattet mit der Möglichkeit, Ihre Webcam und Ihren Windows 11-Bildschirm gleichzeitig aufzunehmen.
100% Sicher
100% Sicher
2. OBS Studio
Ein weiterer Bildschirmrekorder in unserer Aufstellung der besten Bildschirmrekorder für Windows 11 ist der OBS Studio. OBS Studio gilt als eines der besten Tools für Live-Streaming. Darüber hinaus wurde es aber auch entwickelt, um verschiedene Momente auf Ihrem Bildschirm aufzuzeichnen. Abgesehen davon kann dieses Tool auch Ihre aufgezeichneten Streams bearbeiten, da es mit erweiterten Videobearbeitungsfunktionen ausgestattet ist. Genau wie bei anderen Bildschirmrekordern auf dem Markt, OBS Studio ermöglicht Ihnen auch, bestimmte Teile Ihres Bildschirms oder den gesamten Bildschirm zu erfassen. Schließlich stehen Ihnen leicht zugängliche Hotkeys zur Verfügung.
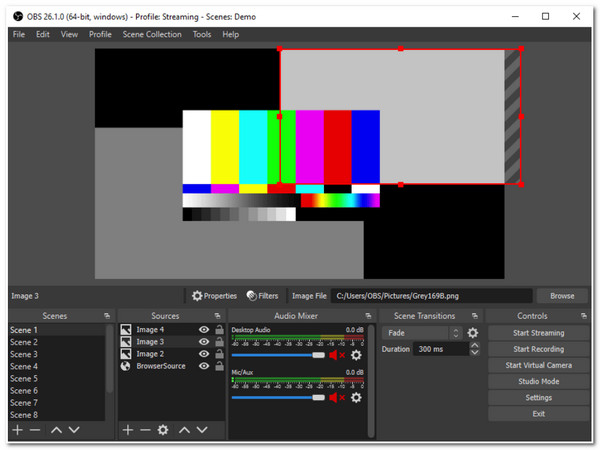
- Pro
- Kann Videos auf mehreren Bildschirmen aufnehmen.
- Ihre Ausgabe enthält kein Wasserzeichen.
- Zeichnen Sie Ihren Bildschirm in HD und 120 fps auf.
- Nachteile
- Es erfordert Zeit, die Funktionalität des Tools zu verstehen und zu nutzen.
- Aufgrund seiner Benutzeroberfläche kein anfängerfreundliches Tool.
3. Loom-Bildschirmrekorder
Als nächstes auf unserer Liste der besten Bildschirmrekorder für Windows 11 ist der Loom Bildschirm Recorder. Wie andere Bildschirmaufzeichnungstools für Windows 11/10/8/7 kann auch dieses Tool Ihren Desktop-Bildschirm und einige Teile davon aufzeichnen. In Bezug auf die Benutzeroberfläche verfügt es über sehr intuitive und leicht verständliche Funktionen, die Anfänger ansprechen. Darüber hinaus generiert es automatisch einen Link, der auf verschiedenen Plattformen geteilt werden kann. Darüber hinaus mag es wie ein einfaches Tool aussehen, aber es verfügt über integrierte grundlegende Videobearbeitungsfunktionen.
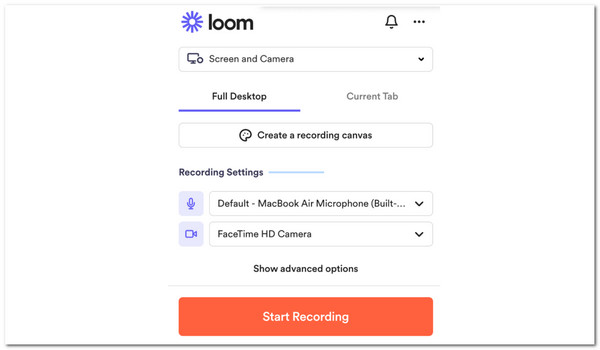
- Pro
- Benutzerfreundliches Bedienfeld.
- Auf den meisten Browsern zugänglich, da es als Browsererweiterung verwendet werden kann.
- Kann einen Bildschirm mit bis zu 4K-UHD-Auflösung aufzeichnen.
- Verfügt über eine Funktion für den Nicht-Stören-Modus, um unerwünschte Popups zu verhindern.
- Nachteile
- Damit das Tool ordnungsgemäß funktioniert, ist eine stabile Internetverbindung erforderlich.
- Für erweiterte Funktionen müssen Sie bezahlen, bevor Sie sie nutzen können.
4. Bandicam
Dies ist auch der beste Bildschirmrekorder für Windows 11. Bandicam verfügt außerdem über eine leicht verständliche Benutzeroberfläche, deren Funktionen Sie innerhalb weniger Minuten beherrschen. Mit diesem Tool können Sie Ihren Bildschirm mit nur wenigen Klicks aufzeichnen, egal ob Bild oder Video. Außerdem können Sie den gewünschten Bildschirm zum Aufzeichnen auswählen, entweder den gesamten Bildschirm oder den ausgewählten Bereich. Dieses Tool vereinfacht nicht nur das Erstellen von Lehrvideos, sondern kann auch Ihren Bildschirm und Ihre Lautsprecher gleichzeitig aufzeichnen.
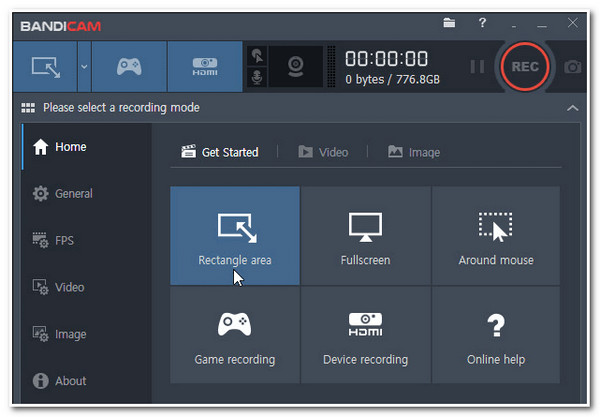
- Pro
- Es ermöglicht Ihnen, 4K Ultra HD mit Audioaufnahme aufzunehmen.
- Es bietet Ihnen Videobearbeitungsfunktionen nach der Aufnahme.
- Ermöglicht die Überlagerung der Webcam während der Aufnahme.
- Nachteile
- Teure kostenpflichtige Upgrades.
- Die nicht registrierte Version enthält Ausgabewasserzeichen und ermöglicht Ihnen, ein bis zu 10 Minuten langes Video aufzunehmen.
5. Rückblende
Sie sollten auch Folgendes angeben Rückblende auf Ihrer Liste der besten Bildschirmrekorder für Windows 11. Wie Loom Screen Recorder verfügt auch dieser über eine intuitive Benutzeroberfläche und ist benutzerfreundlich. Wie andere professionelle Bildschirmrekorder-Tools kann Flashback einen gesamten Bildschirm oder ausgewählte Fenster aufzeichnen und in verschiedene Dateiformate konvertieren. Darüber hinaus wurde es entwickelt, um gleichzeitig System-Audio, Video und eine Webcam aufzuzeichnen. Darüber hinaus können Sie mit diesem Tool Ihre Aufnahmen zuschneiden und einige Kommentare hinzufügen. Mit diesen lobenswerten Funktionen beweist dieses Tool, dass es in die Aufstellung gehört.
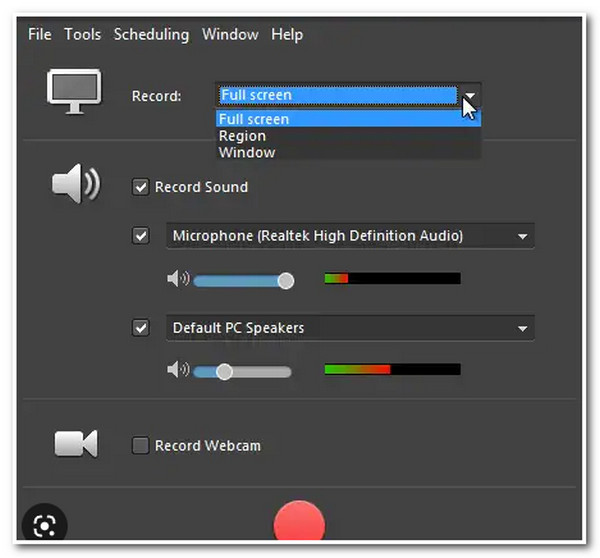
- Pro
- Anfängerfreundliches Tool.
- Sie können die kostenlose Version ohne Videolängenbeschränkungen und Wasserzeichen verwenden.
- Nachteile
- Es sieht sehr altmodisch aus.
- Es fehlen Funktionen zur Videobearbeitung.
6. Xbox-Spielleiste
Verpassen Sie auch nicht die Chance auf ein Xbox-Spielleiste auf Ihrem besten Bildschirmrecorder für Windows 11. Obwohl Xbox-Spielleiste eignet sich am besten zum Aufzeichnen von Gameplay, Sie können es aber auch zum Aufzeichnen von Videos auf Ihrem Computer verwenden. Sie können auf dieses Bildschirmaufzeichnungstool unter Windows zugreifen, indem Sie auf das Windows + G Tasten. Darüber hinaus verfügt dieses Tool über eine direkte Schnittstelle, die seine Benutzer nicht verwirrt. Darüber hinaus verfügt dieser Standard-Bildschirmrekorder für Windows 11/10 auch über verschiedene Hotkeys zur Auswahl von Mikrofon und Systemlautsprechern für Audio, Aufnahmeoptionen, Bildaufnahme usw.
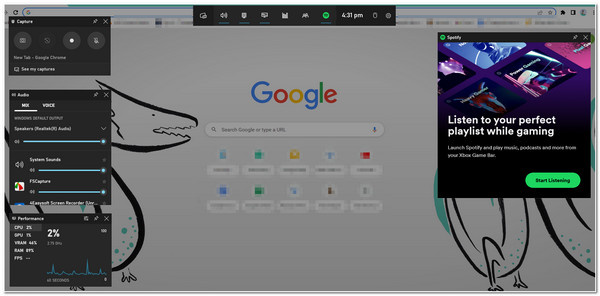
- Pro
- Integriertes Tool für Windows
- Es verfügt über eine einfache Benutzeroberfläche.
- Nachteile
- Verbunden mit schlechter Leistung aufgrund von Verzögerungsproblemen.
7. Apowersoft Bildschirm Recorder
Ein weiteres Tool, das in einem Browser ausgeführt wird und einen Platz auf Ihrer Liste der besten kostenlosen Bildschirmrekorder für Windows 11 verdient, ist Apowersoft Bildschirm Recorder. Wie die anderen oben genannten Tools können Sie mit diesem Tool auch alle Arten von Videos auf Ihrem Bildschirm aufzeichnen, z. B. Tutorials, Anleitungen, Streams usw. Darüber hinaus können Sie mit diesem Tool Ihre Aufnahmen in verschiedene Medienformate exportieren. Darüber hinaus können Sie Abschnitte Ihres Bildschirms aufzeichnen und diese mit Ihrer Stimme über Ihr Mikrofon oder Ihr Soundsystem aufzeichnen.
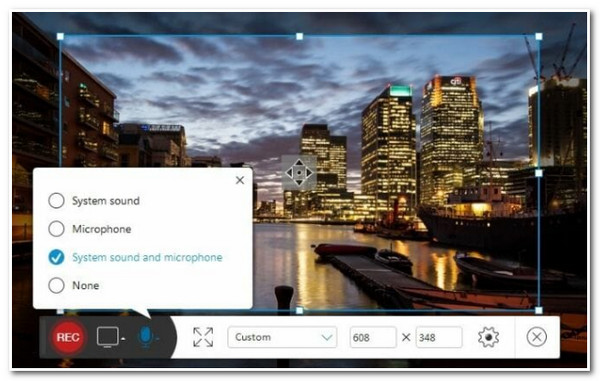
- Pro
- Benutzerfreundliches Bedienfeld.
- Mit dynamischen Optionen zur Bildschirmaufnahme.
- Bietet Ihnen Echtzeit-Bearbeitungsfunktionen.
- Nachteile
- Es kann kein zweiter Monitor erfasst werden.
- Funktioniert nicht gut beim Aufzeichnen des Gameplays.
8. Bildschirm-O-Matic
Das nächste Tool auf unserer Liste der besten Bildschirmrekorder für Windows 11 ist Bildschirm-O-Matic. Dieses Tool ist bei der Verwendung vielleicht unkompliziert, aber darüber hinaus wurde es auch entwickelt, um Ihren Anforderungen an die Bildschirmaufzeichnung gerecht zu werden. Screen-o-Matic umfasst verschiedene empfehlenswerte Funktionen wie die Aufzeichnung Ihres Bildschirms in Full HD, eine Option zur Aufnahme Ihres Audios über ein Mikrofon, das Anwenden von Anmerkungen und mehr.
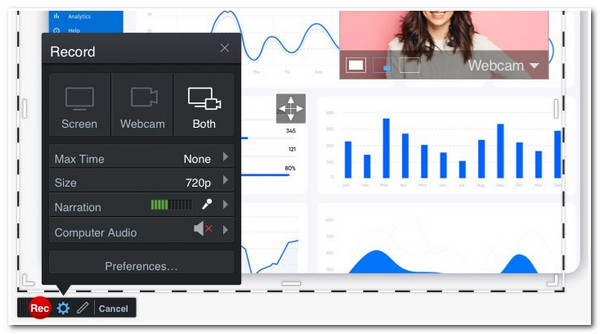
- Pro
- Unterstützt die Benutzerfreundlichkeit.
- Bietet grundlegende Bearbeitungsfunktionen.
- Erzeugt mit der kostenpflichtigen Version kein Wasserzeichen.
- Nachteile
- Die kostenlose Version ist mit Aufnahmebeschränkungen verbunden.
9. Camtasia
Camtasia ist auch der beste Bildschirmrekorder für Windows 11. Mit diesem Tool können Sie Ihren Bildschirm aufzeichnen und mithilfe der integrierten Bearbeitungsfunktionen Änderungen daran vornehmen. Dieses Tool fällt jedem auf, da es viele Vorlagen und Voreinstellungen bietet, die Sie Ihren Aufnahmen hinzufügen können. Camtasia unterstützt auch die Neudefinition von Funktionen, die Sie Ihren Aufnahmen hinzufügen können, um sie professioneller zu gestalten. Zu diesen Funktionen gehören Pfeile, Skizzenbewegungen, Cursoreffekte und mehr. Dieses Tool ist eine Ihrer besten Optionen zum Erstellen von Anleitungsvideos oder Tutorials.
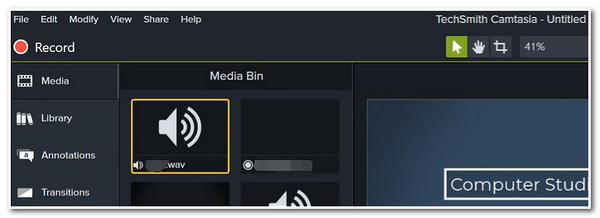
- Pro
- Leicht verständliches Tool.
- Es wird mit einer umfangreichen Vorlagenbibliothek geliefert.
- Es unterstützt interaktive Funktionen und Quiz.
- Nachteile
- Link mit ständigen Abstürzen und Fehlern.
- Es treten ständig Exportprobleme auf.
10. CamStudio
Zu guter Letzt ist CamStudio. Im Gegensatz zu den anderen oben genannten Bildschirmrekordern für Windows 11 unterstützt CamStudio den Export Ihrer aufgezeichneten Dateien mit einem AVI-Dateicontainer. Wenn Sie außerdem einen Bildschirmrekorder benötigen, mit dem Sie ein Produkt vorführen können, ist dieses Tool genau das Richtige für Sie. Mit CamStudio können Sie Ihre bevorzugten Bereiche zum Aufnehmen auswählen und Ihren Aufnahmen Textunterschriften hinzufügen. Da das Tool Ihre Datei außerdem in AVI exportiert, können Sie sicher sein, dass Sie eine qualitativ hochwertige Ausgabe erhalten.
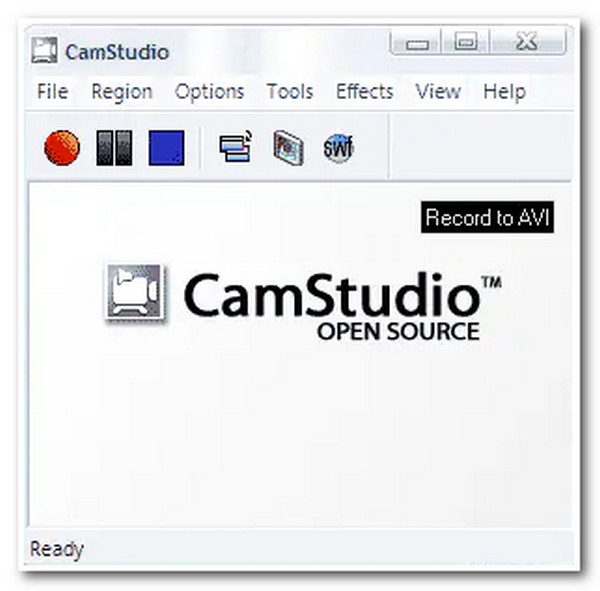
- Pro
- Open Source und einfach zu verwenden.
- Keine Aufnahmebeschränkungen.
- Nachteile
- Weniger Bearbeitungsoptionen.
- Bietet einige Ausgabeformate.
- Die Ausgabedatei ist sehr groß.
- Installiert unerwünschte Programme.
Vergleichstabelle der besten Bildschirmrekorder für Windows 11
| Unterstützte Ausgabeformate. | Unterstützt Mikrofon- und System-Sound-Audioaufzeichnung | Bietet Video- und Ausgabebearbeitungsfunktionen | |
| 4Easysoft Bildschirmaufnahme | Es unterstützt 14 Formate für Video und Audio. Es deckt auch verlustfreie Formate ab. | Unterstützt sowohl Mikrofon als auch System-Audio mit einem Lautstärkeregler und Soundcheck-Funktionen. | Erweiterte Trimmeroptionen mit Segmentierung und Aufteilung. Außerdem können Benutzer ihre Ausgabe optimieren, um Qualität und Auflösung zu verbessern. |
| OBS Studio | Es unterstützt nur die Ausgabeformate FLV, MO4 und MKV. | Es bietet die Möglichkeit, einen Bildschirm mit Ihrer Stimme über ein Mikrofon oder einen Systemton aufzuzeichnen. | Verfügt über keine integrierten Bearbeitungstools. |
| Loom Bildschirm Recorder | Die heruntergeladene Ausgabe wird automatisch als MP4 gespeichert. | Es ist in der Lage, Ihren Bildschirm mit Ihrem Mikrofon oder Desktop-Sound aufzuzeichnen. | Es bietet nur Näh- und Trimmfunktionen. |
| Bandicam | Die Ausgabeformate sind MP4 oder AVI. Gleichzeitig wird aufgenommenes Audio als MP3 oder WAV gespeichert. | Es bietet seinen Benutzern sowohl Audio- als auch Mikrofonaufnahmen. | Schneiden, Zusammenfügen/Verschmelzen, Trimmen und Aufteilen aufgezeichneter Dateien. |
| Rückblende | Unterstützt AVI und SWF. | Es ermöglicht seinen Benutzern, Desktop-Bildschirme und Mikrofontöne aufzuzeichnen. | Es bietet nur die üblichen Übergänge, Trimm- und Teilungsfunktionen. |
| Xbox-Spielleiste | Es bietet nur das MP4-Format. | Es unterstützt die Aufnahme mit Ihrem Mikrofon und Systemton. | Verfügt über keine Videobearbeitungsfunktionen oder Optimierungsoptionen. |
| Apowersoft Bildschirm Recorder | Es unterstützt 9 verschiedene Ausgabeformate. | Es wurde mit der Möglichkeit entwickelt, Systemaudio und Mikrofon aufzunehmen. | Es unterstützt Optimierungsoptionen. |
| Bildschirm-O-Matic | Aufgezeichnete Bildschirme werden entweder als AMP4, AVI oder FLV exportiert. | Es verfügt über die Möglichkeit, Ihre Stimme über das Mikrofon aufzuzeichnen. | Ermöglicht Benutzern, aufgezeichnete Dateien zuzuschneiden. |
| Camtasia | Es bietet 5 Formate, darunter MP4. | Es ermöglicht Ihnen, Ihren Bildschirm und Audio über das Mikrofon oder System aufzuzeichnen. | Unterstützt verschiedene Vorlagen zum Ändern Ihrer Aufnahmen, Effekte, Übergänge und Schnitte. |
| CamStudio | Aufgezeichnete Dateien werden automatisch im AVI-Format exportiert. | Es ermöglicht Ihnen, Ihre Bildschirmaktivitäten und Ihre Stimme über das Mikrofon und Audio über Ihren Computer aufzuzeichnen. | Es bietet keine Videobearbeitungsfunktionen. |
Teil 2: FAQs zum besten Bildschirmrekorder für Windows 11
-
1. Welche Funktionen muss ich bei der Auswahl eines Bildschirmrekorders für Windows 11 berücksichtigen?
Sie müssen Folgendes berücksichtigen: Ein Bildschirmrekorder muss Ihre Stimme über das Mikrofon und Audio über Ihren Computer aufnehmen können. Darüber hinaus verfügt er über die Möglichkeit, Ihre Aufnahmen zu optimieren und in verschiedenen Dateiformaten zu exportieren. Schließlich ist er sehr intuitiv und für Anfänger und Fortgeschrittene gleichermaßen benutzerfreundlich.
-
2. Wie kann ich meinen Windows 11-Bildschirm mit Audio aufzeichnen?
Starten Sie 4Easysoft Screen Recorder. Klicken Sie auf Videorecorder aus der Benutzeroberfläche und wählen Sie die Voll Option, wenn Sie Ihren Bildschirm erfassen möchten. Andernfalls klicken Sie auf die Option Benutzerdefiniert und wählen Sie die spezifischen Bereiche Ihres Bildschirms aus, die Sie erfassen möchten. Wählen Sie dann zwischen Systemsound oder Mikrofon , um den Bildschirm mit Ihrer Stimme oder Audio aufzunehmen. Aktivieren Sie anschließend die REC-Schaltfläche.
-
3. Kann ich MP4-Videos aus der Xbox Game Bar unter Windows 11 exportieren?
Ja, das können Sie! Als integrierter Bildschirmrekorder unter Windows 11/10 speichert die Xbox Game Bar Ihre Aufnahmen automatisch im MP4-Format. Und Sie finden sie im Erfassen Ordner.
Abschluss
Jetzt, da Sie die Liste der besten Bildschirmrekorder für Windows 11 haben, ist es an der Zeit, dass Sie auswählen, welcher Ihrer Meinung nach Ihren Anforderungen an die Bildschirmaufzeichnung entspricht. Wie Sie bemerkt haben, 4Easysoft Screen Recorder Funktionen und Fähigkeiten stechen unter den anderen Tools am meisten hervor. Dieses Tool hat alles, was Sie brauchen, um jeden Moment auf Ihrem Windows 11-Bildschirm aufzuzeichnen und festzuhalten. Laden Sie es jetzt herunter!


