Inhalt
Grundlagen
Einführung
4Easysoft Blu-ray Player ist ein KI-gestützter Player, mit dem Sie Blu-ray-Discs, ISO-Dateien und Ultra-HD-Videodateien problemlos abspielen können. Dank der KI-Technologie verbessert er die Videoqualität während der Wiedergabe. Der Blu-ray Player unterstützt auch andere Mediendateiformate wie 4K UHD/1080p HD/SD-Video in MP4, MOV, AVI, MKV und mehr. Im Folgenden finden Sie eine ausführliche Bedienungsanleitung, die Ihnen mehr über den 4Easysoft Blu-ray Player verrät.
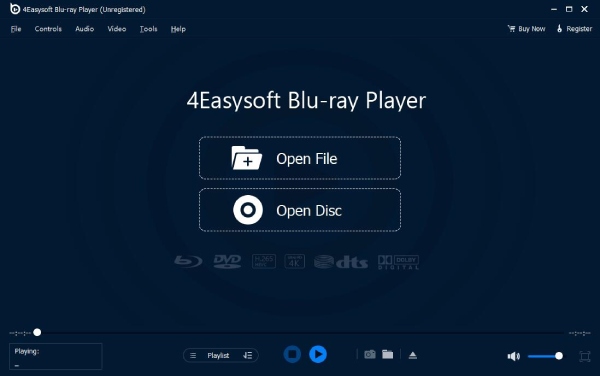
Installieren und starten
Drücke den Free Download Schaltfläche oben in diesem Benutzerhandbuch. Der Browser beginnt mit dem Herunterladen dieser Software. Wenn der Download abgeschlossen ist, doppelklicken Sie auf die EXE-Datei, um sie zu installieren. Wählen Sie eine Installationssprache aus und klicken Sie auf Anpassen der Installation um den Installationspfad zu ändern oder ob eine Desktopverknüpfung, ein Schnellstartsymbol usw. erstellt werden soll. Klicken Sie dann auf Installieren , um die Installation zu starten. Klicken Sie auf die Jetzt anfangen Schaltfläche, um es zu starten.
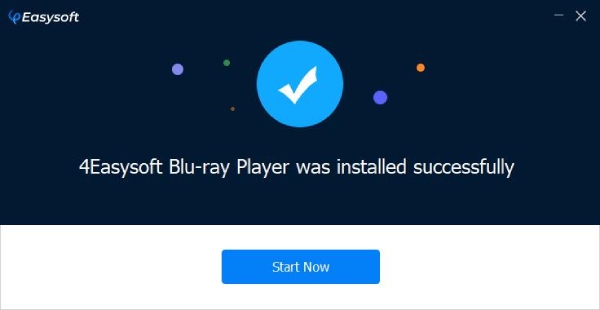
Kauf und Registrierung
Die kostenlose Testversion der Software bietet nur eingeschränkte Funktionen. Sie können ein passendes Paket erwerben, um weitere Dienste und Funktionen nutzen zu können.
So kaufen Sie den 4Easysoft Blu-ray-Player
Sie können auf das Kaufe jetzt Klicken Sie oben rechts in der Software auf die Schaltfläche Registrieren Daneben gibt es im Popup-Fenster auch eine Schaltfläche „Kaufen“. Über diese Schaltflächen gelangen Sie zur Kaufseite.
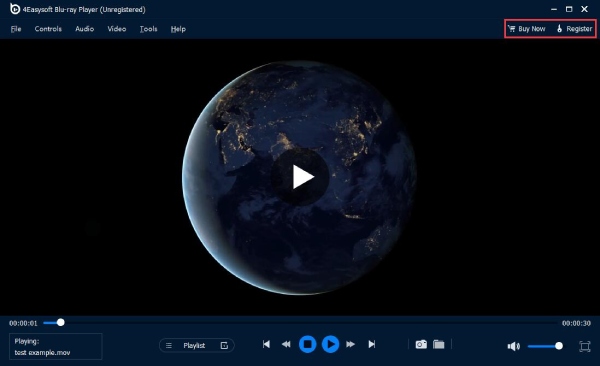
Notiz: Der Registrierungscode wird an die E-Mail-Adresse gesendet, die Sie nach dem Kauf im Bestellformular ausgefüllt haben.
So registrieren Sie den 4Easysoft Blu-ray Player
Eine registrierte Version von 4Easysoft Blu-ray Player hat kein Wasserzeichen und keine zeitliche Begrenzung und bietet Ihnen kostenlosen technischen Support und kostenlose Upgrades. Klicken Sie ganz rechts Registrieren , um die erforderlichen Informationen einzugeben. Geben Sie im Popup-Fenster die E-Mail-Adresse ein, die Sie zuvor beim Kauf der Software verwendet haben. Geben Sie dann den Registrierungscode ein, der nach dem erfolgreichen Kauf an Ihre E-Mail gesendet wurde. Klicken Sie dann auf Registrieren Schaltfläche, um den Vorgang abzuschließen.
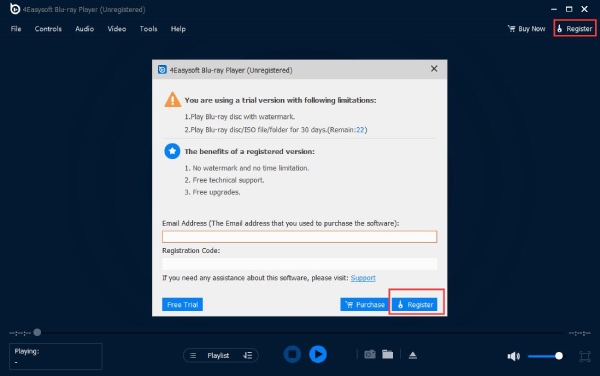
Aktualisieren
Aktualisieren Sie 4Easysoft Blu-ray Player mit einem Klick auf die neueste Version. Klicken Sie auf Helfen und wählen Sie das Aktualisierung überprüfen Option. Es wird automatisch geprüft, ob eine neue Version für Sie verfügbar ist. Eine weitere Möglichkeit, die Software automatisch zu aktualisieren, besteht darin, zu gehen Werkzeuge und klicken Sie auf das Einstellungen Option, sehen Sie die Automatisch nach Aktualisierungen suchen Aktivieren Sie diese Option durch Aktivieren.
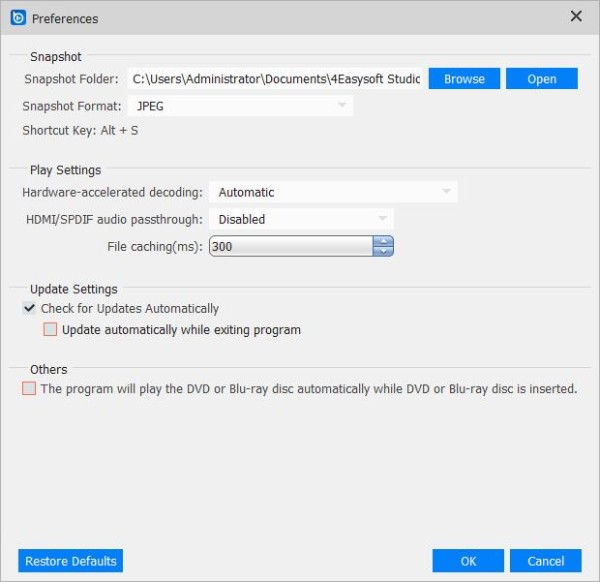
Videos abspielen
So spielen Sie Blu-ray/DVD-Discs ab
Schritt 1Starten und Laden
Starten Sie die Software, nachdem Sie sie von der offiziellen Website installiert haben. Bevor Sie eine Blu-ray-Disc abspielen können, benötigen Sie ein externes oder internes Blu-ray-Laufwerk und müssen es an Ihren Computer anschließen. Legen Sie Ihre Blu-ray-Disc in das Laufwerk ein. Sie benötigen außerdem ein DVD-Laufwerk, um eine DVD-Disc abzuspielen. Klicken Sie dann auf Disk öffnen Taste.

Schritt 2Blu-ray/DVD-Disc abspielen
Nach dem Klicken auf das Disk öffnen Schaltfläche in der Mitte des Hauptbildschirms. Wählen Sie eine Blu-ray/DVD-Disc und klicken Sie auf die Offen Schaltfläche, um die Mediendatei in die Software zu importieren. Nach dem Import lädt die Software Ihre Blu-ray/DVD-Disc automatisch und spielt sie ab.

Schritt 3Video steuern
Sie können die Lautstärke des Videos regeln, es auf Vollbild ändern oder im Panel unter der Player-Oberfläche vor- und zurückblättern. Es gibt ein Kamerasymbol, mit dem Sie während der Wiedergabe einen Screenshot aufnehmen können.

So spielen Sie Blu-ray/DVD-Ordner und ISO-Dateien ab
Schritt 1Starten und Laden
Öffnen Sie nach der Installation die Software und starten Sie sie. Auf dem Hauptbildschirm sehen Sie die Schaltfläche „Datei öffnen“. Klicken Sie darauf, um Ihren Blu-ray/DVD-Ordner oder Ihre ISO-Datei zu importieren.
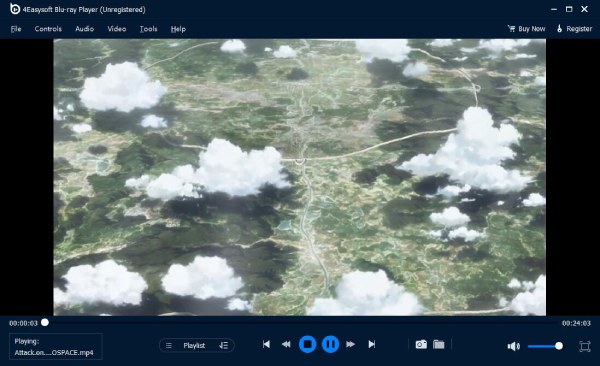
Schritt 2Blu-ray/DVD-Ordner und ISO-Dateien abspielen
Wählen Sie einen Blu-ray/DVD-Ordner oder ISO-Dateien, die auf Ihrem Computer gespeichert sind. Klicken Sie dann auf Offen Schaltfläche, um die Datei auf den 4Easysoft Blu-ray-Player zu laden.
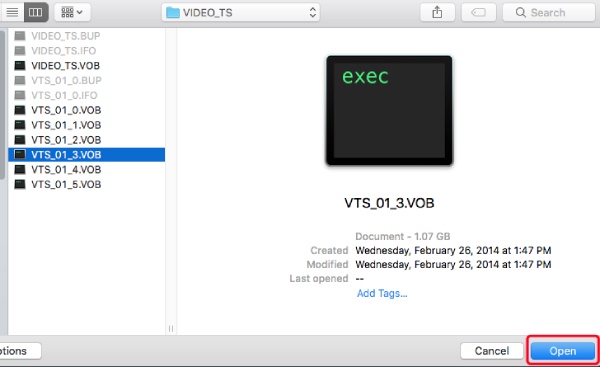
Schritt 3Video steuern
Über das Bedienfeld unter der Player-Oberfläche können Sie die Lautstärke des Videos anpassen, es im Vollbildmodus anzeigen oder im Video vor- und zurückspulen. Über ein Kamerasymbol können Sie während der Wiedergabe einen Screenshot erstellen.

So spielen Sie 4K-Filme ab
Schritt 1Starten und Laden
Führen Sie die Software nach der Installation zuerst aus. Laden Sie nach dem Start Ihre 4K-Filme, indem Sie auf Datei öffnen Schaltfläche in der Mitte der Hauptschnittstelle.
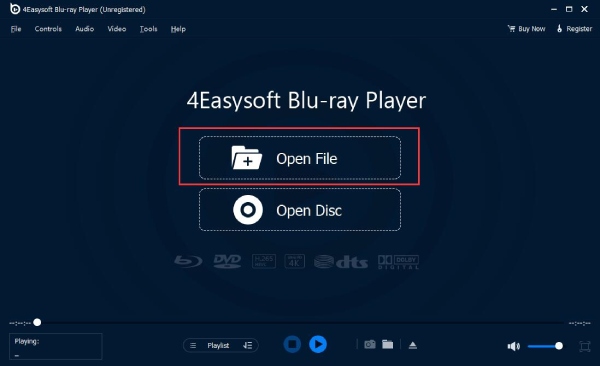
Schritt 24K-Film abspielen
Wählen Sie die gewünschte 4K-Videodatei aus, die auf Ihrem Computer gespeichert ist. Klicken Sie dann auf Offen , um es zu laden. Der Player spielt es anschließend automatisch ab.
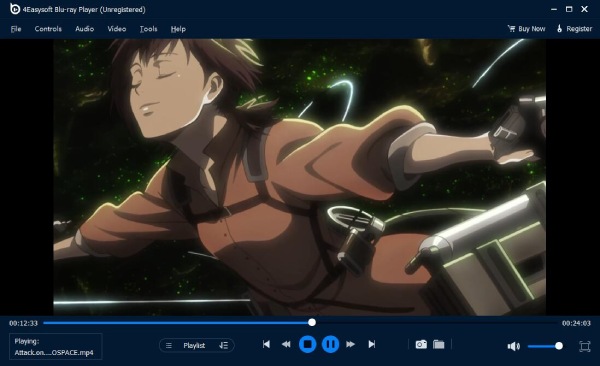
Schritt 3Video steuern
Über das Bedienfeld unter der Player-Oberfläche können Sie die Lautstärke des Videos anpassen, es im Vollbildmodus anzeigen oder im Video vor- und zurückspulen. Über ein Kamerasymbol können Sie während der Wiedergabe einen Screenshot erstellen.

Wiedergabeeinstellungen
Bedienelemente
Sie können einen bestimmten Titel und ein bestimmtes Kapitel auswählen, zu dem Kapitel navigieren, das Sie ansehen möchten, das nächste Kapitel abspielen und das vorherige Kapitel durchgehen. Bedienelemente Menü auf dem Hauptbildschirm. Oder Sie öffnen das Navigationsbereich Option zum Anzeigen aller Titel und Kapitel.
Es gibt weitere Optionen zum Abspielen und Stoppen des Videos. Über dieses Menü können Sie auch vor- und zurückspulen sowie die Lautstärke erhöhen oder verringern.
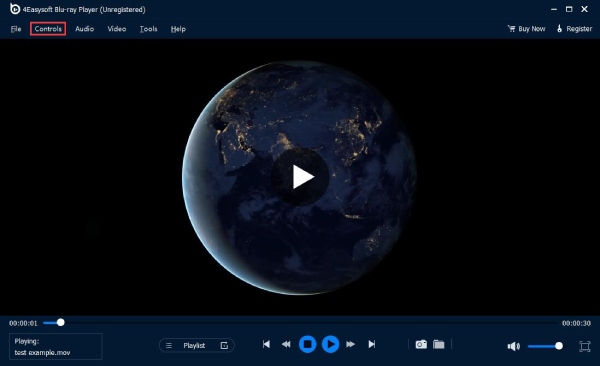
Werkzeuge
Um die Sprache der Software zu ändern, klicken Sie auf das Werkzeuge Menü und sehen Sie die Sprache Option. Es gibt Deutsch, Französisch, Englisch und Japanisch, Sie können die gewünschte Sprache auswählen. Darüber hinaus können Sie mit der Option „Effekte“ verschiedene Einstellungen des Videos wie Farbton, Helligkeit, Kontrast, Sättigung und Gamma anpassen.
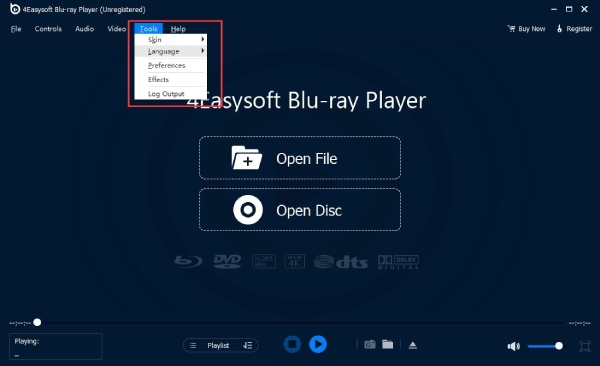
Video
Im Video Im Menü gibt es verschiedene Optionen für die Bildschirmgröße: Vollbild, Halbbild, Normalbild, Doppelbild oder An Bildschirm anpassen. Sie können auf das Video-Menü klicken und dann auf Videospur oder Untertitelspur , um ein bestimmtes Video oder einen bestimmten Untertitel auszuwählen. Sie können das Videoverhältnis auch anpassen, indem Sie auf das Seitenverhältnis im Video Menü. Im Menü sind auch verschiedene Deinterlace-Modi zu finden.
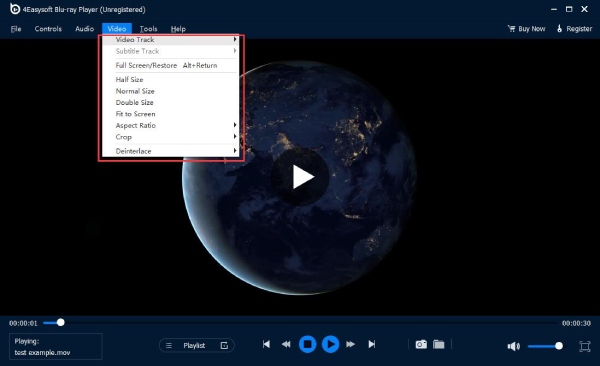
Audio
Sie können eine Audiospur oder einen Kanal im Audio Menü, wenn Ihre DVD-Filme unterschiedliche Audiospuren haben. Um das Video stummzuschalten, können Sie auf das Audio Menü, dann die Audiospur Option und Deaktivieren Wenn Sie einen externen Lautsprecher haben, können Sie Ihr Video auch über dieses Gerät abspielen. Klicken Sie dazu einfach auf Audiogerät im Audio Speisekarte.
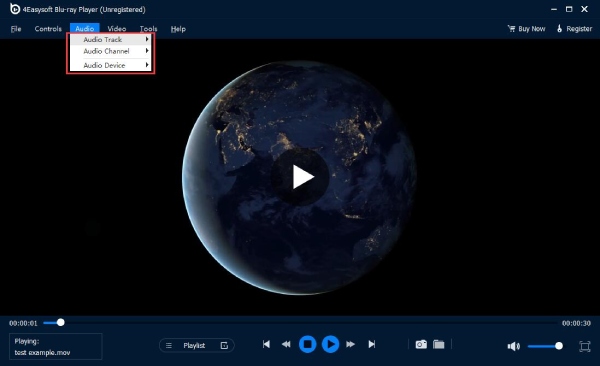
 Für Windows
Für Windows Für Mac
Für Mac Kostenlose Online-Lösungen
Kostenlose Online-Lösungen