5 Möglichkeiten zum Konvertieren von Blu-ray in Digitalform – Sehen Sie sie sich überall an!
Haben Sie ein prall gefülltes Regal voller Blu-ray-Sammlungen? Physische Medien haben zwar ihren Reiz, können aber manchmal sperrig und unpraktisch sein. Warum also nicht Blu-ray in digitale Formate umwandeln? Dies bietet Vorteile wie Bequemlichkeit und Platzersparnis. Daher werden in der heutigen Anleitung mit einigen wertvollen Vorschlägen fünf Möglichkeiten zur Konvertierung von Blu-ray ins digitale Format erkundet. Machen Sie sich also bereit, das volle Potenzial Ihrer Blu-ray-Sammlung auszuschöpfen!
Führerliste
Empfohlene Formate und Qualität zum Rippen von Blu-ray in Digital Der beste Weg, Blu-ray in hoher Qualität digital zu konvertieren So rippen Sie Blu-ray auf allen Geräten über VLC in Digitalformat Handbrake zum einfachen Konvertieren von Blu-ray in Digital So rippen Sie Blu-ray mit MakeMKV in Digitalformat Konvertieren Sie Blu-ray über VUDU in digitale FormateEmpfohlene Formate und Qualität zum Rippen von Blu-ray in Digital
Bevor Sie Blu-ray digitalisieren, müssen Sie Faktoren wie geeignete Formate und Qualität sorgfältig abwägen. Sehen Sie sich Folgendes an!
1. Format
MP4 (H.264). Die am häufigsten verwendeten Formate funktionieren auf fast jedem Gerät, einschließlich Telefonen, Computern, Tablets und Smart-TVs. Es bietet die perfekte Balance zwischen Qualität und Dateigröße.
MKV. Mit diesem Containerformat kann jeder alle Original-Audiospuren, Untertitel und Menüs seiner Blu-rays beibehalten. Es ist die beste Wahl, um Ihre Sammlung mit maximaler Wiedergabetreue zu archivieren. Allerdings ist die Dateigröße größer als bei MP4.
2. Gewünschte Qualität (Komprimierung)
Verlustfrei. Es eignet sich ideal zum Archivieren der ursprünglichen Video- und Audioqualität von Blu-ray, weist jedoch die größte Größe auf.
Verlustbehaftet. Es verwendet Komprimierung, um die Dateigröße zu minimieren und gleichzeitig für die meisten Zuschauer eine gute Qualität beizubehalten. Für eine anständige Videoqualität im MP4-Format streben Sie eine Bitrate von mindestens 10 Mbit/s an.
Denken Sie daran, dass das ideale Format und die ideale Qualität von Ihren individuellen Anforderungen abhängen. Dieser Leitfaden soll Ihnen dabei helfen, fundierte Entscheidungen zu treffen, bevor Sie Blu-ray digital rippen.
Der beste Weg, Blu-ray in hoher Qualität digital zu konvertieren
Wenn Sie Blu-rays digitalisieren möchten, ohne Ihr Budget zu überschreiten, 4Easysoft DVD Ripper ist eine gute Alternative zum Rippen. Das Programm bietet mehrere Ausgabeformate, darunter die empfohlenen: MP4 und MKV. Darüber hinaus bietet es konfigurierbare Optionen zur Verbesserung der Bild- und Tonqualität Ihres Blu-ray-Films. Mithilfe dieser GPU-beschleunigten Software können Sie Blu-rays 60-mal schneller als jeder andere in Videos rippen, ohne lange warten zu müssen. Diese Software ist in der Tat die Antwort auf eine erschwingliche und gleichzeitig praktische Lösung zum Rippen von Discs.

Konvertieren Sie Blu-rays in über 600 Formate, einschließlich MP4 und MKV.
Optimieren Sie die Qualität des gerippten Videos über das anpassbare Profil.
Verbessern Sie Ihre Videos mit integrierten Filtern, Effekten, Audiospurauswahl usw.
Beschleunigen Sie den Ripping-Vorgang, ohne die Originalqualität zu beeinträchtigen.
100% Sicher
100% Sicher
Schritt 1Start 4Easysoft DVD Ripper, klicken Sie auf die Schaltfläche „DVD laden“ und wählen Sie im Menü „DVD-Disk laden“. Vergessen Sie nicht, Ihre Disk in das Laufwerk des Computers einzulegen, damit sie sofort und ohne Eingriff geladen wird.

Schritt 2Anschließend werden Ihnen alle Titel Ihrer Disk angezeigt; setzen Sie bitte bei den Titeln, die Sie einbinden möchten, einen Haken und bestätigen Sie Ihre Auswahl mit „OK“.
 Schritt 3Wählen Sie an dieser Stelle „In Video/Audio rippen“ aus der Menüschaltfläche „In rippen“, um alle digitalen Formate wie MP4, MKV, MOV, WMV usw. mit benutzerdefinierten Profilen anzuzeigen.
Schritt 3Wählen Sie an dieser Stelle „In Video/Audio rippen“ aus der Menüschaltfläche „In rippen“, um alle digitalen Formate wie MP4, MKV, MOV, WMV usw. mit benutzerdefinierten Profilen anzuzeigen. 
Schritt 4Wenn Sie zum Hauptbildschirm zurückkehren, können Sie optional weitere Bearbeitungen und Kürzungen vornehmen. Klicken Sie anschließend auf die Schaltfläche „Alle rippen“, um Ihre gerippte Blu-ray in das digitale MKV/MOV-Format herunterzuladen!

So rippen Sie Blu-ray auf allen Geräten über VLC in Digitalformat
Während VLC mehrere Medienformate problemlos abspielen kann, sind zum Rippen von Blu-rays zusätzliche Schritte erforderlich. Sie müssen eine separate Bibliothek wie libaacs hinzufügen, die die Verschlüsselung (AACS) umgehen kann, die die meisten Blu-rays schützt. Nach der Installation können Sie mit dem Rippen der Blu-ray-Disc in eine digitale Datei fortfahren. Sie sollten sich jedoch möglicher rechtlicher Probleme bewusst sein, die je nach den Urheberrechtsgesetzen Ihres Standorts auftreten können.
Schritt 1Starten Sie den VLC Media Player. Laden Sie dann eine kompatible Version von Java herunter und extrahieren Sie sie manuell in einen Ordner namens „java“ im VLC-Verzeichnis. Besorgen Sie sich als Nächstes die libaacs-Bibliotheken und kopieren Sie sie direkt in das führende VLC-Verzeichnis.
Schritt 2Laden Sie eine Schlüsseldatenbank herunter und extrahieren Sie die Datei keydb.cfg. Legen Sie sie je nach Betriebssystem in den entsprechenden Ordner. Laden Sie später eine dynamische AACS-Bibliothek für Ihr System herunter und speichern Sie sie im VLC-Verzeichnis.
Schritt 3Legen Sie Ihre Blu-ray-Disc in das Laufwerk ein und gehen Sie im VLC zu „Medien“ zur Option „Konvertieren/Speichern“. Wählen Sie im Fenster „Medien öffnen“ die Registerkarte „Disc“, aktivieren Sie „Blu-ray“ und wählen Sie Ihr Disc-Gerät aus. Klicken Sie auf die Schaltfläche „Konvertieren/Speichern“, um fortzufahren.
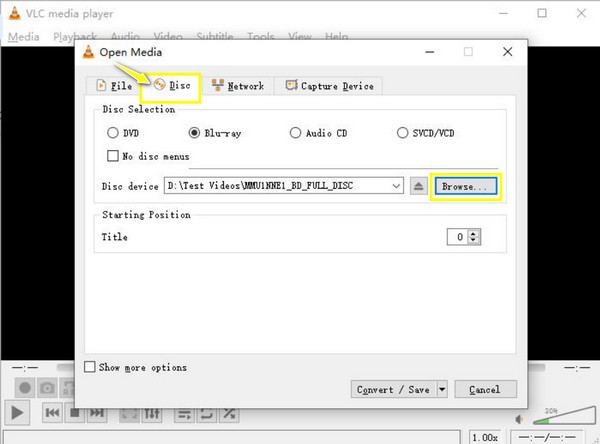
Schritt 4Wählen Sie im Fenster „Konvertieren“ das Format für Ihre gerippte Blu-ray-Datei sowie den Zieldateinamen und -pfad aus. Beenden Sie den Vorgang abschließend mit der Schaltfläche „Start“.
Handbrake zum einfachen Konvertieren von Blu-ray in Digital
Handbrake ist eine kostenlose Open-Source-Option zum Rippen von Blu-ray in digitale Dateien, insbesondere MP4 und MKV. Es bietet eine Fülle von erweiterten Einstellungen für Video, Audio und Untertitel. Mit dieser Anpassungsfunktion können Sie die gerippten Dateien auf die gewünschte Qualität abstimmen, unabhängig davon, ob Sie sie verlustfrei oder verlustbehaftet wünschen.
Schritt 1Starten Sie Handbrake, legen Sie Ihre Blu-ray-Disc ein und wählen Sie sie im Abschnitt „Quellenauswahl“ als Quelle aus.
Schritt 2Sobald das Programm die Disc gescannt hat, wählen Sie den Titel aus, den Sie rippen möchten. Sie können die Voreinstellungen im Menü „Vorgabe“ verwenden oder bestimmte Einstellungen wie Videocodec, Bitrate oder Audiospuren anpassen.
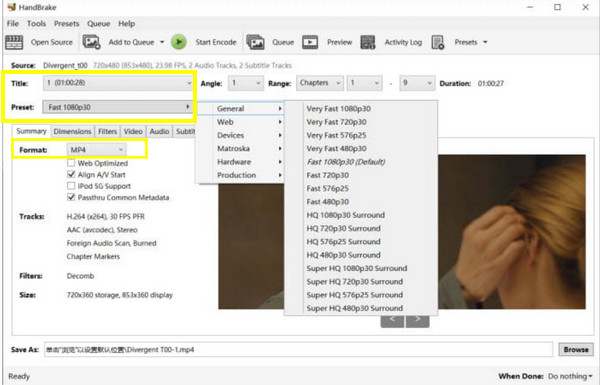
Schritt 3Legen Sie anschließend über die Schaltfläche „Durchsuchen“ das Ziel für die gerippte Datei fest. Starten Sie den Rippvorgang von Blu-ray zu digital, indem Sie auf die Schaltfläche „Kodierung starten“ klicken.
So rippen Sie Blu-ray mit MakeMKV in Digitalformat
MakeMKV ist, wie der Name schon sagt, auf die Erstellung von MKV-Dateien in einem verlustfreien Format spezialisiert. Diese Dateien sind unkomprimiert, was zu hochwertigen digitalen Kopien führt, allerdings mit größeren Dateigrößen. Interessanterweise kann die kostenlose Betaversion sogar Blu-rays mit Urheberrechtsschutz in digitale Formate konvertieren. Sehen Sie unten, wie es funktioniert:
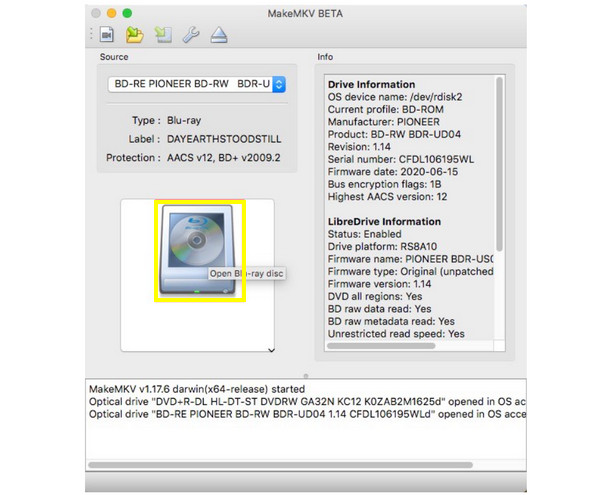
Schritt 1Nachdem Sie Ihre Blu-ray-Disc in das Laufwerk eingelegt haben, starten Sie MakeMKV. Ihre Disc wird dann automatisch gescannt und gleich danach wird eine Liste mit Titeln auf Ihrem Bildschirm angezeigt. Wählen Sie dort den Titel aus, den Sie rippen möchten.
Schritt 2Klicken Sie auf die Schaltfläche „Ausgabeordner“, um auszuwählen, wo die gerippten Dateien gespeichert werden sollen. Optional können Sie ein anderes Format als MKV auswählen.
Schritt 3Klicken Sie auf die Schaltfläche „MKV erstellen“, um den Kopiervorgang zu starten. Der Fortschritt wird auf dem Bildschirm angezeigt, sodass Sie die Konvertierung von Blu-ray in digitales MKV verfolgen können.
Konvertieren Sie Blu-ray über VUDU in digitale Formate
Der VUDU-Dienst zum Rippen von Blu-rays in digitale Medien umfasst unterdessen lediglich das Scannen der Barcodes auf Ihren Discs und das Ansehen auf jedem VUDU-fähigen Gerät. Der In-Home-Dienst von Disc to Digital, genannt Vudu To Go, wird seit Dezember 2019 nicht mehr unterstützt. Es gibt jedoch immer noch eine Alternative, mit der Sie Discs auf Ihrem Telefon scannen können: In Mobile Disc to Digital.
Unter Android:
Schritt 1Laden Sie die Vudu-App aus dem Google Play Store herunter. Erstellen Sie dann ein Konto oder melden Sie sich an und suchen Sie in der App den Abschnitt „Disc to Digital“. Bitte erteilen Sie der App alle Berechtigungen.
Schritt 2Scannen Sie mit der App den UPC-Barcode auf Ihrer Blu-ray-Hülle und zahlen Sie die Konvertierungsgebühr, normalerweise $2, wenn Sie dazu aufgefordert werden. Später können Sie die digitale Kopie auf jedem Vudu-fähigen Gerät ansehen.
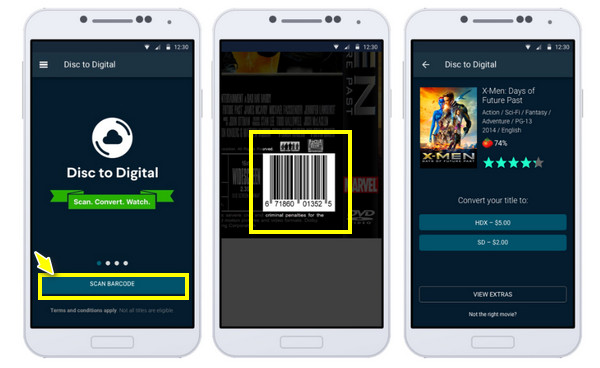
Auf dem iPhone:
Schritt 1Klicken Sie beim Aufrufen der Vudu-Site auf Ihrem iPhone auf die Schaltfläche „Disc konvertieren“. Melden Sie sich bei Ihrem Konto an und stellen Sie sicher, dass die Site auf Ihre Kamera zugreifen darf.
Schritt 2Scannen Sie als Nächstes den Barcode auf Ihrer Blu-ray-Hülle, wählen Sie die gewünschte Qualität aus (optional) und schauen Sie sich schließlich die konvertierte Blu-ray als digitale Kopie direkt über Vudu an.
Abschluss
Das Konvertieren von Blu-ray in digitale Formate bietet mehrere Vorteile: Komfort, Platzersparnis und einfacherer Zugriff auf allen Geräten. Der heutige Leitfaden listet alle Tools auf, die Ihnen dabei helfen, dieses Ziel zu erreichen. Wenn Sie Geschwindigkeit, mehr Zusatzfunktionen und Komfort priorisieren, 4Easysoft DVD Ripper ist möglicherweise die beste Wahl für Sie! Das Tool unterstützt mehrere Ausgabeformate sowie anpassbare Profile, um die gewünschte Qualität zu erzielen. Setzen Sie es auf Ihre Liste, um Ihre Blu-ray-Disc-Sammlung jederzeit und überall zu genießen.
100% Sicher
100% Sicher



