Rippen Sie DVD-Discs/Ordner/iOS-Dateien ohne Wiedergabeprobleme in jedes digitale Format.
Eine Anleitung zum Konvertieren von Blu-ray auf DVD: Die 3 besten Tools für diese Aufgabe!
Blu-ray-Discs haben im Vergleich zu DVDs immer noch eine hervorragende Bild- und Tonqualität. Ältere Modelle oder bestimmte Regionen erlauben jedoch nicht die Wiedergabe von Blu-rays auf den verwendeten DVD-Playern. Daher ist die Konvertierung von Blu-rays in DVDs eine praktische Lösung! Egal, ob Sie sie mit anderen teilen möchten, die DVD-Player besitzen, oder eine zuverlässige Sicherungskopie Ihrer wertvollen Blu-rays suchen, Sie benötigen die richtigen Tools und etwas Know-how! Entdecken Sie jetzt die drei Möglichkeiten, Ihre Blu-ray-Disc auf DVD zu konvertieren.
Führerliste
Gründe und Tipps zum Konvertieren von Blu-ray zu DVD Der beste Weg, Blu-ray in hoher Qualität auf DVD zu rippen So konvertieren Sie Blu-ray-Videos mit Handbrake in DVD-Videos Mit DVDFab Blu-ray-Discs ganz einfach auf DVD rippen [Schritte]Gründe und Tipps zum Konvertieren von Blu-ray zu DVD
Kompatibilität. DVDs sind mit einer Vielzahl von Playern kompatibel, egal ob ältere Modelle oder tragbare Geräte.
Sicherung. Das Rippen von Blu-ray auf DVD kann als Backup für den Fall dienen, dass die Original-Blu-ray-Discs beschädigt werden oder verloren gehen.
Lagerung. Im Vergleich zu Blu-ray-Discs sind DVDs kleiner und kompakter, sodass sie einfacher aufzubewahren und zu transportieren sind.
Teilen. DVDs lassen sich zweifelsohne viel praktischer mit anderen teilen, die möglicherweise keinen Blu-ray-Player haben.
Kosten. Im Vergleich zu Blu-ray-Discs sind DVDs in der Regel günstiger in der Herstellung und im Kauf.
Nachdem Sie nun wissen, warum Sie Blu-ray in DVD konvertieren sollten, ist es auch wichtig, das richtige Format und die richtige Auflösung zu haben, um beim Konvertieren Qualität und Kompatibilität zu erhalten. Hier sind einige Tipps!
Format:
NTSC oder PAL: Das Format hängt vom Fernsehstandard Ihrer Region ab. NTSC wird häufig in Japan, Nordamerika und Teilen Südamerikas verwendet. PAL hingegen wird normalerweise in Australien, Europa und anderen Regionen verwendet.
DVD-R oder DVD-RW: Bei beschreibbaren DVDs sind diese beiden Formate die gängigsten Typen. DVD-R ist perfekt für Aufnahmen zum einmaligen Gebrauch geeignet, DVD-RW hingegen ermöglicht das Wiederbeschreiben von Inhalten.
Auflösung:
Standarddefinition: SD ist die typische Auflösung für DVDs, normalerweise 720 x 480 Pixel für NTSC und 720 x 576 Pixel für PAL. Obwohl sie schärfer als Blu-ray sind, bieten SD-DVDs eine perfekte Balance zwischen Qualität und Kompatibilität.
Hohe Auflösung: Obwohl die HD-Auflösung eine bessere Qualität bietet, wird sie möglicherweise nicht von allen DVD-Playern vollständig unterstützt.
Der beste Weg, Blu-ray in hoher Qualität auf DVD zu rippen
Haben diese Gründe Sie dazu gebracht, Blu-ray auf DVD zu rippen? Wenn Sie Schwierigkeiten haben, Software zu finden, die Ihnen dabei hilft, gehen Sie zu DVDs und Blu-ray! Diese robuste und benutzerfreundliche Software bietet ein nahtloses Erlebnis zum Aufbewahren Ihrer wertvollen Filme in einem Format, das mit praktisch jedem DVD-Player auf dem Markt kompatibel ist. Sie deckt die beiden Standardformate NTSC und PAL ab und gewährleistet so Kompatibilität mit verschiedenen Regionen. Außerdem rippt sie Blu-ray-Discs dank der GPU-Beschleunigung blitzschnell, ohne Kompromisse bei der Qualität einzugehen. Darüber hinaus verfügt sie über eine intuitive Benutzeroberfläche, die es jedem Benutzer auf jedem Niveau leicht macht, zu navigieren und Blu-ray-zu-DVD-Konvertierungen durchzuführen.

Nutzen Sie fortschrittliche Konvertierungstechnologie, um qualitativ hochwertige DVDs zu erstellen.
Rippen Sie mehrere Blu-ray-Discs gleichzeitig mit der Stapelkonvertierung.
Passen Sie Ihre DVD-Ausgabe mit einem Trimmer, Cropper und einem Tool zum Hinzufügen von Untertiteln an.
Anpassbare Ausgabeeinstellungen, z. B. Auflösung, Encoder, Bildrate und mehr.
100% Sicher
100% Sicher
Schritt 1Sobald Sie den 4Easysoft DVD Ripper auf Ihrem Computerbildschirm, vergessen Sie nicht, Ihr Laufwerk mit Ihrer Blu-ray-Disc zu laden. Klicken Sie im Hauptfenster auf das Dropdown-Menü „Blu-ray laden“, um Ihre eingelegte Blu-ray auszuwählen.

Schritt 2Anschließend zeigt das Programm die Haupttitel Ihrer Blu-ray-Disc an. Um alle anzuzeigen, klicken Sie auf „Vollständige Titelliste“ und wählen Sie die gewünschten Kapitel aus, indem Sie die entsprechenden Kontrollkästchen aktivieren. Klicken Sie auf die Schaltfläche „OK“, um die Auswahl zu bestätigen.

Schritt 3Navigieren Sie zur Menüliste „Alles rippen nach“, um Ihr DVD-Format auszuwählen. Scrollen Sie unter der Registerkarte „Video“ nach unten und suchen Sie den Abschnitt „DV“. Hier können Sie entweder das Format „NTSC“ oder „PAL“ mit Ihrem gewünschten Profil auswählen.
Klicken Sie neben dem ausgewählten Format auf „Benutzerdefiniertes Profil“, um die Profileinstellungen selbst festzulegen.

Schritt 4Wenn Sie schließlich zum Hauptbildschirm zurückkehren, können Sie auf die Schaltfläche „Alles rippen“ klicken, um den Rippvorgang von Blu-ray auf DVD zu starten.

So konvertieren Sie Blu-ray-Videos mit Handbrake in DVD-Videos
Handbrake ist eine leistungsstarke und flexible Open-Source-Software, mit der Sie Videos zwischen zahlreichen Formaten konvertieren können. Sie wird hauptsächlich zum Rippen von DVDs und Blu-rays verwendet, kann aber auch eine Vielzahl anderer Videoaufgaben bewältigen. Sie ist außerdem für ihre Benutzerfreundlichkeit, ihre umfangreichen Anpassungsoptionen und ihre hochwertige Ausgabe bekannt.
Hier ist eine Schritt-für-Schritt-Anleitung zum Rippen von Blu-ray in DVD-kompatible Formate mit Handbrake:
Schritt 1Bereiten Sie Ihre Blu-ray-Disc zum Einlegen in das Laufwerk Ihres Computers vor und starten Sie dann die Anwendung Handbrake. Klicken Sie dort auf „Open Source“, gehen Sie zu „Ordner öffnen“ und öffnen Sie Ihren Blu-ray-Ordner. Wählen Sie den gewünschten Titel zum Konvertieren aus.
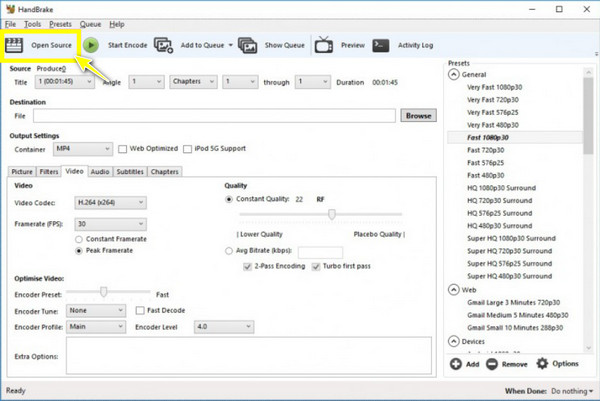
Schritt 2Wählen Sie als nächstes ein Ziel aus und achten Sie darauf, dass Sie im Menü „Format“ das Format auf „DVD“ einstellen. Geben Sie bei Bedarf unter „Bild“ die richtige Region an.
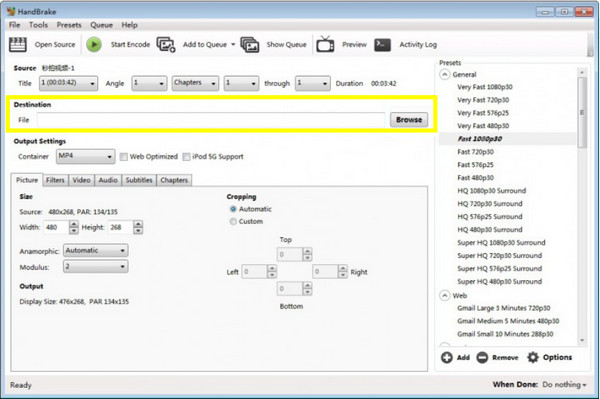
Schritt 3Optional können Sie dann Einstellungen wie Auflösung, Bildrate, Audiospur, Kapitel und mehr an Ihre Bedürfnisse anpassen.
Schritt 4Klicken Sie anschließend auf „Kodierung starten“, um den Konvertierungsprozess von Blu-ray zu DVD zu starten. Bitte warten Sie, bis der Vorgang abgeschlossen ist. Die Dauer hängt von der Länge Ihrer Blu-ray-Videos, der Verarbeitungsleistung und den angewandten Einstellungen ab.
Mit DVDFab Blu-ray-Discs ganz einfach auf DVD rippen [Schritte]
Eine weitere Lösung zum Rippen von Blu-ray auf DVD bietet DVDFab. Die Software ist ein umfassender Disc-Ripper mit mehr Tools zum Ausführen von Aufgaben wie Rippen, Konvertieren, Kopieren und Brennen von Discs. Aufgrund seiner übersichtlichen Benutzeroberfläche, robusten Funktionen und regelmäßigen Updates ist es eine der beliebtesten Optionen unter den Benutzern. Unabhängig davon, ob Sie Backups erstellen, Discs in digitale Formate konvertieren oder Blu-rays rippen möchten, die DVDFab Blu-ray-zu-DVD-Konvertersoftware ist für Sie da!
Schritt 1Nachdem Sie Ihre Blu-ray-Disc in das Laufwerk Ihres Computers eingelegt haben, starten Sie die DVDFab-Anwendung und wählen Sie dann in der Hauptoberfläche den Modus „Kopieren“.
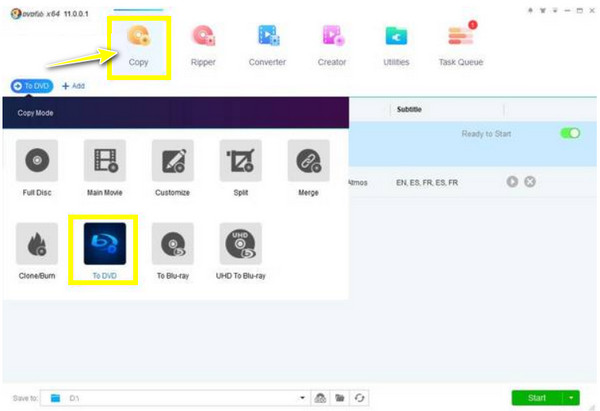
Schritt 2Klicken Sie auf die Schaltfläche „Hinzufügen“, um Ihre eingelegte Blu-ray-Disc zu füllen, und wechseln Sie dann vom „Ausgabeprofil“ zum Profil „DVD“. Ändern Sie bei Bedarf die Videoauflösung, Titel, Untertitel usw.
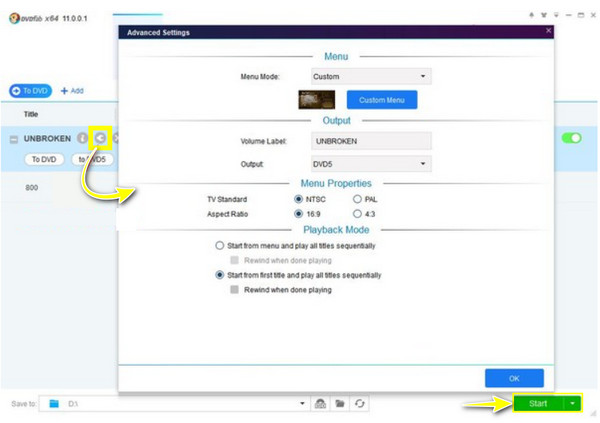
Schritt 3Wählen Sie ein Ziel für Ihre gerippte Blu-ray-zu-DVD-Datei aus und klicken Sie dann auf die Schaltfläche „Start“, um den Vorgang zu starten.
Abschluss
Das ist es! Sie haben heute gelernt, dass die Konvertierung von Blu-ray in DVD viele Vorteile bietet. Neben der Erhaltung Ihrer Lieblingsfilme sorgt sie für Kompatibilität mit einer größeren Anzahl von Geräten. Wenn Sie die Schritte von Handbrake und DVDFab befolgen, können Sie die Aufgabe problemlos erledigen. Berücksichtigen Sie auch Faktoren wie Format und Auflösung, um die besten Ergebnisse zu erzielen! Wenn Sie eine nahtlose und effiziente Konvertierungserfahrung wünschen, ist das wärmstens empfohlene Tool das 4Easysoft DVD Ripper. Mit seinen leistungsstarken Funktionen, seiner Benutzerfreundlichkeit und der hochwertigen Ausgabe ist es die ideale Wahl für die Speicherung Ihrer wertvollen Filme, egal ob im digitalen Format oder auf DVD.
100% Sicher
100% Sicher

 Geschrieben von
Geschrieben von 