Erfahren Sie die beste Methode zum Rippen von Blu-ray in WMV unter Windows/Mac
Haben Sie schon einmal versucht, Ihre hochauflösenden Blu-ray-Filme auf Ihrem Windows anzusehen, aber es ist aufgrund von Wiedergabeproblemen mit dem Windows Media Player fehlgeschlagen? Das ist jetzt vorbei! Indem Sie Ihre Blu-ray ins WMV-Format rippen, können Sie Ihre HD Blu-ray einfach und ohne Probleme auf Ihrem Windows Media Player ansehen. In diesem Beitrag erfahren Sie, wie Sie Ihre Blu-ray mit dem professionellsten Ripper-Tool ins WMV-Format rippen und konvertieren! Lassen Sie uns ohne weitere Umschweife loslegen!
Führerliste
Teil 1. Der beste Weg, Blu-ray unter Windows 10 in WMV-Videos zu rippen Teil 2. Können Sie Blu-ray auf WMP abspielen, ohne Blu-ray in WMV zu rippen? Teil 3. Häufig gestellte Fragen zum Rippen von Blu-ray ins WMV-FormatTeil 1. Der beste Weg, Blu-ray unter Windows 10 in WMV-Videos zu rippen
Um eine bequeme Wiedergabe Ihrer hochwertigen hausgemachten Blu-ray-Filme auf Ihrem Windows 10 zu erreichen, benötigen Sie ein professionelles Blu-ray zu WMV Ripper-Tool, das Ihnen hilft, die 4Easysoft DVD Ripper. Dieses Windows- und Mac-kompatible Tool unterstützt viele verschiedene Medienformate, darunter WMV. Darüber hinaus ist dieses Tool darauf ausgelegt, Blu-ray-Discs ohne Einschränkungen zu rippen und ohne Qualitätsverlust zu konvertieren. Darüber hinaus können Sie mithilfe der integrierten Videooptimierungsoptionen und erweiterten Videobearbeitungsfunktionen auch Änderungen an Ihrer Disc vornehmen, bevor Sie sie in WMV konvertieren. Lassen Sie uns ohne weitere Umschweife unten lernen, wie Sie mit diesem Tool Blu-ray in das WMV-Format rippen.

Rippen und konvertieren Sie Ihre Blu-ray mit 60-mal höherer Geschwindigkeit mit GPU-Beschleunigung.
Unterstützt über 600 beliebte Medienformate und Gerätevoreinstellungen wie Android, Apple-Geräte und Samsung.
Bietet mehrere Einstellungen zum Komprimieren der Größe Ihres Blu-ray-Films unter Beibehaltung der Originalqualität.
Ermöglicht Ihnen, Ihrer Blu-ray vor dem Rippen und Konvertieren von Blu-ray zu WMV benutzerdefinierte Audiospuren und Untertitel hinzuzufügen.
100% Sicher
100% Sicher
Praktische Schritte zum Rippen und Konvertieren von Blu-ray-Videos ins WMV-Format 4Easysoft DVD Ripper
Schritt 1Besuchen Sie die 4Easysoft DVD Ripper-Website, um das Tool herunterzuladen und auf Ihrem Windows- oder Mac-Computer zu installieren. Starten Sie das Tool nach der Installation und legen Sie Ihre Blu-ray-Disc in Ihr internes oder externes Laufwerk ein. Klicken Sie dann auf Dropdown-Menü „DVD laden“ und wählen Sie die DVD-Disc laden Möglichkeit.

Schritt 2Drücke den Vollständige Titelliste Klicken Sie auf die Schaltfläche, um die selbstgemachten Blu-ray-Filme auszuwählen, die Sie rippen und konvertieren möchten. Aktivieren Sie im neuen Fenster das Kontrollkästchen Kontrollkästchen neben den Titelnamen und klicken Sie auf das OK , um Ihre Auswahl zu bestätigen.
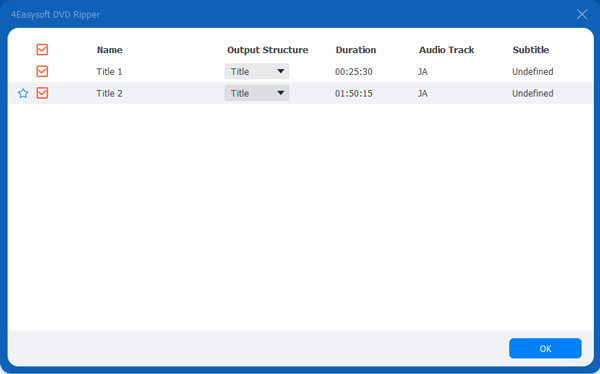
Schritt 3Wähle aus In Video/Audio rippen und wählen Sie das Ausgabeformat durch Ankreuzen der Alles zerreißen Klicken Sie in der oberen rechten Ecke der Benutzeroberfläche des Tools auf die Schaltfläche Video Blättern Sie nach unten und aktivieren Sie das Kontrollkästchen WMV Format. Sie können Ihre Ausgabe vor der Übermittlung anpassen. Aktivieren Sie dazu einfach das Kontrollkästchen Benutzerdefiniertes Profil Schaltfläche mit dem Zahnradsymbol. Hier können Sie die Auflösung, Bildrate, Bitrate usw. Ihrer Ausgabe ändern. Klicken Sie anschließend auf die Erstelle neu Taste.
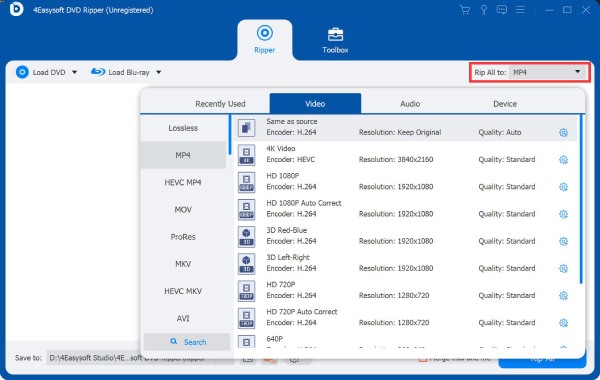
Schritt 4Wenn Sie mit den Einstellungen und Anpassungen zufrieden sind, können Sie auf das Alles zerreißen Schaltfläche, um den Ripp- und Konvertierungsprozess von Blu-ray zu WMV zu starten. Warten Sie, bis das Tool die Konvertierung abgeschlossen hat. Dies dauert je nach Größe Ihrer Blu-ray-Filmdatei nur wenig Zeit.

Teil 2. Können Sie Blu-ray auf WMP abspielen, ohne Blu-ray in WMV zu rippen?
Das Abspielen von Blu-ray auf dem Windows Media Player ohne Rippen und Konvertieren von Blu-ray in WMV ist unmöglich. Der Windows Media Player (WMP) ist nur für das Abspielen von Audio- und Daten-CDs sowie Audio- und Daten-DVDs konzipiert. Denn der Windows Media Player unterstützt keinen Blu-ray-Codec, während WMP normalerweise Videoformate wie WMV, MP4 und AVI abspielen kann, die wiederum keine Blu-ray-Disc-Formate unterstützen. Abgesehen von diesen Gründen investiert Microsoft nicht in die Möglichkeit, Blu-ray-Discs abzuspielen. Dies liegt daran, dass Microsoft für das Abspielen jeder Blu-ray-Disc eine Lizenzgebühr zahlen muss. Zusammenfassend lässt sich also sagen, dass WMP aufgrund der von WMP unterstützten Codecs, Videoformate und Lizenzierungsfunktionen unmöglich Blu-ray abspielen kann.
Manche Leute umgehen dieses Problem, indem sie in Drittanbietersoftware investieren, die Blu-ray abspielen kann, oder indem sie einen riesigen Codec herunterladen. Wir müssen zugeben, dass die meiste Drittanbietersoftware nicht sicher zu verwenden und nicht 100% zuverlässig ist. Außerdem erfordert das Herunterladen riesiger Codecs Zeit, um geeignete und passende zu suchen und herunterzuladen. Außerdem sind beides anspruchsvolle Aufgaben. Wir empfehlen Ihnen dennoch, ein Ripper-Tool zu verwenden, um Blu-ray einfach zu rippen und in WMV zu konvertieren, um sicherzustellen, dass Sie ein geeignetes und kompatibles Format und einen geeigneten Codec haben. Darüber hinaus können Sie mit einem Ripper-Tool wie 4Easysoft DVD Ripper, können Sie es mit nur wenigen Klicks und einem schnellen Konvertierungsprozess konvertieren.
Teil 3. Häufig gestellte Fragen zum Rippen von Blu-ray ins WMV-Format
-
1. Kann ich Blu-ray-Filme immer noch genießen, nachdem ich sie im WMV-Format gerippt habe?
Ja, Sie können Blu-ray-Filme auch nach dem Rippen noch genießen. Das WMV-Format kann qualitativ hochwertige Videos wie HD enthalten. Selbst wenn es gerippt und in WMV konvertiert wird, können Sie nach dem besagten Vorgang immer noch eine bewundernswerte Qualität erzielen. Darüber hinaus können Sie mit 4Easysoft DVD Ripper Ihre bevorzugte WMV-Videoqualität bis zu 1920 x 1080 auswählen und die Qualität, Auflösung, Bitrate und mehr Ihrer Ausgabe verbessern.
-
2. Ist das WMV-Format mit dem iPhone kompatibel?
Leider unterstützen Apple-Geräte das WMV-Videoformat nicht. Wenn Sie jedoch Ihre Blu-ray-Filme oder persönlichen Videodateien abspielen möchten, können Sie Ihre Blu-ray-Mediendateien rippen und in das MOV- oder MP4-Format konvertieren.
-
3. Werden die Datenträger beschädigt, wenn ich Blu-ray in WMV rippe?
Nein, beim Rippen können Ihre Blu-ray-Dateien nicht beschädigt werden, nicht einmal die physische Disc selbst. Beim Rippen und Konvertieren werden nur die Filme oder persönlichen Videodateien auf Ihrer Blu-ray kopiert und in Ihr bevorzugtes Videoformat konvertiert. Darüber hinaus werden bei diesem Rippen- und Konvertierungsprozess keine Änderungen an Ihrer Blu-ray-Datei vorgenommen, auch keine Dateien gelöscht.
Abschluss
Das ist es! So rippen und konvertieren Sie Blu-ray in das WMV-Format. Nachdem Sie diesen Beitrag gelesen haben, wissen Sie, wie Sie Ihre selbstgemachten Blu-ray-Filme in ein WMV-Format rippen, das von Ihrem Windows 10 Media Player unterstützt wird. Mit diesem 4Easysoft DVD Ripper Mit diesem Tool können Sie Ihre Blu-ray auf Ihrem Windows Media Player abspielen und ein fantastisches Filmerlebnis genießen. Laden Sie es jetzt herunter und installieren Sie es!
100% Sicher
100% Sicher



