Erstellen Sie DVD-/Blu-ray-Discs/Ordner oder ISO-Dateien aus allen Videoformaten.
So brennen Sie eine DVD unter macOS Sequoia und Windows 7/8/10/11
Möchten Sie Brennen Sie einige selbstgemachte DVDs unter Windows/Mac mit Liedern und Filmen, die Sie aufgenommen haben? Oder möchten Sie ein ISO-Image auf eine DVD brennen, um es sicherer aufzubewahren? Viele Leute denken, das Brennen einer DVD sei etwas für Techniker. Sie können es sogar zu Hause tun! Dieser Artikel stellt Ihnen einige DVD-Brenner und Tutorials zum Brennen einer DVD unter Windows 7/8/10/11 oder macOS Sequoia vor.
Führerliste
Teil 1: Der ultimative Weg zum Brennen von DVDs unter Windows 11 und Mac Ventura Teil 2: So brennen Sie DVDs unter Windows 7/8/10/11 Teil 3: So brennen Sie DVDs auf macOS Sequoia Teil 4: Häufig gestellte Fragen zum Brennen von DVDs unter Windows und MacTeil 1: Der ultimative Weg zum Brennen von DVDs unter Windows 11 und Mac Ventura
4Easysoft DVD-Ersteller ist der ultimative DVD-Ersteller für Windows und macOS. Sie können damit Videos und Audiodateien mit mehreren Effekten bearbeiten. Passen Sie die DVD-Menüs mit der gewünschten Musik, dem gewünschten Hintergrund usw. an. Darüber hinaus gibt es Dutzende von Vorlagen und Bearbeitungs-Toolkits, mit denen Sie die Videos für das Brennen von DVDs unter Windows und Mac mit wenigen Klicks aufpolieren können.

Unterstützt grundlegende Funktionen zum Erstellen von Kapiteln durch Zusammenführen oder Aufteilen der Videos.
Trimmen, zuschneiden, Musik hinzufügen, Untertitel hinzufügen und Videoeffekte anpassen.
Wählen Sie die Option „Hoch“, um die ursprüngliche Auflösung und Qualität beizubehalten.
Brennen Sie Videos in verschiedenen Standards – NTSC oder PAL – auf DVD und DVD-Ordner.
100% Sicher
100% Sicher
Außerdem finden Sie im Folgenden detaillierte Anleitungen zum Brennen von DVDs unter Windows und Mac.
Schritt 1Zuerst müssen Sie eine leere DVD in Ihren Computer einlegen. Nach dem Start 4Easysoft DVD-Erstellerkönnen Sie auf das Symbol DVD-Disk Schaltfläche auf dem Hauptbildschirm.

Schritt 2Drücke den Mediendateien hinzufügen , um die gewünschten Dateien in diese Software zu importieren. Sie können mehrere Videodateien innerhalb von 4,7 GB hinzufügen, um eine D5-Disk zu erstellen. Klicken Sie dann auf die Nächste Taste.

Schritt 3Damit die DVD die gewünschten Videos schnell findet, muss ein Menü erstellt werden. Die Software bietet viele thematische Vorlagen, und Sie können auch benutzerdefinierte Vorlagen mit dem gewünschten Hintergrund und Titel erstellen. Darüber hinaus können Sie nach Belieben Hintergrundmusik und einen Eröffnungsfilm hinzufügen.

Schritt 4Klicken Sie nach den Anpassungen auf das Brennen , um mit der Änderung der Ausgabeeinstellungen zu beginnen. Hier können Sie den Speicherpfad ändern, die Brenneinstellungen anpassen und den Wiedergabemodus auswählen. Klicken Sie abschließend auf die Start Schaltfläche, um Ihre DVD zu erstellen.

Teil 2: So brennen Sie DVDs unter Windows 7/8/10/11
1. DVDs brennen unter Windows 7/8/10/11 mit Windows Media Player
Wenn Sie keine Software von Drittanbietern herunterladen möchten, können Windows-Benutzer die integrierte Software verwenden Windows Media Playerkönnen Sie unter Windows 7/8/10/11 drei Arten von DVDs brennen: Audio-CDs, Daten-CDs, Daten-DVDs und sogar DVDs konvertieren in andere Formate. Und die Schritte sind wie folgt.
Schritt 1Wählen Sie das Laufwerk aus, das Sie in Ihren Computer eingelegt haben und das Sie verwenden möchten.
Schritt 2Im Spielerbibliothek, drücke den Brennen Klicken Sie auf die Schaltfläche, und wählen Sie dann Audio-CD oder Daten-CD oder DVD im Brennoptionen Taste.
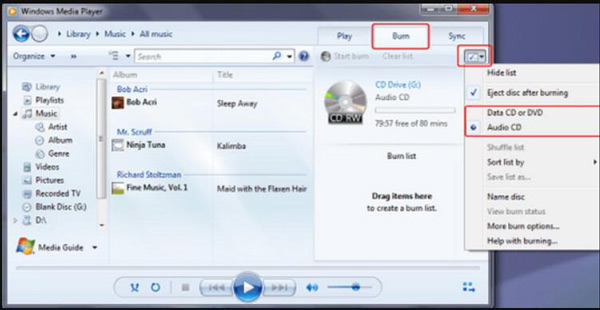
Schritt 3Suchen Sie in Ihrer Player-Bibliothek nach den Elementen, die Sie auf die Disc brennen möchten, und ziehen Sie sie dann in den Listenbereich (auf der rechten Seite der Player-Bibliothek), um eine Brennliste zu erstellen. Wenn Sie mit der Liste fertig sind, klicken Sie auf das Brennen starten Taste. Beachten Sie, dass die Videoqualität komprimiert wird
2. DVDs unter Windows 10 auf CD-R brennen
Es gibt eine andere Möglichkeit, DVDs unter Windows 10 zu brennen, die einfacher ist als die Verwendung von Windows Media Player. Sie können einfach CD-R verwenden, um DVDs wie USB zu behandeln und Dateien zu importieren. Diese Methode ist beim Schreiben etwas langsam, aber genauso effektiv und funktioniert im Notfall. Außerdem können Sie auf diese Weise ISO-Dateien, Blu-ray-Discs und DVDs brennen. Die Schritte zum Brennen von DVDs unter Windows 10 mit CD-R sind wie folgt.
Schritt 1Legen Sie eine leere DVD-R oder CD-R in Ihr optisches Laufwerk ein. Auf dem Bildschirm erscheint ein Fenster zum Brennen einer Disc. Geben Sie der Disc einen Titel und klicken Sie dann auf Wie ein USB-Flash-Laufwerk Schaltfläche. Diese Option ist die beste Wahl, da sie eine bessere Kompatibilität mit älteren Windows-Versionen bietet.
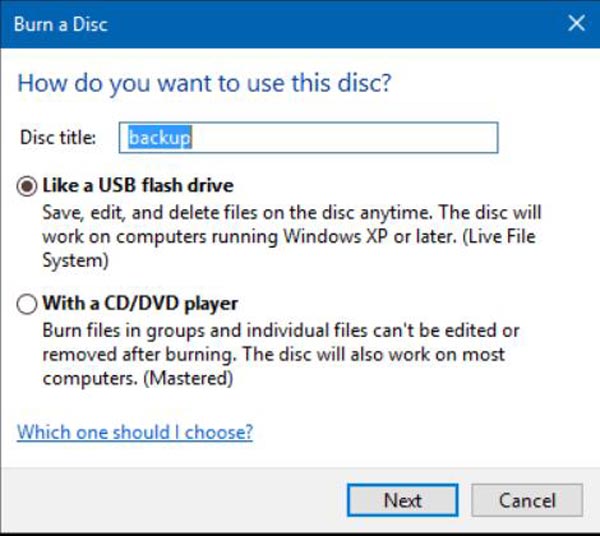
Schritt 2Drücke den Nächste Klicken Sie auf die Schaltfläche und warten Sie, bis die Disc für die Verwendung vorbereitet ist. Durchsuchen Sie alle Dateien, die Sie der Disc hinzufügen möchten, und klicken Sie dann auf die Start Schaltfläche aus dem Dateimanager und öffnen Sie das Laufwerk mit Ihrer DVD-R oder CD-R. Ziehen Sie dann alle Dateien, die Sie auf die Disc schreiben möchten, per Drag & Drop.
Schritt 3Wenn Sie fertig sind, klicken Sie auf das Verwalten und klicken Sie dann auf die Auswerfen Schaltfläche. Jetzt können Sie Ihre Dateien wie auf einem normalen USB-Stick bearbeiten.
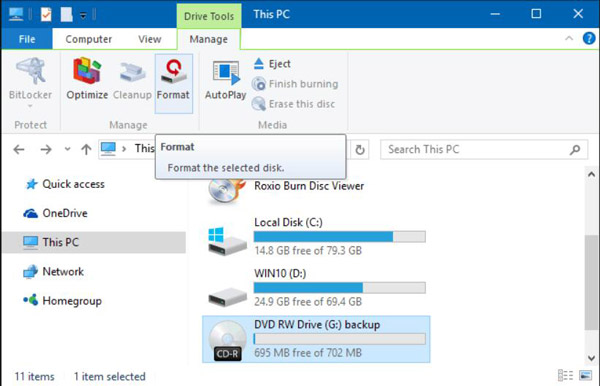
Teil 3: So brennen Sie DVDs auf macOS Sequoia
Mac-Benutzer müssen auch keine Software herunterladen, um DVDs auf dem Mac zu brennen oder DVD-Audio extrahieren, aber der Nachteil ist, dass Sie nur mit DVDs arbeiten können. Das Brennen von ISO-Dateien und Blu-ray-DVDs wird vom Mac ebenfalls nicht unterstützt und die Verarbeitungsgeschwindigkeit ist langsamer als bei Verwendung von Software von Drittanbietern. Hier sind die Schritte zum Brennen von DVDs mit Finder auf dem Mac.
Schritt 1Legen Sie eine leere CD in Ihr optisches Laufwerk ein. Wenn ein Dialog erscheint, klicken Sie auf Öffnen Sie den Finder Klicken Sie auf die Schaltfläche Diese Aktion als Standard festlegen , wenn Sie das Finder jedes Mal, wenn Sie eine leere Disc einlegen.
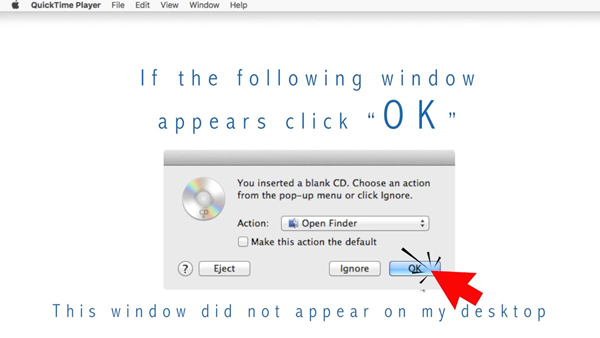
Schritt 2Wenn die Disc auf Ihrem Desktop angezeigt wird, doppelklicken Sie auf die Disc, um das Fenster zu öffnen. Ziehen Sie dann die Dateien und Ordner, die Sie brennen möchten, auf die DVD. Wenn Sie dieselben Dateien mehrmals auf Discs brennen möchten, verwenden Sie einen Brennordner.
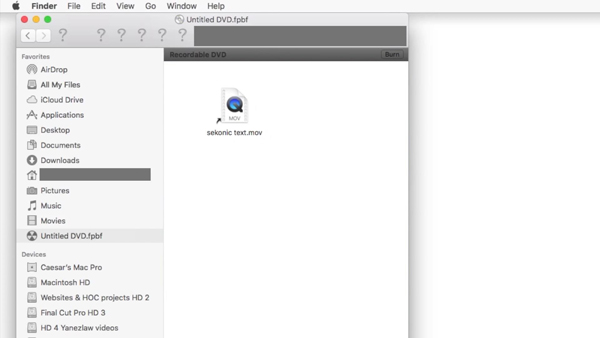
Schritt 3Sie sollten die Dateien umbenennen, da die Elemente auf der Disc nach dem Brennen dieselben Namen und Speicherorte haben wie im Disc-Fenster. Nach dem Brennen der Disc können Sie die Elemente nicht mehr ändern.
Schritt 4Klicken Sie dann auf das Brennen Schaltfläche von Datei wählen Befolgen Sie die Anweisungen zum Brennen von DVDs auf dem Mac.
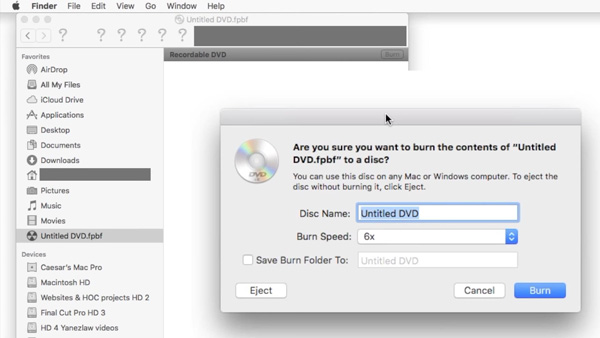
Teil 4: Häufig gestellte Fragen zum Brennen von DVDs unter Windows und Mac
-
Wie oft kann eine DVD unter Windows und Mac gebrannt werden?
Schätzungsweise kann eine DVD-RW oder DVD+RW etwa 1000 Mal und eine DVD-RAM 100.000 Mal neu beschrieben werden. Darüber hinaus verwenden diese Formate (unter bestimmten Umständen) Fehlerverwaltungssysteme, um Daten aktiv zu überprüfen und Probleme zu überspringen oder in einen freien Bereich der Disc zu verschieben.
-
Können Sie unter Windows und Mac einer gebrannten DVD weitere Dateien hinzufügen?
Wenn die CD nicht geschlossen ist, können weitere Dateien hinzugefügt werden. Wenn Sie bereit sind, legen Sie die CD-R in das optische Laufwerk ein, öffnen Sie den CD-R-Ordner, fügen Sie weitere Dateien hinzu und wählen Sie dann die Option Auf CD brennen. Unter Windows 10 werden Dateien nach dem Hinzufügen zum CD-R-Ordner automatisch auf die CD gebrannt.
-
Was sind die besten externen DVD-Brenner für Windows und Mac?
Die neuesten Laptops und MacBooks haben derzeit keine internen DVD-Brenner. Hier sind die 4 häufig verwendeten externen DVD-Brenner für Windows und Mac: LG Electronics 8X USB 2.0, Roofull External CD DVD, LG Electronics 8X USB 2.0 und Externes CD/DVD-Laufwerk für Laptop, USB 3.0 Ultra.
Abschluss
Es gibt 4 Möglichkeiten, DVDs unter Windows 7/10/11 und macOS Sequoia zu brennen. Und es gibt drei Standardmethoden ohne Drittanbietersoftware. Aber diese Methoden haben auch Nachteile, wie z. B. langsame Verarbeitungsgeschwindigkeit, Unfähigkeit, ISO-Dateien und Blu-ray-DVDs zu verarbeiten usw. 4Easysoft DVD Creator ist die ultimative Wahl, um DVDs und ISO-Images mit tollen Funktionen zu brennen. Laden Sie es herunter und verwenden Sie es Programm wie ImgBurn um hochwertiges Brennen von DVDs unter Windows und Mac zu erleben.
100% Sicher
100% Sicher


