Erstellen Sie DVD-/Blu-ray-Discs/Ordner oder ISO-Dateien aus allen Videoformaten.
Wie brenne ich DVDs mit VLC? Alles, was Sie wissen müssen
Sie möchten eine DVD Ihrer Lieblingsvideos oder -filme erstellen, aber dafür nicht allzu viel Geld ausgeben? Dann haben wir gute Neuigkeiten: Sie können DVDs mit VLC brennen – einem beliebten Mediaplayer, der für seine breite Formatunterstützung bekannt ist. Egal, ob Sie DVDs zum späteren Ansehen brennen oder wichtige Dateien sichern möchten, VLC kann Ihnen dabei helfen, aber es gibt einen Haken. In dieser Anleitung erfahren Sie alles über das Brennen von DVDs mit VLC und erfahren, welche die beste Alternative dazu ist. Erstellen Sie Ihre eigenen DVDs zu Hause!
Führerliste
Detaillierte Schritte zum Brennen einer DVD mit dem VLC Media Player Einschränkungen beim Brennen von DVDs mit VLC [Vor- und Nachteile] Beste Alternative zu VLC zum Brennen von DVDs aus VideosDetaillierte Schritte zum Brennen einer DVD mit dem VLC Media Player
Der VLC Media Player ist nicht nur zum Ansehen von Mediendateien gedacht, sondern kann auch zum Brennen von DVDs verwendet werden. Wie cool ist das denn? Egal, ob Sie einen Film oder selbstgemachte Videos brennen möchten, VLC bietet eine unkomplizierte und kostenlose Lösung, um die Aufgabe zu erledigen. Ohne viel zu sagen, folgen Sie der detaillierten Anleitung unten, wie Sie DVDs mit VLC brennen.
Schritt 1Starten Sie den VLC Media Player auf Ihrem Computer. Gehen Sie zum Menü „Medien“ und wählen Sie „Stream“. Zuvor sollten Sie die leere DVD in das Laufwerk eingelegt haben.
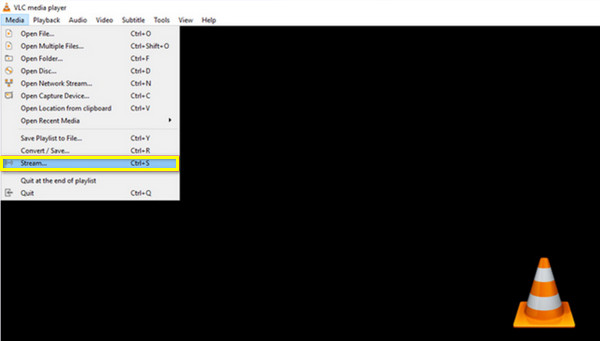
Schritt 2Gehen Sie im neuen Dialogfenster zu „Disc“ und wählen Sie das Optionsfeld „DVD“. Laden Sie das zu brennende Video hoch, indem Sie auf die Schaltfläche „Durchsuchen“ klicken, und wählen Sie dann unten die richtigen Titel, Kapitel und Spuren aus.
Fahren Sie anschließend im Bereich „Stream“ mit der Schaltfläche „Weiter“ fort und klicken Sie auf die Schaltfläche „Hinzufügen“, um den Dateipfad auszuwählen.
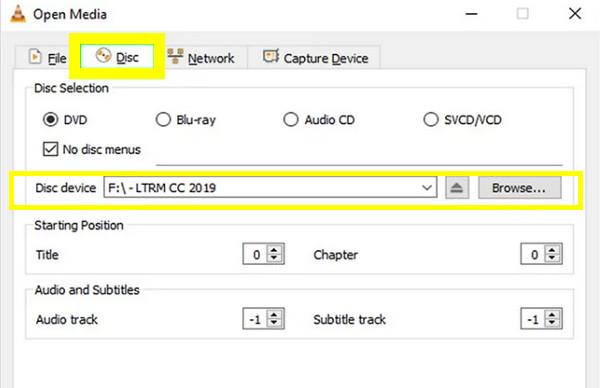
Schritt 3Auf Ihrem Bildschirm wird eine weitere Schnittstelle angezeigt. Klicken Sie bitte auf die Schaltfläche „Einstellungen“ (Schraubenschlüsselsymbol). Hier können Sie die Video- und Audio-Codecs ändern. Wählen Sie im Menü „Video-Codec“ die Option „MPEG-2“ und dann die Schaltfläche „Speichern“. Wählen Sie im Menü „Audio-Codec“ die Option „A52/AC-3“.
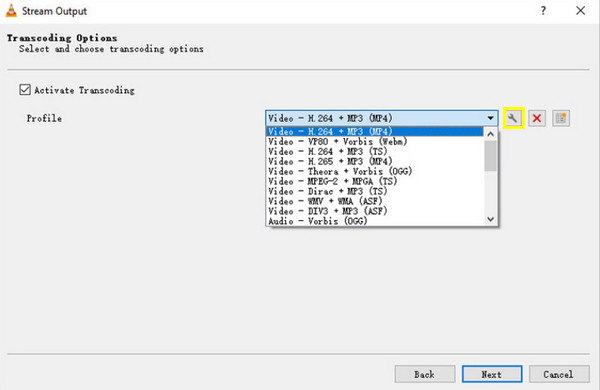
Schritt 4Wenn Sie die Codes eingegeben haben, klicken Sie auf die Schaltfläche „Weiter“. Aktivieren Sie dann das Kontrollkästchen „Alle Elementarströme streamen“ als letzte Voraussetzung für diesen Brennvorgang. Klicken Sie auf die Schaltfläche „Streamen“, um mit dem Brennen der DVD zu beginnen.
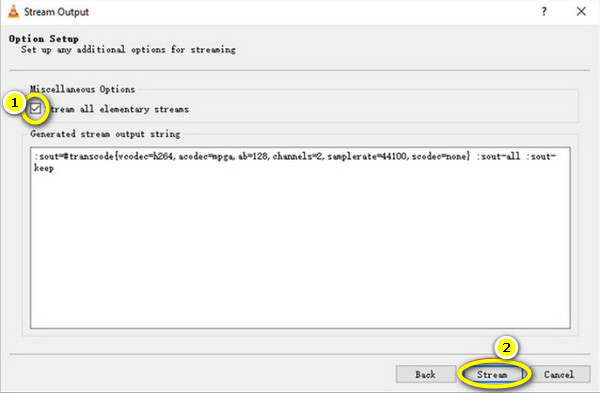
Einschränkungen beim Brennen von DVDs mit VLC [Vor- und Nachteile]
Wie Sie sehen, ist das Brennen von DVDs mit VLC ein einfacher Vorgang. Obwohl VLC ein leistungsstarkes, vielseitiges Tool für die Medienwiedergabe ist, gibt es beim Brennen von DVDs einige Einschränkungen. Hier finden Sie eine Übersicht über die Vor- und Nachteile sowie Details zu zusätzlichen Plugins, die VLC beim Brennen von DVDs unterstützen.
DVD mit VLC brennen: Vorteile
• Kostenlos und Open Source. VLC bietet keine versteckten Kosten, im Gegensatz zu vielen anderen DVD-Brennprogrammen, bei denen Sie den vollen Funktionsumfang nutzen können, indem Sie die Vollversion erwerben.
• Einfache Schritte. Da VLC bereits eine bekannte Software ist, ist das Brennen von DVDs mit VLC in wenigen einfachen Schritten erledigt. Sie müssen lediglich die Videos hinzufügen, das DVD-Format auswählen und den Brennvorgang abschließen.
• Unterstützung verschiedener Formate. VLC ist für seine Unterstützung einer breiten Palette von Dateiformaten bekannt, z. B. MP4, AVI, MOV, AVI, MP3 usw. Dies bedeutet, dass Sie Ihre Dateien vor dem Brennen nicht in ein bestimmtes Format konvertieren müssen.
• Funktioniert plattformübergreifend. Kann auf verschiedenen Systemen wie Windows, Mac und Linux betrieben werden.
• Keine zusätzliche Software erforderlich. Für grundlegende Brennaufgaben ist VLC ein effektives Tool, auch ohne zusätzliche unterstützende Software oder Tools.
DVD mit VLC brennen: Nachteile
• Keine erweiterte Anpassung. Obwohl Sie mit VLC DVDs brennen können, verfügt es im Vergleich zu anderer dedizierter Software nicht über erweiterte Anpassungsoptionen für Menüs, Kapitel oder andere Schaltflächen.
• Der Brennvorgang ist langsam. Obwohl die Bedienung einfach sein kann, ist der Brennvorgang oft langsamer, insbesondere wenn die Dateigröße groß ist. Der Vorgang dauert mit Sicherheit länger als erwartet.
• Weniger Unterstützung für Videokodierung. VLC bietet nur weniger Kontrolle über die Qualität und Formate des Videos. Wenn Sie HD-Dateien komprimieren möchten, sind die hier angebotenen Optionen weitaus grundlegender als bei anderen.
Wie bereits erwähnt, sind die Brennfunktionen von VLC begrenzt und Sie benötigen keine zusätzliche Hilfe, um grundlegende Aufgaben zu erledigen. Um diese Funktionalität zu erweitern, sind jedoch möglicherweise Plugins oder Software erforderlich. So funktionieren sie mit dem VLC-DVD-Brennvorgang.
1. Zusätzliche Plugins. Zum Erstellen von DVDs können Plug-ins wie DVDStyler mit VLC zusammenarbeiten, um die Anpassung des DVD-Menüs zu ermöglichen.
2. Videokonvertierung. Wenn Sie Videos zuerst kodieren müssen, bevor Sie DVDs mit VLC brennen, kann das Programm das erledigen, da Sie Videos in das MPG-Format konvertieren können. Für etwas Fortgeschritteneres können Sie jedoch FFmpeg verwenden.
Hier ist das Befehlsbeispiel, das Sie zum Kodieren von Videos in das DVD-Format verwenden können:
C:ProgrammeVideoLANVLC lc "D:FilmeIhre Datei.mp4" :sout=#transcode{vcodec=mp2v,vb=4096,acodec=mp2a,ab=192,scale=1,channels=2}:std{access=file,mux=ps,dst="C:FilmeIhre Dateiausgabe.ps.mpg"} --aspect-ratio="4:3" --sout-transcode-width=720 --sout-transcode-height=480 --sout-transcode-fps=29.97 --sout-ffmpeg-keyint=16 --sout-ffmpeg-strict-rc
3. Verwenden Sie die ISO-Image-Erstellung. Wenn Sie mehr Kontrolle über den DVD-Brennvorgang haben möchten, können Sie stattdessen VLC verwenden, um eine ISO-Datei, ein Disc-Image, zu erstellen und es dann mit einer Software wie ImgBurn zu brennen.
Beste Alternative zu VLC zum Brennen von DVDs aus Videos
Jetzt, da Sie wissen, wie Sie DVDs mit VLC brennen, und es ein wenig komplex und eingeschränkt finden, ziehen Sie vielleicht bessere Alternativen in Betracht. Hier ist die 4Easysoft DVD-Ersteller wird notwendig. Mit dieser Software haben Sie keine Kompatibilitätsprobleme, da sie eine Vielzahl von Formaten wie MP4, MKV, MOV, AVI und mehr abdeckt, die auf DVD konvertiert werden können. Sie kann vollständig personalisierte DVD-Menüs erstellen, sodass Sie durch Anpassen der Schaltflächen, Designs und Hintergründe Akzente setzen können. All dies garantiert qualitativ hochwertige Videos und ist daher perfekt für alle, die ihre Kameravideos und Filme auf einem hervorragenden DVD-Produkt festhalten möchten.

Zum Erstellen von DVDs werden viele Videoformate abgedeckt, von Video über Audio bis hin zu Bildern.
Enthält eine große Auswahl thematischer Vorlagen, z. B. Hochzeit, Urlaub und mehr.
Ermöglicht Ihnen, Videos zu bearbeiten, Effekte anzuwenden, zu trimmen, zuzuschneiden und mehr vor dem Brennen.
Kann für die Wiedergabe auf Fernsehern oder Playern konfiguriert werden und unterstützt NTSC/PAL-Standards.
100% Sicher
100% Sicher
Schritt 1Legen Sie die leere Disc in das DVD-Laufwerk ein und starten Sie 4Easysoft DVD-Ersteller um zu beginnen. Wählen Sie auf der Hauptoberfläche die Option „DVD-Disc“.

Laden Sie alle zu brennenden Dateien hoch, indem Sie auf die Schaltfläche „Mediendateien hinzufügen“ klicken. Klicken Sie dann auf die Schaltfläche „Weiter“, um fortzufahren.

Schritt 2Beginnen Sie im nächsten Fenster mit der Bearbeitung des Menüs für Ihre CD. Das Programm hat Ihnen viele Vorlagen zur Verfügung gestellt, aus denen Sie auswählen können, oder Sie können selbst eine erstellen. Sie können auch Hintergrundmusik und einen Eröffnungsfilm hinzufügen.
Nachdem Sie alle erforderlichen Änderungen vorgenommen haben, klicken Sie auf die Schaltfläche „Vorschau“, um zu prüfen, wie Ihre DVD aussehen wird, und klicken Sie dann auf die Schaltfläche „Brennen“, um fortzufahren.

Schritt 3Ändern Sie in diesem Fenster die gewünschten Ausgabeeinstellungen, wie Speicherpfad, Brenneinstellungen und Wiedergabemodus. Klicken Sie abschließend auf die Schaltfläche „Start“, um mit der DVD-Erstellung zu beginnen.

Abschluss
So brennen Sie DVDs mit VLC! Wie Sie sehen, können Sie die Aufgabe ohne zusätzliche Kosten erledigen und erhalten so eine unkomplizierte und kostenlose Methode, um schnell einen Film zu brennen. Sie haben hier jedoch gesehen, dass VLC Einschränkungen hat, wenn es um erweiterte Funktionen wie anpassbare Menüs geht. Für mehr Kontrolle über die DVD-Erstellung bietet der 4Easysoft DVD-Ersteller ist ein fantastisches Upgrade! Von der benutzerdefinierten Menüerstellung bis zur überlegenen Videokodierung sorgt das Programm für professionell aussehende DVDs. Bringen Sie das DVD-Brennen jetzt mit 4Easysoft auf die nächste Stufe!
100% Sicher
100% Sicher


