Nehmen Sie Video, Audio, Gameplay und Webcam auf, um wertvolle Momente einfach aufzuzeichnen.
So konvertieren Sie CDA-Titel in hoher Qualität in MP3-Audio
Welches Tool sollte ich verwenden, um eine CDA-Datei in MP3 zu konvertieren? Wissen Sie, was Sie auf diese Frage antworten sollen? CDA-Dateien sind kein Audioformat, sondern eine Erweiterung, die nur die Länge und Zeit des Titels angibt. Wenn Sie also darauf bestehen, eine CDA-Datei auf eine Festplatte zu kopieren, wird möglicherweise ein CDA-Wiedergabefehler angezeigt. Erwägen Sie in diesem Fall die Konvertierung von CDA in MP3, um die Datei besser speichern zu können. Was die Beantwortung der obigen Frage betrifft, verlassen Sie sich auf diesen Beitrag, da Sie drei CDA-zu-MP3-Konverter mit ausführlichen Anleitungen finden. Lassen Sie uns das durchgehen!
Führerliste
CDA mit Windows Media Player in MP3 konvertieren [Windows 10/8/7] So konvertieren Sie CDA über iTunes auf dem Mac in MP3 Alternativer Weg zum Aufzeichnen von CDA in MP3 mit hoher Qualität Häufig gestellte Fragen zur Konvertierung von CDA in MP3 AudiCDA mit Windows Media Player in MP3 konvertieren [Windows 10/8/7]
Wenn Sie Windows 10/8/7 verwenden, wählen Sie das Standardprogramm Windows Media Player, um CDA in MP3 zu konvertieren. Damit können Sie eine CD rippen, um Ihre CDA in eine MP3-Datei umzuwandeln. Sobald Sie auf „CD rippen“ klicken, werden alle CDs gescannt und in MP3-Formate konvertiert. Außerdem verfügt Windows Media Player über einen anpassbaren Schieberegler für die Audioqualität, mit dem Sie die benutzerdefinierte Bitrate anpassen können. Beginnen Sie jetzt mit der Konvertierung von CDA in MP3 unter Windows:
Schritt 1Navigieren Sie nach dem Starten des „Windows Media Players“ auf dem Desktop zu „Organisieren“ in der obigen Symbolleiste. Wählen Sie „Optionen“ und wählen Sie im Popup-Fenster „Musik rippen“.
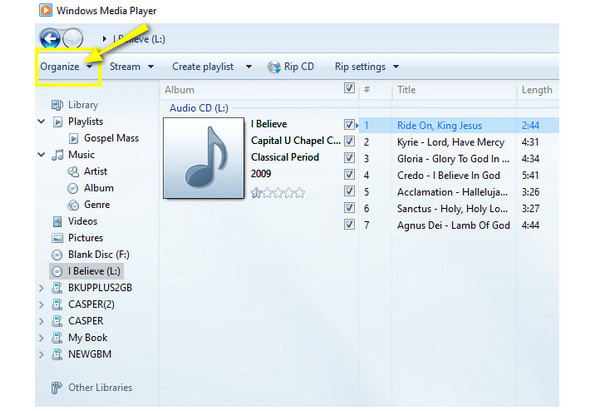
Schritt 2Anschließend können Sie im Abschnitt „Rippeneinstellungen“ im Popup-Fenster „MP3“ als Zielformat auswählen, indem Sie auf die Menüliste „Format“ klicken. Stellen Sie außerdem sicher, dass „CD automatisch rippen“ nicht aktiviert ist. Vergessen Sie nicht, die „Audioqualität“ anzupassen, bevor Sie CDA in MP3 konvertieren, indem Sie den Schieberegler unten ziehen.
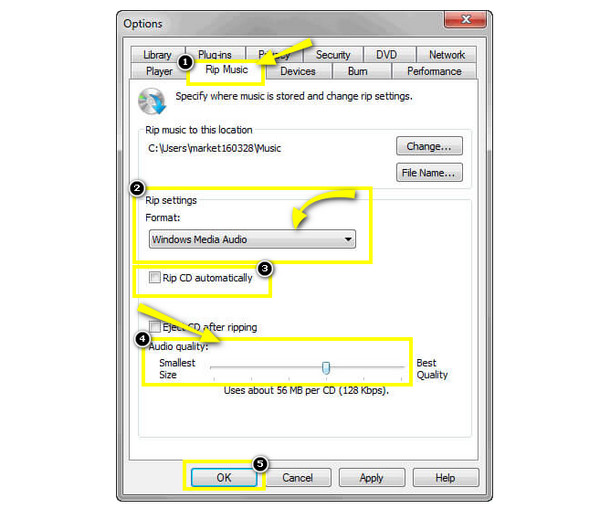
Schritt 3Legen Sie zum Schluss die CD in das Laufwerk Ihres Computers ein. Der CD-Titel wird automatisch angezeigt. Markieren Sie die Titel, die Sie konvertieren möchten, und klicken Sie dann oben auf „CD rippen“. Die Konvertierung von CDA in MP3 beginnt dann.
So konvertieren Sie CDA über iTunes auf dem Mac in MP3
Während Windows über ein Standardprogramm zum Konvertieren von CDA in MP3 verfügt, bietet Mac auch eine Möglichkeit, CDA über iTunes in MP3 umzuwandeln. Dieses Programm ist ein Media Player, Editor und eine Bibliothek, die Apple iOS-Benutzern zur Verfügung stellt. Damit können Sie Ihre Musikbibliothek organisieren sowie Ihre Geräte synchronisieren und Backups erstellen. iTunes funktioniert jedoch auch zum Rippen von CDs, was Mac-Benutzern das Konvertieren von CDA in MP3 erleichtert.
Schritt 1Stellen Sie sicher, dass Sie die neueste Version von iTunes geöffnet haben. Legen Sie dann die „CD“ ein, die Sie rippen möchten. Die Erkennung Ihrer CD kann eine Weile dauern. Klicken Sie anschließend oben auf die Schaltfläche „Disc“, und alle Titel und Tags werden angezeigt.
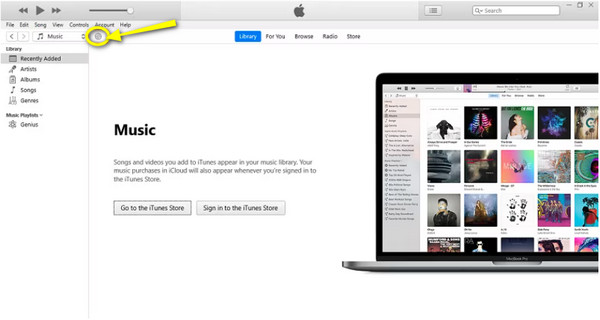
Schritt 2Im neu geöffneten Fenster sehen Sie zwei Registerkarten: „CD-Info“ mit zusätzlichen Informationen zu Ihren CDs und „CD importieren“, mit dem Sie CDs in iTunes rippen können. Wählen Sie „CD importieren“, um mit der Konvertierung von CDA in MP3 zu beginnen.
Schritt 3Navigieren Sie im kleinen Popup-Fenster zur Menüliste „Importieren mit“ und wählen Sie „MP3-Encoder“. Klicken Sie dann auf die Option „Einstellungen“, um die gewünschte Qualität auszuwählen, oder wählen Sie die empfohlene „Hoch wie 320 kbps“.
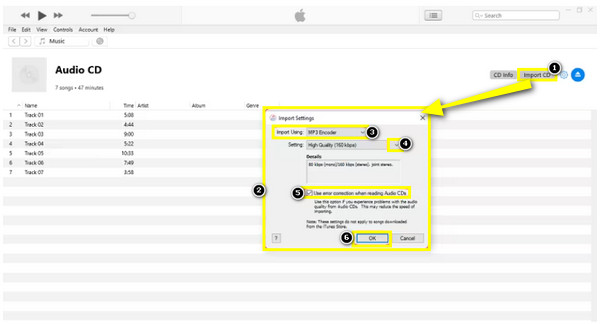
Bestätigen Sie dann, dass das Kontrollkästchen „Beim Lesen von Audio-CDs Fehlerkorrektur verwenden“ aktiviert ist, und klicken Sie auf „OK“, um die Änderungen zu übernehmen.
Schritt 4iTunes beginnt nun mit dem Rippen Ihrer CD. Warten Sie, bis im Fortschrittsbalken ein grünes Häkchen angezeigt wird. Nehmen Sie die CD heraus und entdecken Sie Ihre neuen MP3-Dateien, wenn alle CDA-Titel erfolgreich in MP3 konvertiert wurden.
Alternativer Weg zum Aufzeichnen von CDA in MP3 mit hoher Qualität
Wenn Sie die ersten beiden Möglichkeiten, CDA in MP3 umzuwandeln, verwirrend finden, warum brennen Sie Ihre CD dann nicht auf und speichern sie dann als MP3? Mit 4Easysoft Bildschirmaufnahme konvertiert CDA ohne Qualitätseinbußen in MP3. Mit dem Audiorecorder können Sie problemlos CDA-Audiospuren von einem Computer mit Ihrer Mikrofonstimme aufnehmen. Darüber hinaus können Sie nach der Konvertierung von CDA in MP3 grundlegendere Bearbeitungen vornehmen, z. B. mehrere Audioaufnahmen zuschneiden und zusammenführen und sie in MP3, WAV, AIFF und viele gängige Formate konvertieren.

Erfassen Sie das CDA-Audio des Systems und den Mikrofonton gleichzeitig oder selektiv.
Die Lautstärke kann vor, nach und sogar während der Aufnahme angepasst werden.
Überprüfen Sie die aufgenommene MP3-Audiodatei und schneiden Sie die unerwünschten Teile nach Belieben aus.
Wählen Sie aus verschiedenen Formaten, darunter MP3, WMA, WAV, AC3, AIFF und mehr.
100% Sicher
100% Sicher
Schritt 1Vergessen Sie nicht, eine CD in das Laufwerk Ihres Computers einzulegen, um sie aufzunehmen. Öffnen Sie sie und lassen Sie sie aktiv. Starten Sie dann 4Easysoft Screen Recorder und klicken Sie auf dem Hauptbildschirm auf „Audiorecorder“, um CDA-Dateien im MP3-Format aufzunehmen.

Schritt 2Wählen Sie die gewünschten Audioeinstellungen, wie „Systemsound“ und „Mikrofon“. Da Sie in diesem Fall nur den Ton des Computers aufnehmen müssen, aktivieren Sie den „Systemsound“.

Schritt 3Sobald Sie fertig sind, klicken Sie auf die Schaltfläche „REC“ oder verwenden Sie die Tastenkombination „Strg + Alt + R“, um zu beginnen. Während des Vorgangs können Sie die Lautstärke durch Ziehen des Schiebereglers anpassen.

Wenn Sie fertig sind, klicken Sie auf die Schaltfläche „Stopp“, um das Fenster „Vorschau“ zu öffnen. Sie können die Audioaufnahme mit dem „Erweiterten Trimmer“ zuschneiden. Klicken Sie anschließend auf „Fertig“, um Ihre konvertierte CDA in MP3 zu erhalten.

Häufig gestellte Fragen zur Konvertierung von CDA in MP3-Audio
-
Welche Online-Tools kann ich zum Konvertieren von CDA in MP3 verwenden?
Glücklicherweise können Sie heute viele Online-Tools verwenden, wenn Sie CDA-Dateien konvertieren möchten, darunter Convertio, AnyConv, Online-Convert.com und mehr.
-
Kann ich mit dem VLC Media Player CDA-Dateien in MP3 konvertieren?
Ja. VLC ist zwar in erster Linie zum Abspielen von Videos gedacht, verfügt aber auch über Konvertierungsfunktionen. Sie können damit also CDs abspielen und in MP3 konvertieren.
-
Können .cda-Dateien auf einem MP3-Player abgespielt werden?
Nein. Wenn Sie versuchen, CDA-Dateien auf Ihren MP3-Player zu kopieren, werden Sie feststellen, dass das Gerät sie nicht abspielen kann, da die CDA-Dateien keine Musik speichern. Es handelt sich um eine Art Datei, mit der Sie CDs auf Ihrem Computer abspielen können. Für mehr Kompatibilität müssen Sie .cda jedoch in MP3 konvertieren.
-
Welche Mac-Versionen unterstützen noch die Verwendung von iTunes?
Wenn Sie iTunes auf Ihrem Mac nicht finden können, verwendet Ihr Mac möglicherweise macOS Catalina oder höher. Sie können iTunes nur verwenden, wenn auf Ihrem Mac macOS Mojave oder niedriger läuft.
-
Wie kann ich CDA-Dateien auf meinem Computer abspielen?
Stellen Sie sicher, dass eine Audio-CD in Ihren Computer eingelegt ist. Wenn Sie auf die CDA doppelklicken, wird sie häufig im Windows Media Player geöffnet. Sie können sie aber auch mit VLC, iTunes, RealPlayer und anderen Programmen ausführen, die CDA-Dateien abspielen.
Abschluss
Das ist alles, was Sie über die Konvertierung von CDA-Dateien in MP3 wissen müssen! Wenn Sie Ihre CDA-Dateien mit den beschriebenen Methoden in MP3 konvertieren, sind sie mit vielen Geräten und Plattformen kompatibel, ohne dass Sie die Original-CD benötigen. Außerdem werden Sie vielleicht feststellen, dass das Aufzeichnen der CD und der Export in MP3 für Sie am besten funktioniert. Dann scheuen Sie sich nicht, es auszuprobieren 4Easysoft Bildschirmaufnahme um MP3 mit allen Bildschirmaktivitäten aufzunehmen. Holen Sie sich noch heute eine hochwertige CD-Aufnahme, die in MP3-Dateien exportiert wird!
100% Sicher
100% Sicher


 Geschrieben von
Geschrieben von 