Entsperren Sie alle Ihre iPhone/iPod/iPad, indem Sie den Passcode löschen und die Apple-ID vollständig entfernen.
So ändern Sie Ihr Apple-ID-Passwort mit/ohne das Original
Alle Apple-Benutzer wissen, wie wichtig die Apple-ID und das Passwort sind. Wenn Sie ein Problem mit den Konten haben, z. B. ein Passwort verloren gegangen oder vergessen wurde, müssen Sie wissen, wie Sie das Apple-ID-Passwort ändern können. Oder Sie möchten Ihr Apple-ID-Passwort wahrscheinlich einfach in ein viel stärkeres ändern, wissen aber nicht, wie das geht. Um dieses Problem zu lösen, lesen Sie die folgenden Abschnitte, um zu erfahren, wie Sie Ihr Apple-ID-Passwort mit drei einfachen Methoden und detaillierten Schritten ändern können.
Führerliste
Teil 1: Der einfachste Weg, das Apple-ID-Passwort auf dem iPhone/iPad zu ändern Teil 2: So ändern Sie das Apple-ID-Passwort auf dem Mac über die Einstellungen Teil 3: Detaillierte Schritte zum Ändern des Apple-ID-Passworts im Web Teil 4: Häufig gestellte Fragen zum Ändern des Apple-ID-PasswortsTeil 1: Der einfachste Weg, das Apple-ID-Passwort auf dem iPhone/iPad zu ändern
Wenn Sie auf einfache Weise erfahren möchten, wie Sie Ihr Apple-ID-Passwort ändern können, selbst wenn Sie das Passwort vergessen haben, verwenden Sie die 4Easysoft iPhone Unlocker. Dieses leistungsstarke Programm kann alle Einschränkungen auf Ihrem iPhone, iPad und iPod entfernen. Im Gegensatz zu anderen Programmen unterstützt dieses Tool alle iOS-Modelle und -Versionen, sogar das neueste iPhone 16 und iOS 17/18. Darüber hinaus bietet dieser iPhone Unlocker bei allen Problemen, die auf Ihren iOS-Geräten auftreten können, ultimative Lösungen zum Ändern Ihres Apple-ID-Passworts, egal ob Face ID oder Touch ID.

Löschen Sie alle Passwörter sicher und ändern Sie sie, sogar Face ID, Touch ID oder Apple ID.
Sie können das alte Apple-ID-Passwort schnell entfernen und sofort ein neues erstellen.
Wenn für Ihr iPhone Beschränkungen gelten, bietet es eine Lösung zum Aufheben aller Kennwortbeschränkungen.
Es ermöglicht Ihnen, ein altes iPhone oder sogar ein gebrauchtes iOS-Gerät zu entsperren.
100% Sicher
100% Sicher
Schritt 1Laden Sie 4Easysoft iPhone Unlocker herunter, installieren Sie es und starten Sie es dann auf Ihrem Computer. Wenn Sie es gestartet haben, klicken Sie auf Apple-ID entfernen , um fortzufahren. Auf Ihrem Gerät wird eine Benachrichtigung angezeigt: Diesem Computer vertrauen? erscheint, tippen Sie auf Vertrauen.
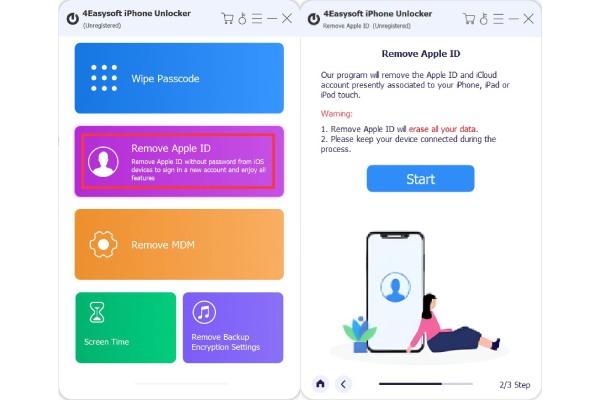
Schritt 2Klicken Start. Die folgenden Schritte hängen davon ab, ob „Mein iPhone suchen“ eingeschaltet ist oder nicht. Wenn es ausgeschaltet ist, müssen Sie einige Minuten warten, um Ihre Apple-ID zu entsperren.
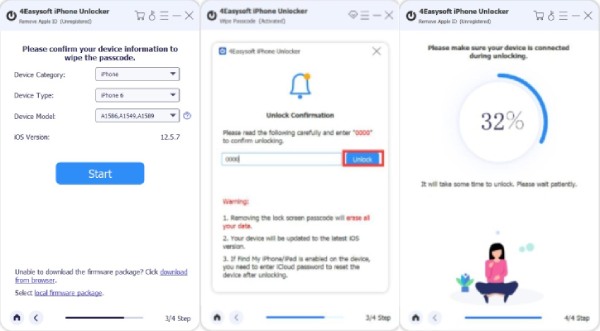
Wenn es für iOS 11.3 und frühere Versionen aktiviert ist, entfernen Sie die Apple-ID, indem Sie alle Daten zurücksetzen. Gehen Sie zu Einstellungenund tippen Sie auf Zurücksetzen unter AllgemeinKlicken Sie dann auf Alle Einstellungen zurücksetzen um die Apple-ID zu entfernen.
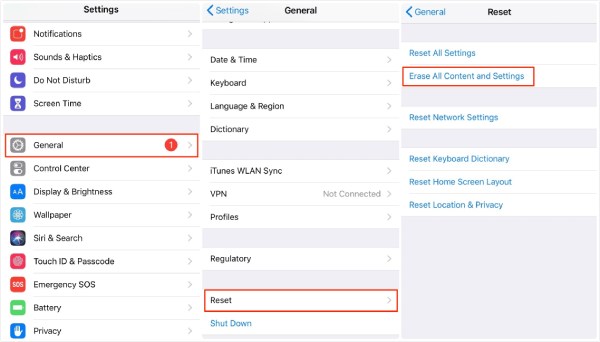
Für Benutzer, die iOS 11.4 und die neuesten Versionen verwenden, aktivieren Sie die Zwei-Faktor-Authentifizierung. Gehen Sie zu Einstellungen, tippen Sie auf Ihre Apple-ID, klicken Passwort & Sicherheit, dann schalten Sie den Zwei-Faktor-Authentifizierung Möglichkeit.
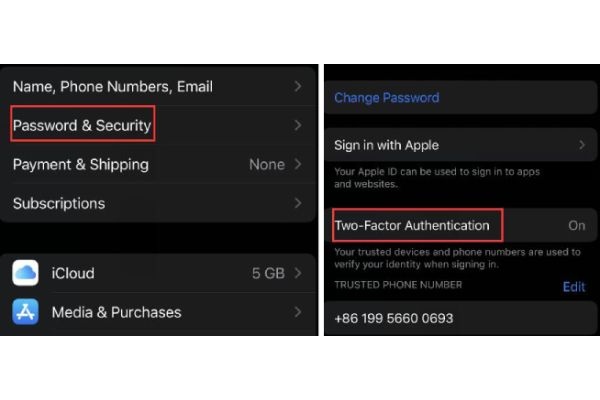
Geben Sie auf Ihrem Computer 0000 in das Feld ein. Klicken Sie auf Bestätigen und überprüfen Sie Ihre Angaben. Klicken Sie auf Start um das Firmware-Paket herunterzuladen. Geben Sie als Nächstes ein 0000 und klicken Sie auf Freischalten um Ihr Apple-ID-Passwort zu entfernen und zu ändern.
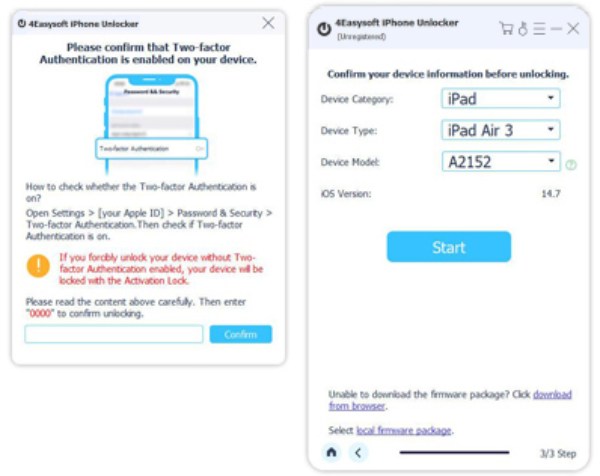
Teil 2: So ändern Sie das Apple-ID-Passwort auf dem Mac über die Einstellungen
Eine einfache Möglichkeit, die Apple-ID zu ändern, ist über die Einstellungen. Sie müssen kein Programm herunterladen oder eine andere Anwendung öffnen, um zu erfahren, wie Sie Ihr Apple-ID-Passwort ändern. Darüber hinaus wird diese Methode am häufigsten verwendet, um Telefonpasswörter zu ändern. Nachfolgend erfahren Sie, wie Sie mit der App „Einstellungen“ auf Ihrem iPhone Ihr Passwort ändern.
Schritt 1Navigieren Sie zu Einstellungenund tippen Sie auf Ihr Apple-ID oben. Tippen Sie auf Passwort & Sicherheit
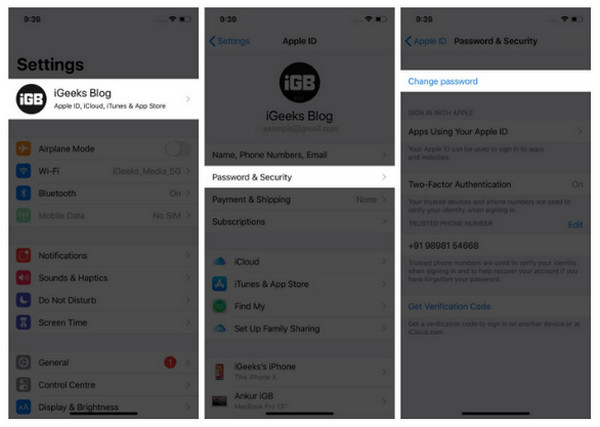
Schritt 2Tippen Sie auf Kennwort ändernund geben Sie dann den iPhone-Passcode ein. Neu Geben Sie Ihr neues Passwort ein. Im Verifizieren Geben Sie den Abschnitt zur Bestätigung erneut ein. Tippen Sie auf „Ändern“.
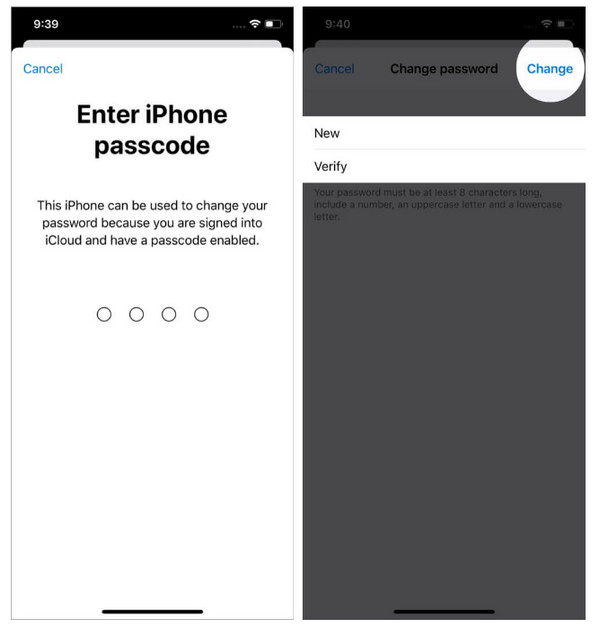
Teil 3: Detaillierte Schritte zum Ändern des Apple-ID-Passworts im Web
Das Ändern von Apple-ID-Passwörtern im Web ist eine weitere einfache Möglichkeit, genau wie in den Einstellungen. Für diesen Vorgang benötigen Sie jedoch einen Windows-PC oder macOS oder ein anderes Gerät. Nachdem Sie appleid.apple.com in Ihren Webbrowser eingegeben haben, können Sie die folgenden Schritte ausführen und erfahren, wie Sie Ihr Apple-ID-Passwort im Web ändern.
Schritt 1Melden Sie sich mit Ihrem Apple-ID nach der Eingabe appleid.apple.com in Ihrem Webbrowser. Nachdem Sie sich angemeldet haben, Anmeldung und Sicherheit auf Passwort neben der Apple-ID.
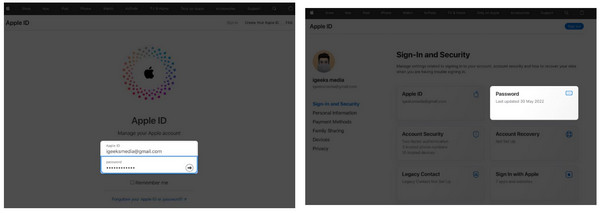
Schritt 2Geben Sie Ihr aktuelles Passwort ein, geben Sie dann ein neues ein und geben Sie es zur Bestätigung erneut ein. Klicken Sie auf Kennwort ändern zu überprüfen.
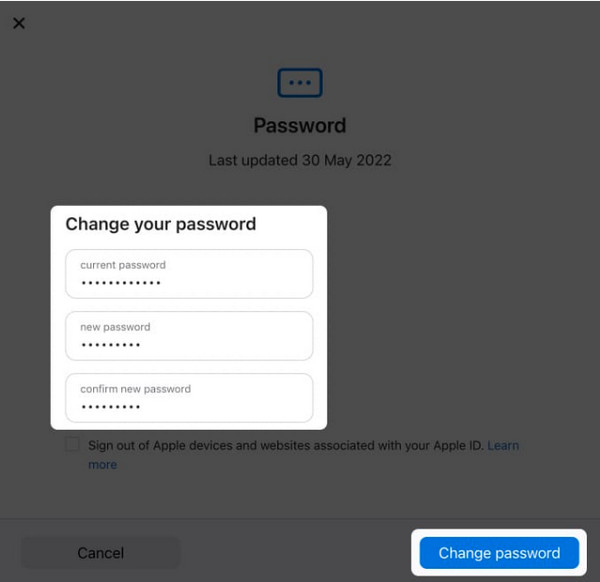
Tipps
So entfernen Sie die Apple-ID direkt, wenn Sie das Passwort vergessen haben
Wenn Sie das Passwort für Ihre Apple-ID vergessen haben, erfahren Sie hier, wie Sie Ihre Apple-ID direkt entfernen können, wenn Sie das Passwort vergessen haben.
Schritt 1Offen Einstellungen auf Ihrem iPhone und tippen Sie auf Allgemein. Gehen Sie zu Zurücksetzenund dann auf Alle Inhalte und Einstellungen löschen.
Schritt 2Geben Sie zur Bestätigung Ihren iPhone-Passcode ein. Mit diesem Alle Inhalte und Einstellungen löschen, wird Ihre Apple-ID von Ihrem iPhone gelöscht.
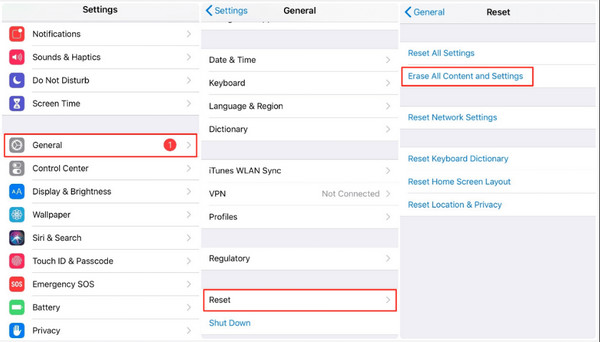
Wenn Sie Ihre Apple-ID ohne Kennwort entfernen möchten, sichern Sie unbedingt alle Ihre Dateien, da bei dieser Methode neben dem Entfernen und Ändern der Apple-ID auch alle Daten entfernt werden.
Teil 4: Häufig gestellte Fragen zum Ändern des Apple-ID-Passworts
-
Wie ändere ich mein Apple-ID-Passwort über die Familienfreigabe?
Gehen Sie zu „Einstellungen“, tippen Sie auf „Apple-ID“ und dann auf „Familie“. Wählen Sie das Konto aus, für das Sie das Apple-ID-Passwort ändern möchten, und tippen Sie dann auf „Passwort ändern“. Sie können jetzt ein neues Passwort eingeben.
-
Kann ich mein Apple-ID-Passwort mit meinem neuen Apple-Gerät ändern?
Wenn Ihr neues Apple-Gerät nicht bei Ihrer Apple-ID angemeldet ist, wählen Sie „Apple-ID oder Passwort vergessen“. Sie können eine App oder eine andere Option auswählen, die Sie zur Anmeldung auffordert. Gehen Sie bei iPhone, iPad und iPod zu „Einstellungen“ und tippen Sie dann auf „Nachrichten“.
-
Wird das Ändern des Apple-ID-Passworts auf meinem Gerät es auf allen Geräten ändern?
Wenn Sie auf Ihrem anderen Apple-Gerät mit Ihrer Apple-ID angemeldet sind, ist dies ebenfalls betroffen, wenn Sie das Kennwort auf einem Gerät ändern.
Abschluss
Wenn Sie Ihr Apple-ID-Passwort ändern möchten, liegt es an Ihnen, wie Sie dieses Problem lösen. Egal, wie Sie Ihr Passwort ändern, alle oben genannten Methoden können Ihnen dabei helfen, zu lernen, wie Sie Ihr Apple-ID-Passwort ändern. Wenn Sie es jedoch vergessen oder Probleme auf Ihrem iPhone auftreten, können Sie Ihren Apple-ID-Passcode nicht direkt in den Einstellungen ändern. Verwenden Sie die 4Easysoft iPhone Unlocker. Es eignet sich am besten zum Lösen von iPhone-Passcodeproblemen. Egal, ob Sie Face ID oder Touch ID verwenden, 4Easysoft iPhone Unlocker kann alle Ihre Passwortbeschränkungen sicher löschen.
100% Sicher
100% Sicher


