Konvertieren, bearbeiten und komprimieren Sie Videos/Audios in über 1.000 Formaten in hoher Qualität.
2 Möglichkeiten zum Ändern des Video-Seitenverhältnisses in verschiedenen Größen unter Windows/Mac
Das Ändern des Video-Seitenverhältnisses auf das richtige ist der Schlüssel, wenn Sie möchten, dass Ihre Videos beim Posten angenehm aussehen. Social-Media-Plattformen haben ein vorgeschriebenes Seitenverhältnis – Breitbild, quadratisch, Hochformat, Querformat usw. Wenn es nicht beachtet wird, wird es automatisch auf das erforderliche Verhältnis angepasst. Dadurch werden möglicherweise wichtige Teile Ihrer Videos abgeschnitten. Es kann also wirklich frustrierend sein, wenn Sie nicht wissen, welches Seitenverhältnis Sie wann verwenden sollen. In den folgenden Abschnitten finden Sie eine detaillierte Beschreibung der verschiedenen Video-Seitenverhältnisse und Möglichkeiten zum Ändern des Video-Seitenverhältnisses.
Führerliste
Teil 1: Detaillierte Einführung in verschiedene Video-Seitenverhältnisse Teil 2: Der beste Weg, das Video-Seitenverhältnis unter Windows/Mac zu ändern Teil 3: So ändern Sie das Video-Seitenverhältnis kostenlos online Teil 4: Häufig gestellte Fragen zum Ändern des Video-SeitenverhältnissesTeil 1: Detaillierte Einführung in verschiedene Video-Seitenverhältnisse
Bevor Sie das Seitenverhältnis eines Videos ändern, müssen Sie wissen, was ein Seitenverhältnis in einem Video ist. Es ist einfach das Verhältnis zwischen der Breite und Höhe des Videos. Es beschreibt die Form des Videos, wie ein Hochformat für eine Instagram-Story oder Videos auf TikTok und ein Breitbild für YouTube-Videos. Wie bereits erwähnt, ist es das entscheidende Element, damit Ihr Video in den Augen der Zuschauer angenehm und ansprechend aussieht.
Seitenverhältnisse werden im Format „Breite:Höhe“ angegeben. Ein Beispiel für ein Seitenverhältnis ist 16:9. Das bedeutet nicht, dass es eine Pixelgröße von 16 x 9 hat, da dies minimal wäre. Ein 1280 x 720 Pixel breites Video hat ein Seitenverhältnis von 16:9 – eine hochauflösende Auflösung. Sehen Sie sich unten die gängigsten Seitenverhältnisse an, die für verschiedene Videotypen verwendet werden, und ändern Sie das Video-Seitenverhältnis entsprechend.
| Seitenverhältnis | Auflösung und allgemeine Verwendung |
| 16:9 (Horizontal) 9:16 (vertikal) | Unterstützt Full HD für Instagram Reels und Stories, YouTube-Videos, TikTok, Facebook Stories usw. |
| 5:3 | Es verfügt über eine HD-Auflösung, die von Smartphones und anderen Handheld-Geräten verwendet wird |
| 4:3 | Es unterstützt SD-Auflösung für DVDs, MPEG-1, MPEG-2 und Analog-TV |
| 3:2 | Bietet HD-Auflösung für DSLR-Kameras, Tablets und Spielekonsolen |
| 1:1 | Es verfügt über eine HD-Auflösung für quadratische Bilder von Instagram und Facebook. |
Angenommen, Sie halten sich nicht an das erforderliche Seitenverhältnis, je nachdem, welche Plattform Sie zum Posten verwenden. In diesem Fall wird es automatisch zugeschnitten, wodurch möglicherweise die wesentlichen Teile der Videos abgeschnitten werden, was zu einer negativen Resonanz auf Ihr Video führt. Wenn Sie also eine IG-Story posten möchten, verwenden Sie das Seitenverhältnis 9:16. Bereit, das Video-Seitenverhältnis zu ändern? Lesen Sie den folgenden Teil, um zu erfahren, wie Sie das Video-Seitenverhältnis auf Windows-PCs und Macs am besten ändern können.
Teil 2: Der beste Weg, das Video-Seitenverhältnis unter Windows/Mac zu ändern
4Easysoft Total Video Converter ist ein Multimediakonverter, der Videos/Audios ultraschnell in über 600 Formate konvertieren, Videos bearbeiten und das Video-Seitenverhältnis ändern kann. Außerdem bietet er eine Funktion zum Erstellen von Diashows und Collagen mit schönen Effekten. Und was Audiospuren betrifft, können Benutzer den Originalton beibehalten oder neue Musik hinzufügen, die Lautstärke anpassen, Loop-Wiedergabe und Ein-/Ausblendeffekte anwenden. Neben der Bereitstellung mehrerer Formate bietet er auch KI-Technologie, um die hohe Originalqualität beizubehalten und Ihre Videos sogar zu verbessern.

Ermöglicht Benutzern, Videoformat, Größe, Bildschirme, Seitenverhältnisse und mehr anzupassen.
Mit KI-Technologien können Sie die Videoauflösung verbessern, einschließlich 1080P und 4K.
Bieten Sie Filter, Effekte, voreingestellte Vorlagen und Collagen an, um Ihre Videos attraktiver zu gestalten.
Zum Konvertieren und Bearbeiten von Videos bietet es mehr als 15 Toolkits.
100% Sicher
100% Sicher
Schritt 1Laden Sie die 4Easysoft Total Video Converterund starten Sie es auf Ihrem Computer. Um mit der Erstellung Ihres Videos zu beginnen, klicken Sie auf das Dateien hinzufügen Schaltfläche auf der Hauptschnittstelle, um das Seitenverhältnis zu ändern.

Schritt 2Um mit der Bearbeitung zu beginnen, klicken Sie auf das Bearbeiten mit dem Schere Symbol. Unter dem Drehen und Zuschneiden können Sie das Video-Seitenverhältnis auf 16:9, 4:3, 1:1 usw. ändern. Sie können auch drehen, Effekte anwenden, Filter hinzufügen usw. Passen Sie die Größe für Ihre bevorzugte Komposition an, indem Sie die Linie ziehen.
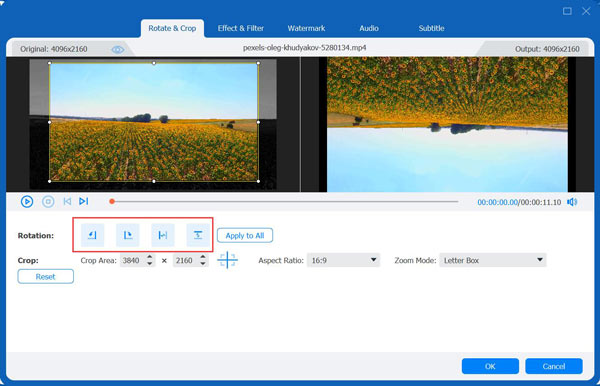
Schritt 3Nach der Bearbeitung können Sie in der Toolbox die Videoqualität verbessern, GIFs erstellen, die Länge kürzen, die Videogröße komprimieren, die Geschwindigkeit steuern usw.

Schritt 4Wählen Sie anschließend den Speicherpfad und klicken Sie auf die Schaltfläche „Alle konvertieren“, um mit dem Speichern der Videos im gewünschten Seitenverhältnis zu beginnen. Jetzt können Sie das Video ganz einfach auf Facebook, Twitter und andere Plattformen hochladen.
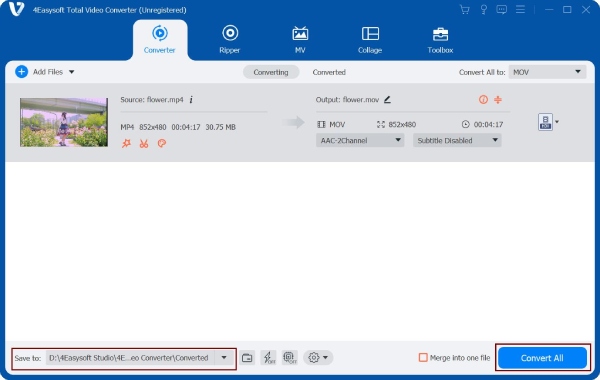
Teil 3: So ändern Sie das Video-Seitenverhältnis kostenlos online
Sie können das Video-Seitenverhältnis auch kostenlos online mit Animaker ändern. Es ist ein kostenloses Online-Tool, mit dem Sie das Seitenverhältnis von Videos schnell ändern und es perfekt für die gewählte Plattform erstellen können. Darüber hinaus können Sie mit Animaker trimmen, drehen, spiegeln, Filter hinzufügen, die Helligkeit anpassen, Videos kombinieren und vieles mehr. Gehen Sie zu Animakers Video Resizer und befolgen Sie die unten aufgeführten detaillierten Schritte, um das Video-Seitenverhältnis zu ändern.
Schritt 1Wenn Sie auf der Seite sind, wählen Sie eine mit den Abmessungen, auf die Sie das Video skalieren möchten Quadratisch, Horizontal, Vertikal, Hochformat, Querformatoder die 21:9 Seitenverhältnis. Sie können auch ein benutzerdefiniertes Seitenverhältnis festlegen, indem Sie auf das Benutzerdefiniertes Format Geben Sie die Breite und Höhe ein und klicken Sie dann auf Beginnen Sie mit der Größenänderung.
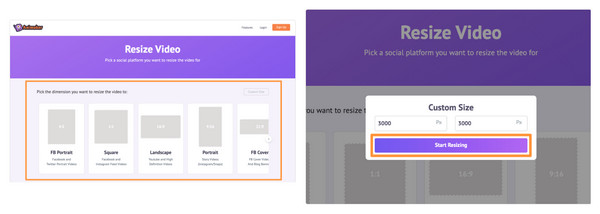
Schritt 2Drücke den Wählen Sie Ihre Datei , um Ihr Video hochzuladen, oder ziehen Sie das Video per Drag & Drop in den unten gezeigten Bereich. Beim Hochladen ändert sich das Seitenverhältnis des Videos und es passt sich den von Ihnen gewählten Abmessungen an. Um es neu zu positionieren, klicken Sie auf das Symbol „Größe ändern“ in der oberen rechten Ecke und halten Sie dann einen der Eckgriffe gedrückt und ziehen Sie ihn, um das Video neu zu positionieren. Um Änderungen anzuwenden, klicken Sie auf das Anwenden grüne Taste.
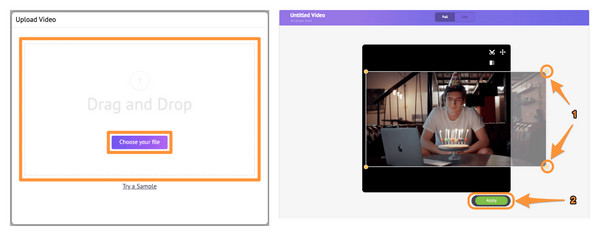
Schritt 3Klicken Sie auf Herunterladen in der oberen rechten Ecke, um das geänderte Größenverhältnis auf Ihren Computer herunterzuladen.
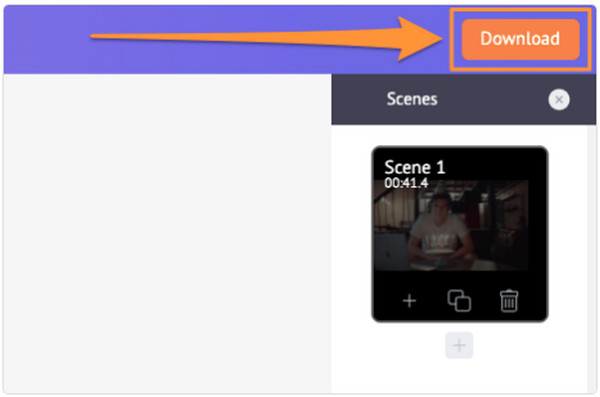
Teil 4: Häufig gestellte Fragen zum Ändern des Video-Seitenverhältnisses
-
Welches ist das üblicherweise verwendete Video-Seitenverhältnis?
Das gebräuchlichste Seitenverhältnis ist 16:9, da es Breitbild unterstützt und eine hochauflösende Auflösung bietet. Es ist das internationale Standardformat, das von Fernsehern und beliebten Social-Media-Plattformen wie YouTube, TikTok, Netflix und anderen verwendet wird.
-
Wie kann ich das Seitenverhältnis eines Videos auf meinem iPhone sehen?
Stellen Sie sicher, dass die Videodateien in der App „Dateien“ gespeichert sind. Sobald sie gespeichert sind, gehen Sie zur App „Dateien“ und suchen Sie das Video. Halten Sie das Video gedrückt und wählen Sie im angezeigten Menü „Info“ aus. Dort sehen Sie die Höhe und Breite Ihrer Videodatei.
-
Welches ist das beste Seitenverhältnis, das ich zum Posten eines Videos auf Facebook verwenden kann?
Es wird empfohlen, für Facebook-Videos auf Mobiltelefonen ein Seitenverhältnis von 4:5 und für Desktop-Videos ein Seitenverhältnis von 1:1 zu verwenden.
Abschluss
Denken Sie daran, nach den richtigen Seitenverhältnissen zu suchen, bevor Sie Bilder oder Videos auf Social-Media-Plattformen posten, damit sie toll aussehen. Verwenden Sie die oben genannten Seitenverhältnisse als Leitfaden. Verwenden Sie zum Posten von Videos auf YouTube das Verhältnis 16:9; für quadratische Bilder verwenden Sie das Seitenverhältnis 1:1. Es kann zunächst schwierig sein, das Video-Seitenverhältnis zu ändern, aber mit dem 4Easysoft Total Video Converter wird es ganz einfach. Mit diesem Bearbeitungstool können Sie Ihre hochwertigen Videoeinstellungen anpassen, indem Sie Filter und Effekte anwenden, Videogrößen, Videobildschirme, Seitenverhältnisse und mehr anpassen.
100% Sicher
100% Sicher


