Scannen Sie Ihre iOS-Geräte vollständig und löschen Sie alle Junk-Dateien auf Ihrem iPhone, iPad und iPod
So löschen Sie anderen Speicher und geben Speicherplatz auf dem iPhone frei [Gelöst]
Die Popups mit der Meldung „Nicht genügend Speicherplatz“ sollen Sie daran erinnern, dass Sie darüber nachdenken sollten, Speicherplatz für das iPhone freizugeben. Andernfalls bleibt das iPhone häufig hängen und stürzt ab, was Ihre tägliche Nutzung beeinträchtigt. Das Leeren des sonstigen Speichers ist eine wirksame Lösung, um Speicherplatz für das iPhone freizugeben. Haben Sie schon einmal ein System-Popup erhalten, das Sie darüber informiert, dass Ihr iPhone keinen Speicherplatz mehr hat? Beispielsweise haben Sie wahrscheinlich das Popup mit der Meldung „Foto kann nicht aufgenommen werden. Es ist nicht genügend Speicherplatz verfügbar, um ein Foto aufzunehmen. Sie können Ihren Speicher in den Einstellungen verwalten“ gesehen, wenn Sie Fotos mit Ihren Freunden aufgenommen haben. Wie löscht man dann den sonstigen Speicher auf dem iPhone? Der Artikel gibt Ihnen Antworten.
Führerliste
Teil 1: Der einfachste Weg, anderen Speicher auf dem iPhone selektiv zu entfernen Teil 2: So löschen Sie anderen Speicher direkt auf dem iPhone 16/15/14 Teil 3: So werden Sie anderen Speicher über den Finder vollständig los [Datenverlust] Teil 4: Häufig gestellte Fragen zum Löschen anderer Speicher auf dem iPhoneTeil 1: Der einfachste Weg, anderen Speicher auf dem iPhone selektiv zu entfernen
Wenn Sie Apps nicht einzeln auf Ihrem iPhone auslagern möchten, 4Easysoft iPhone-Reiniger löscht schnell und einfach anderen Speicher auf dem iPhone und spart Ihnen Zeit. Mit diesem Tool können Sie nach dem automatischen Scannen problemlos Junk-Dateien und unerwünschte Videos finden. Es gehen keine wichtigen Daten verloren und Sie können mit einem Klick mehr Speicherplatz freigeben. Löschen Sie anderen Speicher über 4Easysoft iPhone-Reiniger Jetzt.

Durch die automatische Identifizierung großer Dateien können Sie nach der Sicherung den übrigen Speicher auf dem iPhone bereinigen.
Zeigen Sie die Dateien, z. B. Nachrichten, die Sie löschen möchten, rechtzeitig in der Vorschau an, bevor Sie sie löschen.
Entfernen Sie App-Daten vollständig und hinterlassen Sie nach der Deinstallation keine Rückstände auf Ihrem iPhone.
Löschen Sie alle Junk-Dateien, temporären Dateien und den Systemcache, ohne die App zu löschen.
100% Sicher
100% Sicher
Die Funktion „Private Daten löschen“ ist in zwei Modi unterteilt: „Benutzerdefiniertes Löschen“ und „Ein-Klick-Löschen“. Wenn Sie unerwünschte Daten löschen möchten, anstatt Daten auf Ihrem iPhone nach dem Zufallsprinzip zu löschen, können Sie den Modus „Benutzerdefiniertes Löschen“ auswählen. Und wenn Sie nur „Andere Speicher“ auf direktere und einfachere Weise löschen möchten, ist das Löschen mit einem Klick am besten zu empfehlen.
1. Benutzerdefiniertes Löschen
Schritt 1Schließen Sie zunächst Finde mein iPhone und klicken Sie auf Private Daten löschen Klicken Sie anschließend auf den Benutzerdefiniertes Löschen Schaltfläche, dann beginnt die Funktion mit dem Scannen Ihres iPhones.

Schritt 2Nach dem Scannen werden alle privaten Daten auf Ihrem iPhone und die privaten Daten der Apps auf dem Bildschirm angezeigt. Wählen Sie diejenigen aus, die Sie löschen möchten. Klicken Sie auf das Löschen Schaltfläche und entfernen Sie sie alle.

2. Löschen mit einem Klick
Schritt 1Drücke den Private Daten löschen und klicken Sie auf die Löschen mit einem Klick Schaltfläche. Auf dem Bildschirm werden Kategorien angezeigt.

Schritt 2Sie werden viele Informationen sehen, woher sie stammen. Wählen Sie diejenigen aus, die Sie entfernen möchten, oder wählen Sie einfach die Wählen Sie Alle Klicken Sie abschließend auf die Löschen Klicken Sie unten auf die Schaltfläche, um anderen Speicher auf dem iPhone zu löschen.

Teil 2: So löschen Sie anderen Speicher direkt auf dem iPhone 15/14/13/12
Wenn Sie Facebook aus dem App Store herunterladen, beträgt seine Größe 298,3 MB, aber nachdem Sie es einen Monat lang verwendet haben, stellen Sie möglicherweise schockiert fest, dass seine Größe auf 516,1 MB angewachsen ist. Das bedeutet, dass die App nach einiger Zeit mehr Speicherplatz auf Ihrem iPhone einnimmt. Dieses Phänomen tritt fast bei jeder App auf und die zusätzliche Größe wird als „Anderer Speicher“ bezeichnet. Wenn auf Ihrem iPhone zu viel Speicherplatz vorhanden ist, wird Ihr iPhone voll. Aber keine Sorge. Sie können den „Anderen Speicher“ auf dem iPhone über die App „Einstellungen“ Ihres iPhones löschen. Bitte lesen Sie die folgenden Schritte sorgfältig durch.
Nach dem Herunterladen der App bleiben Ihre Daten bei einer Neuinstallation in der entsprechenden App erhalten. Wenn Sie jedoch „App löschen“ wählen, werden alle Daten in der App gelöscht.
Schritt 1Tippen Sie auf die Einstellungen Klicken Sie auf die Schaltfläche auf Ihrem iPhone und gehen Sie zu „Allgemein“, um den iPhone-Speicher zu suchen.
Schritt 2Wählen Sie die App aus, die Sie löschen möchten, wenn Sie die Daten in der App noch immer schätzen. Tippen Sie auf das App entladen Wenn Sie sich nicht für die Daten in der App interessieren, tippen Sie auf die App löschen Taste.
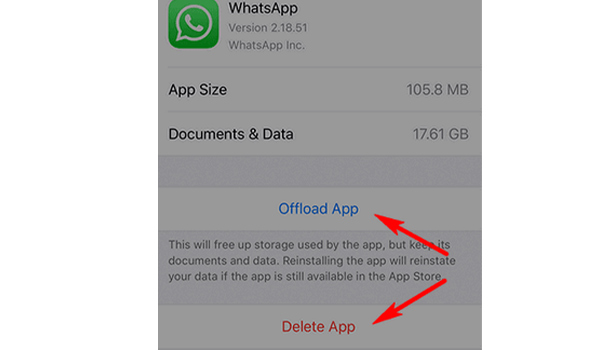
Teil 3: So werden Sie anderen Speicher über den Finder vollständig los [Datenverlust]
Jetzt haben Sie 2 Möglichkeiten gesehen, um den sonstigen Speicher auf dem iPhone zu löschen. Hier ist eine weitere vollständige Methode zum Löschen des sonstigen Speichers: Setzen Sie Ihr iPhone auf die Werkseinstellungen zurück und App-Daten auf dem iPhone löschen vollständig. Sie können dies über den Finder auf dem Mac erreichen.
Schritt 1Verbinden Sie Ihr iPhone mit einem USB-Kabel mit dem Mac. Tippen Sie auf das Vertrauen -Taste auf dem iPhone, wenn eine Meldung angezeigt wird, ob Sie dem Mac vertrauen.
Schritt 2Starten Sie den Finder auf Ihrem Mac. Suchen Sie nach dem Starten des Finders Ihr iPhone und klicken Sie darauf. Wenn Ihr iDevice nicht angezeigt wird, gehen Sie bitte zu Apple.com und bitten Sie um Hilfe.
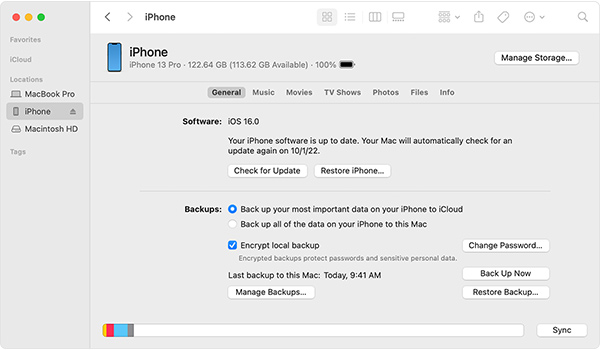
Schritt 3Drücke den Backup wiederherstellen Klicken Sie auf die Schaltfläche, überprüfen Sie das Datum jedes Backups und wählen Sie das für Ihre Anforderungen am besten geeignete aus. Klicken Sie auf die Wiederherstellen und geben Sie Ihren Passcode ein, um das verschlüsselte Backup zu schützen. Warten Sie abschließend, bis die Synchronisierung abgeschlossen ist.
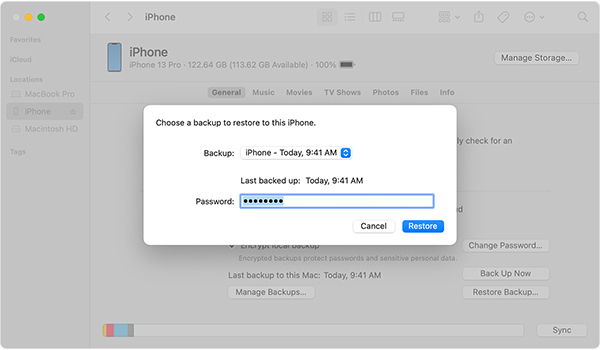
Aber um ehrlich zu sein, mit dieser Methode, die eine geringe Fehlertoleranz aufweist, würden alle Ihre Daten gelöscht. Daher ist 4Easysoft iPhone Cleaner, da er Ihre Daten gut schützt, Ihre beste Wahl.
Teil 4: Häufig gestellte Fragen zum Löschen anderer Speicher auf dem iPhone
-
1. Wie löscht man den sonstigen Speicher in Safari auf dem iPhone?
Tippen Sie auf dem iPhone auf die Schaltfläche „Einstellungen“, suchen Sie das Safari-Symbol und tippen Sie auf die Safari-Schaltfläche. Tippen Sie abschließend auf die Schaltfläche „Verlauf und Websitedaten löschen“.
-
2. Wie kann verhindert werden, dass das iPhone erneut voll wird?
Obwohl Sie den sonstigen Speicher Ihres iPhones aufgeräumt haben, wird das iPhone immer wieder voll. Sie können jedoch einige Maßnahmen ergreifen, um das Wachstum des sonstigen Speichers zu verlangsamen. Sie können beispielsweise die Aufbewahrungsdauer für Nachrichten von unbegrenzt auf 30 Tage ändern und Fotos und Videos an einem anderen Ort wie der iCloud speichern.
-
3. Wie kann ich den Speicher überprüfen, bevor der iPhone voll ist?
Sie können den Speicherplatz auf Ihrem iPhone überprüfen. Tippen Sie auf die Schaltfläche „Einstellungen“, suchen Sie „Allgemein“ und tippen Sie auf die Schaltfläche „iPhone-Speicher“. Sie sehen eine Farbcodeleiste und können sehen, wie viel Speicherplatz Sie noch haben. Sie sollten versuchen, Speicherplatz freizugeben, wenn Sie ein iPhone mit 64 GB haben und 60 GB verbraucht haben.
Abschluss
Jetzt haben Sie 3 Methoden zum Löschen des sonstigen Speichers auf dem iPhone kennengelernt. Die App „Einstellungen“ hilft Ihnen dabei, Apps nacheinander auszulagern, während der Finder Ihnen dabei helfen kann, die vollständige Löschung abzuschließen. Aber 4Easysoft iPhone-Reiniger bietet Ihnen die einfachste Möglichkeit, unerwünschte Dateien zu scannen und zu klassifizieren, sodass Sie den sonstigen Speicher auf dem iPhone am bequemsten löschen können. Testen Sie es jetzt kostenlos.
100% Sicher
100% Sicher


