Konvertieren, bearbeiten und komprimieren Sie Videos/Audios in über 1.000 Formaten in hoher Qualität.
MOV-Dateien ohne Qualitätsverlust kombinieren [Win/Mac/iOS/Android]
Möchten Sie Ihre MOV-Videos kontinuierlich abspielen? MOV ist ein qualitativ hochwertiges Format, und Sie möchten vielleicht MOV-Dateien kombinieren in ein ganzes Video, das ohne Qualitätsverlust abgespielt werden kann und sich auch leichter mit anderen teilen lässt. Außerdem können Sie Ihre Videoordner übersichtlich gestalten, nachdem Sie Ihre MOV-Dateien zusammengeführt haben. Sehen Sie sich einfach die hervorragenden Methoden unten an.
Der einfachste Weg, MOV-Dateien unter Windows und Mac zu kombinieren
4Easysoft Total Video Converter ist ein leistungsstarkes und vielseitiges Video-Postproduktionsprogramm, mit dem Sie Ihre MOV-Dateien problemlos kombinieren können. Sie können auch jedes MOV-Videostück bearbeiten und zuschneiden, um ein flüssiges Video zusammenzustellen. Die GPU- und CPU-Beschleuniger können Ihre MOV-Dateien schnell zusammenführen und verursachen weder Verzögerungen noch Qualitätsverluste. Sie können Ihr kombiniertes Video auch mit einer Auflösung von höchstens 4K exportieren.

Ändern Sie einfach die Reihenfolge Ihrer MOV-Dateien, um sie zusammenzuführen.
Kombinieren Sie MOV-Dateien und behalten Sie das ursprüngliche Format und die Qualität bei.
Ändern Sie die Auflösung einfach auf 4K, um die Videoqualität zu verbessern.
Schneiden Sie unerwünschte MOV-Videoclips heraus, um ein flüssiges Video zu erstellen.
100% Sicher
100% Sicher
Schritt 1Laden Sie 4Easysoft Total Video Converter kostenlos herunter und klicken Sie in der Menüleiste auf die Schaltfläche „Toolbox“. Scrollen Sie nach unten, um auf die Schaltfläche „Video Merger“ zu klicken. Klicken Sie auf die Schaltfläche „Hinzufügen“, um Ihre MOV-Dateien in dieses Programm zu importieren.
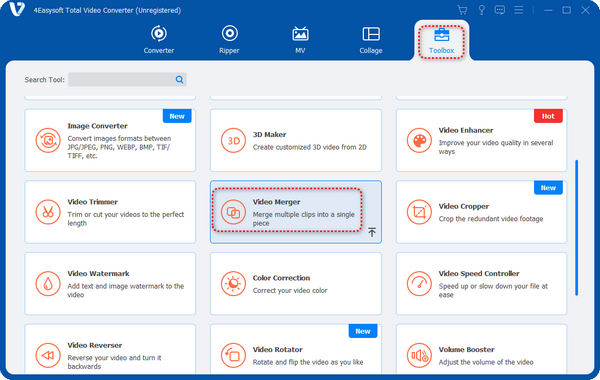
Schritt 2Sie können auf die MOV-Videos klicken und sie gedrückt halten, um ihre Reihenfolge neu anzuordnen. Klicken Sie auf die Schaltflächen „Bearbeiten“ oder „Clip“, um Ihr Video zu bearbeiten oder zu kürzen, bevor Sie es kombinieren. Klicken Sie auf die Schaltfläche „Ausgabe“.
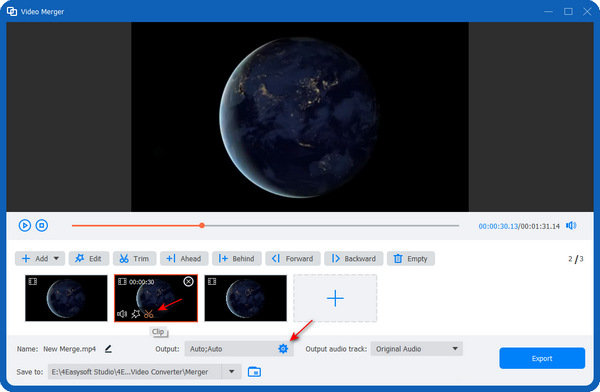
Schritt 3Im Abschnitt „Ausgabe“ können Sie Format, Auflösung, Bildrate und mehr für Ihr Video festlegen. Da Sie Ihre MOV-Dateien kombinieren möchten, wählen Sie am besten das MOV-Format, um die Originalqualität beizubehalten. Klicken Sie dann auf die Schaltfläche „OK“, um die Einstellungen zu speichern.
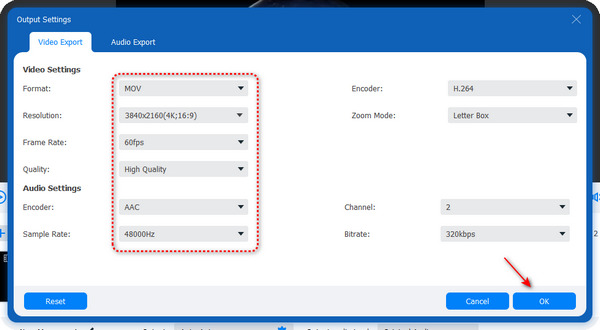
Schritt 4Klicken Sie auf die Schaltfläche „Wiedergeben“, um eine Vorschau des kombinierten Videos anzuzeigen. Klicken Sie auf die Schaltfläche „Exportieren“, um Ihre MOV-Dateien zu kombinieren.
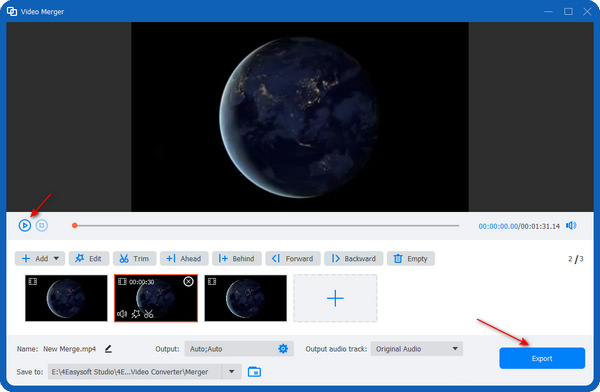
So kombinieren Sie MOV-Dateien mit Adobe Premiere Pro
Adobe Premiere Pro bietet vielseitigere Videobearbeitungsfunktionen zum Kombinieren Ihrer MOV-Dateien unter Windows 11/10/8/7. Sie können auch das Seitenverhältnis flexibler ändern oder dieses Programm als MOV Konverter. Allerdings ist die Verwendung dieses Programms für Anfänger kompliziert.
Schritt 1Öffnen Sie Premiere Pro und erstellen Sie ein Videoprojekt. Klicken Sie oben links auf die Schaltfläche „Datei“. Klicken Sie auf die Schaltfläche „Importieren“ und dann auf die Schaltfläche „Datei“, um Ihre MOV-Dateien hinzuzufügen.
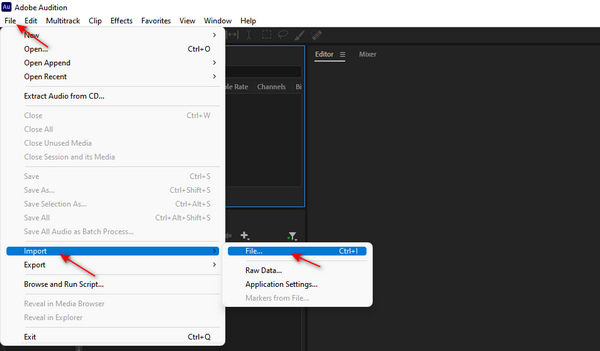
Schritt 2Klicken Sie auf Ihre MOV-Dateien, halten Sie sie gedrückt und ziehen Sie sie auf die Zeitleiste. Sie können die Videos auch in der Zeitleiste ziehen, um ihre Reihenfolge neu anzuordnen.
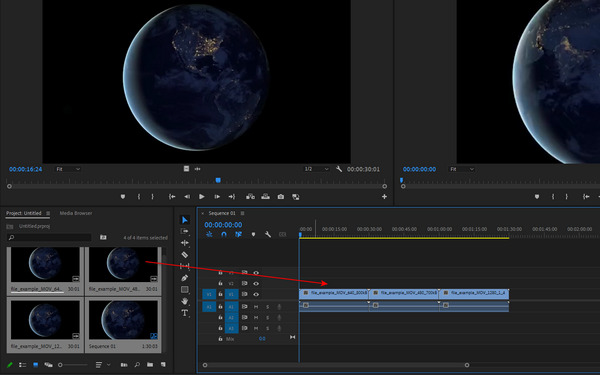
Schritt 3Klicken Sie erneut auf die Schaltfläche „Datei“ und dann auf die Schaltflächen „Exportieren“ und „Medien“. Wenn Sie sie zu einer einzigen MOV-Datei zusammenfügen möchten, sollten Sie das Format „QuickTime“ wählen. Dann können Sie sehen, dass Ihre Videodatei die Erweiterung „.mov“ hat. Klicken Sie abschließend auf die Schaltfläche „Exportieren“, um Ihr zusammengefügtes MOV-Video zu speichern.
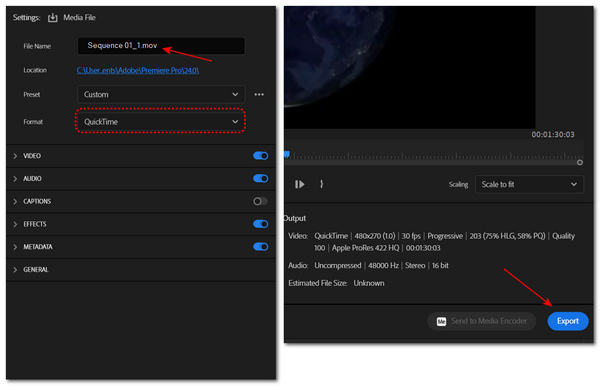
So kombinieren Sie MOV-Dateien mit Clideo kostenlos online
Sie können auch Online-Tools wie Clideo verwenden, um Ihre MOV-Dateien kostenlos zu kombinieren. Sie müssen jedoch lange warten, bis der Online-Editor Ihr Video hoch- und herunterlädt. Sie können nur Videos mit einer Größe von bis zu 500 MB kostenlos hochladen und das Format des exportierten Videos nicht ändern.
Schritt 1Gehen Sie auf die offizielle Website von Clideo. Klicken Sie auf die Schaltfläche „Dateien auswählen“, um Ihre MOV-Videos hochzuladen.
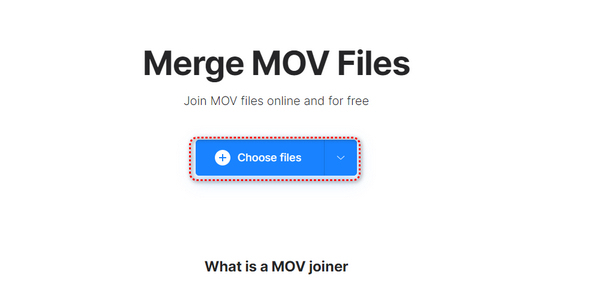
Schritt 2Sie können auf Ihre MOV-Videos klicken und sie gedrückt halten, um die Reihenfolge neu anzuordnen. Im Abschnitt „Zuschneideoptionen“ können Sie das Seitenverhältnis Ihrer MOV-Videos ändern. Klicken Sie abschließend auf die Schaltfläche „Exportieren“, um Ihre kombinierten MOV-Videos herunterzuladen.
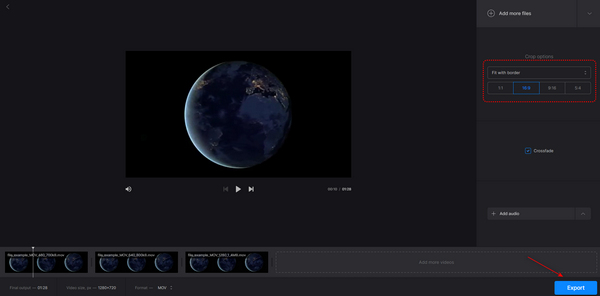
2 benutzerfreundliche Apps zum Kombinieren von MOV-Dateien auf Android/iPhone
Da das MOV-Format von Apple entwickelt wurde und auf iOS-Geräten abgespielt werden kann, können Sie das integrierte iMovie auf Ihrem iPhone direkt verwenden, um Ihre MOV-Dateien zu kombinieren. Es gibt auch mehrere MOV-Player oder -Editoren, wie z. B. Splice für Android/iPhone. Diese mobilen Apps können jedoch nicht viele Auflösungen, Seitenverhältnisse und detailliertere Einstellungen bieten.
iMovie – integrierte App auf iOS
iMovie ist eine integrierte App auf iOS-Geräten zum Kombinieren Ihrer MOV-Videos, sodass Sie keinen weiteren Videoeditor herunterladen müssen. Manchmal können jedoch keine Videos mit hoher Auflösung exportiert werden.
Schritt 1Öffnen Sie iMovie, tippen Sie auf die Schaltfläche „Film“, um ein neues Videoprojekt zu erstellen, und fügen Sie dann Ihre MOV-Dateien zu dieser App hinzu.
Schritt 2Sie können auf die Videoclips tippen und sie gedrückt halten, um die Reihenfolge festzulegen. Tippen Sie dann oben links auf die Schaltfläche „Fertig“.
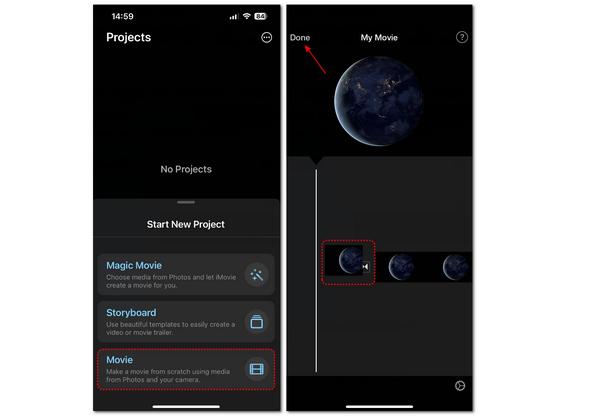
Schritt 3Tippen Sie auf die Schaltfläche „Teilen“ und dann auf die Schaltfläche „Video teilen“. Anschließend können Sie auf die Schaltfläche „Optionen“ tippen, um die Auflösung zu ändern.
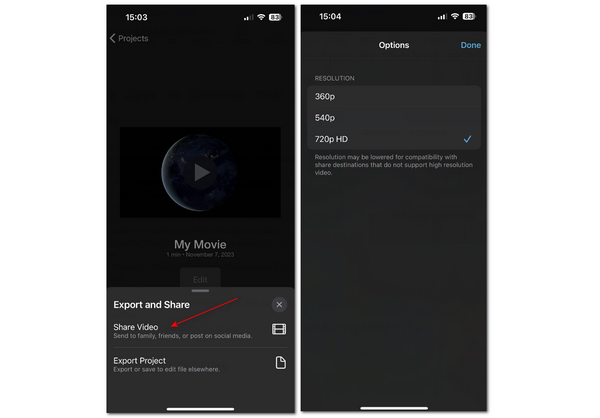
Splice – Android und iOS
Mit Splice können Sie Ihr kombiniertes MOV-Video mit vielen Seitenverhältnissen exportieren. Allerdings werden beim Tippen auf einige Funktionen häufig Anzeigen eingeblendet. Wenn Sie außerdem Konvertieren Sie QuickTime MOV in MP4 Format müssen Sie die Pro-Version kaufen.
Schritt 1Öffnen Sie Splice und tippen Sie oben links auf die Schaltfläche „Zusammenführen“, um Ihre MOV-Dateien zu dieser App hinzuzufügen. Anschließend können Sie das Seitenverhältnis Ihres Videos festlegen. Klicken Sie auf die Schaltfläche „Erstellen“, um fortzufahren.
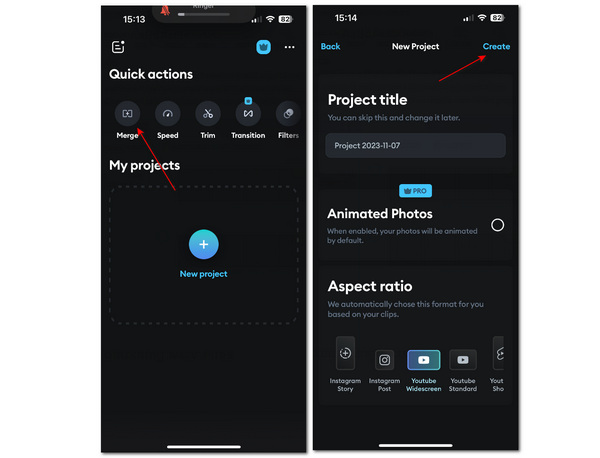
Schritt 2Tippen Sie auf die Clips und halten Sie sie gedrückt, um die Reihenfolge festzulegen. Tippen Sie dann oben rechts auf die Schaltfläche „Exportieren“. Wählen Sie am besten das MOV-Format, um die ursprüngliche Videoqualität Ihrer kombinierten MOV-Dateien beizubehalten. Tippen Sie abschließend auf die Schaltfläche „Video exportieren“, um das Video zu speichern.
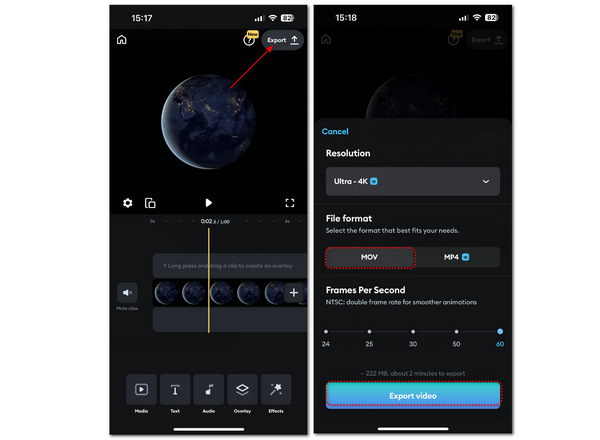
Häufig gestellte Fragen zum Kombinieren von MOV-Dateien
-
Wird durch das Kombinieren von MOV-Dateien die Größe reduziert?
Nein, das ist nicht der Fall. Egal, welchen Zusammenfüger Sie verwenden, Sie können die Gesamtgröße Ihrer MOV-Dateien nicht ändern, es sei denn, Sie konvertieren sie in ein Format, das die Größe reduziert, wie etwa MP4.
-
Warum kann ich die kombinierte MOV-Datei nicht öffnen?
Das könnte eine Fehlfunktion Ihres Video-Mergers sein, insbesondere wenn Sie Videos unterschiedlicher Formate kombinieren. Sie können versuchen, Ihre MOV-Dateien erneut zu kombinieren. Sie können auch die Erweiterung des exportierten Videos in MP4 ändern, um zu prüfen, ob es abgespielt werden kann.
-
Wie kann ich MOV-Dateien im QuickTime Player kombinieren?
Sie können Ihre MOV-Clips per Drag & Drop auf den QuickTime Player ziehen und dann auf die Schaltfläche „Fertig“ klicken, um die MOV-Dateien zu kombinieren.
-
Warum kann mein Video-Merger die MOV-Dateien nicht öffnen?
Das kann daran liegen, dass Ihr Videoeditor die MOV-Dateien nicht erkennt. Wenn die Codecs Ihres Videoeditors fehlen oder inkompatibel sind, kann er die Dateien auch nicht öffnen.
-
Warum dauert das Online-Zusammenführen von MOV-Dateien so lange?
Mit einem Online-Editor kostet das Hochladen, Verarbeiten und Herunterladen Ihrer MOV-Videos Ihre Netzwerkdaten. Wenn Ihre Netzwerkverbindung instabil ist, wird der gesamte Vorgang definitiv länger dauern.
Abschluss
Sie haben gelernt, MOV-Dateien kostenlos online und auf vielen Plattformen zu kombinieren. Mobile Apps sind Ihre beste Wahl, wenn Sie keinen Computer verwenden können, obwohl sie weniger Funktionen haben und Ihr Geld kosten, wenn Sie vielseitige Funktionen wünschen. Clideo ist ein einfacher Online-Editor, bietet aber auch weniger Funktionen. Premiere Pro ist leistungsstark, aber schwierig zu bedienen. Sie können den praktischen und professionellen Videoeditor direkt verwenden - 4Easysoft Total Video Converter um Ihre MOV-Dateien zu kombinieren.
100% Sicher
100% Sicher


