Konvertieren, bearbeiten und komprimieren Sie Videos/Audios in über 1.000 Formaten in hoher Qualität.
So komprimieren Sie MP4 ohne Qualitätsverlust [Windows/Mac/Online]
MP4 gilt auch heute noch als das beste Format. Dank seiner hervorragenden Kompatibilität und Qualität ist es zweifellos immer noch die erste Wahl vieler. Allerdings laden die Leute viele Videos auf Video-Sharing-Plattformen herunter, die MP4 anbieten, und haben danach nicht genügend Speicherplatz. Um diesen Nachteil von MP4 zu beheben, ist das Komprimieren von MP4-Videos erforderlich. Zum Glück sind Sie auf diese Seite gestoßen! Sehen Sie sich diese 5 Tools an, mit denen Sie MP4-Videodateien komprimieren und so mehr Speicherplatz sparen können!
Führerliste
Teil 1: Das beste Tool zum Komprimieren von MP4-Videos ohne Qualitätsverlust Teil 2: So komprimieren Sie MP4-Videos mit Handbrake [Tutorial] Teil 3: Die detaillierten Schritte zum Komprimieren von MP4-Videos mit VLC Teil 4: 2 einfache Möglichkeiten, MP4-Videos kostenlos online zu komprimieren Teil 5: Häufig gestellte Fragen zum Komprimieren von MP4-VideosTeil 1: Das beste Tool zum Komprimieren von MP4-Videos ohne Qualitätsverlust
Wenn Sie nach einem erstklassigen Tool suchen, das MP4-Videodateien effizient komprimieren kann, dann ist der 4Easysoft Total Video Converter genau das Richtige für Sie. Dieses Tool verfügt über eine integrierte Videokomprimierungsfunktion, mit der Sie die Größe Ihrer MP4-Dateien ändern können und die Ihnen Optionen zur Qualitätsoptimierung bietet. Mit diesen Optionen können Sie die Qualität Ihrer MP4-Videodateien verbessern. Darüber hinaus verfügt es auch über erweiterte Trimmfunktionen. Was kann Trimmen beim Komprimieren von MP4-Videos leisten? Mit dieser Methode können Sie die unnötigen Teile eines Videos abschneiden und so die Größe Ihres Videos verringern. Diese Funktionen wurden entwickelt, um dieses Tool zu unterstützen. Um zu erfahren, wie Sie sie ausführen, führen Sie die folgenden Schritte aus!

Ausgestattet mit Video-Optimierungsoptionen, mit denen Sie Auflösung, Bitrate, Format, Größe usw. Ihres Videos ändern können.
Ausgestattet mit erweiterten Videobearbeitungsfunktionen wie Trimmen, Zuschneiden, Drehen, Filtern, Effekten, Themen und mehr.
Bietet eine Vorschaufunktion, mit der Sie die an Ihrem Video vorgenommenen Änderungen überwachen können.
Unterstützt KI-Technologie, die für das Hochskalieren und Verbessern der Videoqualität verantwortlich ist.
100% Sicher
100% Sicher
Methode 1: Verwenden Sie die integrierte Videokompressor Besonderheit.
Schritt 1Laden Sie die 4Easysoft Total Video Converter Tool auf Ihrem Windows- oder Mac-Computer. Starten Sie es anschließend, klicken Sie auf Werkzeugkasten und wählen Sie Videokompressor aus den Optionen zum Komprimieren von MP4-Videos.

Schritt 2Importieren Sie nun das zu komprimierende Video, indem Sie das Hinzufügen mit dem Plus Symbol. Ändern Sie anschließend die Größe der MP4-Datei, indem Sie den niedrigsten Wert auf dem Größe Eingabefeld im Vergleich zu seiner Standardgröße. Sie können auch die Schieberegler um es viel schneller zu ändern.
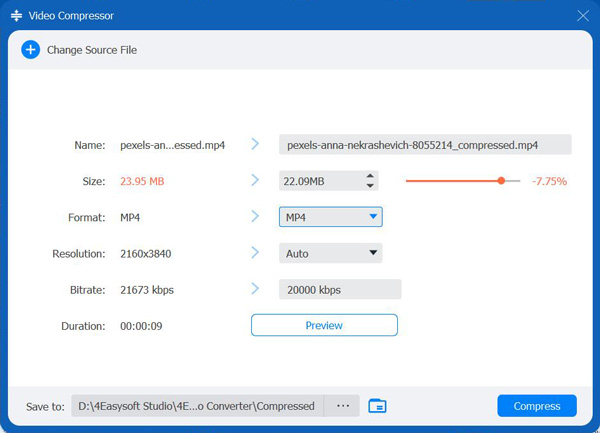
Schritt 3Sie können auch die Auflösung, Bitrate und Dauer Ihres Videos ändern und es in einem anderen Format exportieren. Um zu überprüfen, ob die Einstellungen Ihren Erwartungen entsprachen, klicken Sie auf die Schaltfläche „Vorschau“. Wenn Sie mit den Einstellungen zufrieden sind, aktivieren Sie die Schaltfläche „Komprimieren“, um die komprimierte MP4-Datei auf Ihrem lokalen Speicher zu speichern.
Methode 2: Alternativ können Sie dieses Tool verwenden Videotrimmer Funktion zum Abschneiden einiger Teile Ihres MP4-Videos, um seine Größe gegenüber dem Original zu verringern.
Schritt 1Starte den 4Easysoft Total Video Converter auf Ihrem Computer, wählen Sie die Werkzeugkasten suchen Sie nach Videotrimmer aus den Optionen und klicken Sie darauf, um MP4-Videos zu verkleinern.

Schritt 2Aktivieren Sie anschließend das Kontrollkästchen Hinzufügen mit dem Plus Symbol, wählen Sie das Video aus, das Sie komprimieren möchten, und klicken Sie auf OffenZiehen Sie dann die eingebaute Haarschneider auf der Fortschrittsbalken um diese unnötigen Anfangs- und Endteile Ihres MP4-Videos auszuschneiden oder zu kürzen. Sie können auch wählen, Schnelles Teilen um Ihr Video schnell zuzuschneiden oder aufzuteilen.
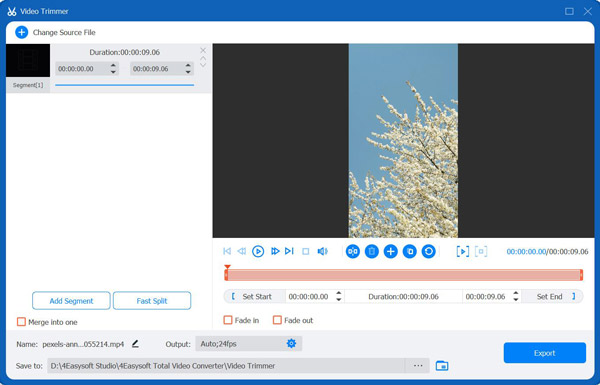
Schritt 3Als nächstes können Sie die Qualität Ihres Videos verbessern, auch wenn das Tool die Qualität nach vielen Änderungen beibehält. Klicken Sie auf das Ausgabeeinstellungen mit dem Gang Symbol und wählen Sie die gewünschte Auflösung, Bildrate, Qualität usw. aus. Wenn Sie fertig sind, aktivieren Sie das Kontrollkästchen OK und klicken Sie auf die Export Schaltfläche, um Ihr komprimiertes MP4-Video auf Ihrem lokalen Speicher zu speichern.
Teil 2: So komprimieren Sie MP4-Videos mit Handbrake [Tutorial]
Jetzt wissen Sie, wie Sie MP4-Dateien mit 4Easysoft Total Video Converter auf zwei Arten komprimieren können. Handbremsekann sie andererseits auch komprimieren. Handbrake ist eine Open-Source-Software, die von Freiwilligen hauptsächlich zum Konvertieren verschiedener Mediendateien entwickelt wurde. Im Gegensatz zu allen anderen heute verfügbaren Tools ist Handbrake plattformübergreifend und kann unter Windows, Mac und Linux verwendet werden. Dieses Tool bietet jedoch nur minimale Funktionen und ist für manche recht komplex. Aber dies ist eine der besten Optionen, wenn Sie ein kostenloses Tool zum Komprimieren von MP4-Videos suchen. So komprimieren Sie MP4-Videodateien mit Handbrake:
Schritt 1Laden Sie die Handbremse Tool auf Ihrem Computer, starten Sie es anschließend und klicken Sie auf Open Source in der oberen linken Ecke des Werkzeugs.
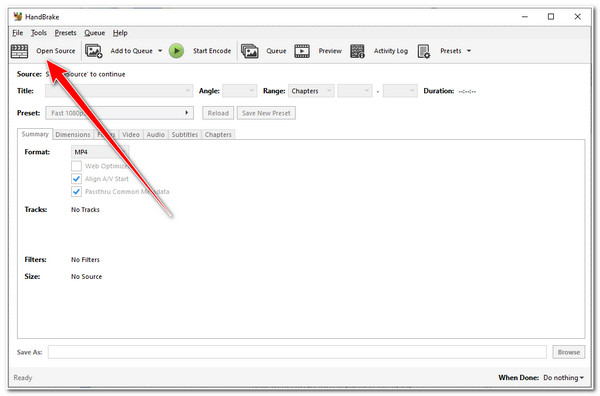
Schritt 2Suchen Sie anschließend die MP4-Datei, die Sie komprimieren möchten, auf dem Ordnerfenster, wählen Sie die Datei aus und aktivieren Sie OffenWählen Sie anschließend MP4 unter dem Dropdown-Menü „Format“ und fahren Sie mit dem Video Tab.
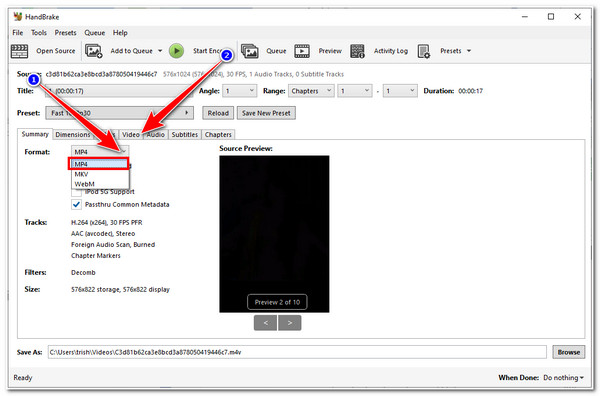
Schritt 3Wählen Sie dann H.264 An Video-Encoder und ändern Sie die Bitrate Wert entweder zwischen 3.500 bis 6.000 Kbit/s. Wenn Sie fertig sind, klicken Sie auf Kodierung starten um den Komprimierungsprozess zu starten.
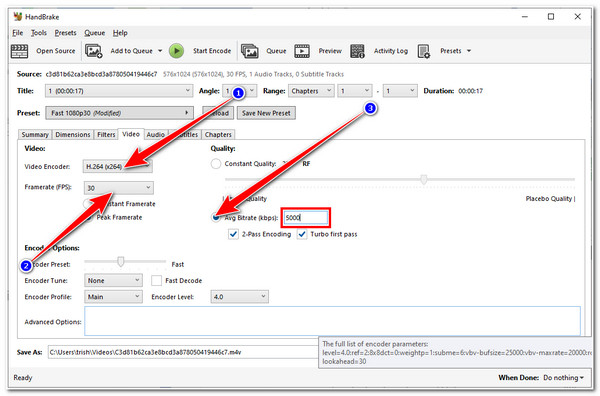
Teil 3: Die detaillierten Schritte zum Komprimieren von MP4-Videos mit VLC
Alternativ können Sie auch VLC Media Player um MP4-Dateien zu komprimieren. VLC ist nicht nur ein Mediaplayer, der verschiedene Dateiformate unterstützt, sondern auch mit der Fähigkeit ausgestattet ist, Videos im MP4-Format zu komprimieren. Darüber hinaus ist dies ein kostenloses Tool, dessen Funktionen Sie ohne Kosten nutzen können. Allerdings erhalten Sie nach dem Einrichten einiger Parameter keine Vorschau Ihrer Datei. Erwarten Sie auch nicht, dass Ihr Video dieselbe Qualität wie vorher hat, denn nach dem unbequemen Versuch-und-Irrtum-Prozess nimmt VLC Änderungen vor, die zu einem massiven Qualitätsverlust führen. Aber VLC könnte Ihnen dennoch einen MP4-Komprimierungsdienst bieten. Wie werden Sie ihn verwenden? Befolgen Sie die folgenden Schritte:
Schritt 1Laden Sie den VLC Media Player von der offiziellen Website herunter. Starten Sie ihn anschließend und wählen Sie die Speisekarte und klicken Sie auf die Konvertieren/Speichern Taste.
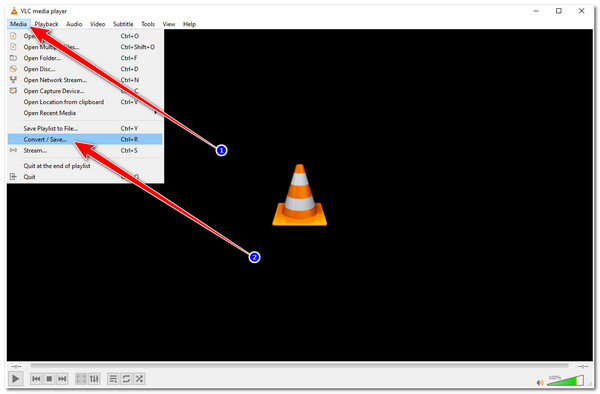
Schritt 2Als nächstes auf der Datei aktivieren Sie das Kontrollkästchen Hinzufügen mit dem Plus Symbol, durchsuchen Sie die MP4-Video Sie komprimieren möchten, wählen Sie Offenund klicken Sie auf die Konvertieren/Speichern Taste.
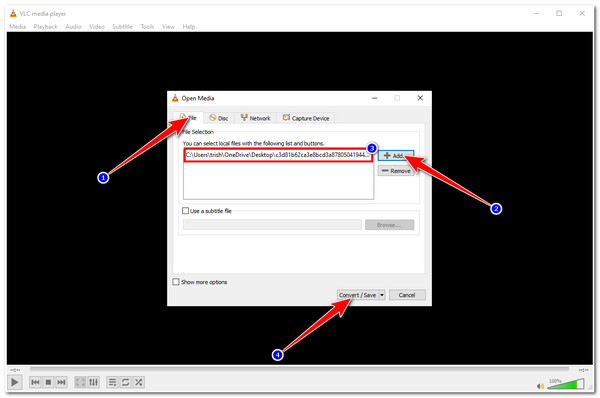
Schritt 3Wählen Sie anschließend Video – H.264 + MP3 (MP4) unter dem Dropdown-Menü „Profil“ Option. Dadurch wird sichergestellt, dass die Datei nach dem Komprimieren weiterhin als MP4-Video gespeichert wird. Aktivieren Sie dann die Option Ausgewähltes Profil bearbeiten mit dem Schlüssel Symbol, um mit dem MP4-Komprimierungsprozess fortzufahren.
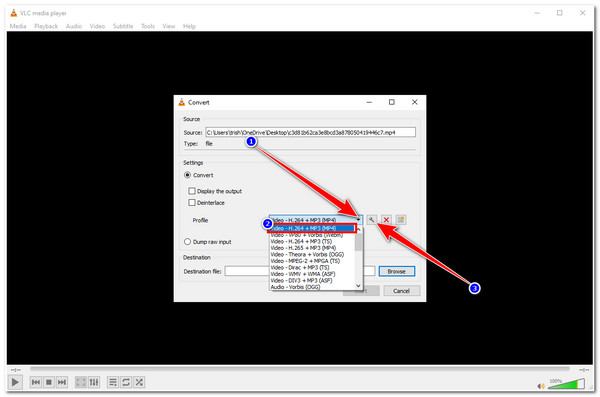
Schritt 4Auf der Profilausgabe Wählen Sie auf der Registerkarte Video-Codec Registerkarte. Hier können Sie die Bitrate Ihres MP4-Videos. Leider lässt VLC Sie die aktuelle Bitrate Ihres Videos nicht sehen; hier findet der Versuch-und-Irrtum-Prozess statt. In diesem Fall müssen Sie also einen Wert eingeben, der gleich oder kleiner ist als 3.500 Kbit/s Zu Reduzieren Sie die Dateigröße. Sie können auch die Qualität und Auflösung Ihres Videos optimieren. Klicken Sie anschließend auf Speichern Taste.
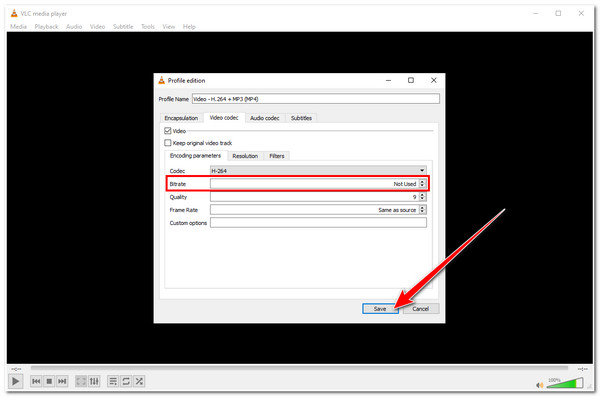
Schritt 5Wenn Sie mit Ihren Einstellungen zufrieden sind, aktivieren Sie das Kontrollkästchen Speichern Klicken Sie auf die Schaltfläche. Wählen Sie dann ein Dateiziel unter Zieldatei. Drücke den Durchsuche , wählen Sie einen Ordner aus und aktivieren Sie das Kontrollkästchen Speichern Wählen Sie anschließend StartWenn Sie die Größe Ihrer MP4-Datei nach der Überprüfung des Ergebnisses immer noch komprimieren müssen, müssen Sie den Vorgang erneut durchführen.
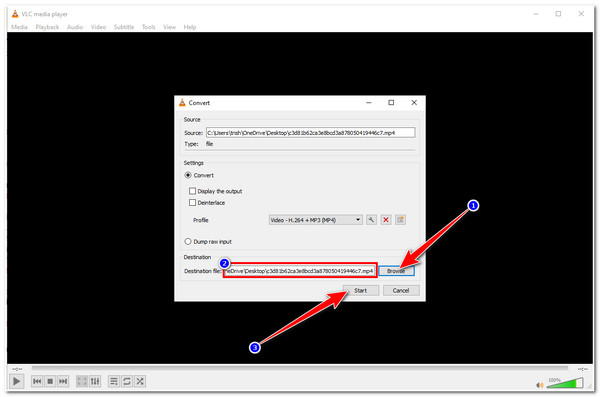
Teil 4: 2 einfache Möglichkeiten, MP4-Videos kostenlos online zu komprimieren
Sie können auch online nach Tools suchen, die MP4 komprimieren, um Ihre Auswahl zu erweitern. In diesem Artikel haben wir zwei der besten Tools zusammengestellt, mit denen Sie MP4-Videodateien komprimieren und verkleinern können. Entdecken Sie beide unten:
1. VEED.IO
An erster Stelle auf unserer Liste steht der VEED.IO. Dieses Tool verfügt über einen MP4-Kompressor, mit dem Sie die Videogröße im MP4-Format verkleinern können. Außerdem sind nur wenige Schritte nötig, um Ihr MP4-Video zu komprimieren. Sie werden die Art und Weise zu schätzen wissen, wie das Tool entwickelt wurde, das eindeutig darauf abzielt, den Benutzern eine einfache Bedienung zu bieten. Sie müssen nur Ihre MP4-Videodatei hochladen und dann die genaue Größe sehen, die im Vergleich zur Originalgröße Ihrer MP4-Videodatei reduziert wird. Darüber hinaus verfügt es auch über Optionen zur Ausgabeoptimierung, mit denen Sie die Qualität und Auflösung Ihres Videos ändern können. Die MP4-Komprimierungsfunktion dieses Tools reduziert jedoch die Qualität minimal, sodass die Ausgabe voraussichtlich vom Original abweichen wird.
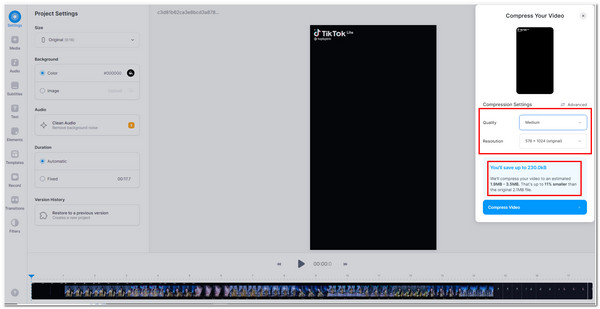
2. Clideo
Ein weiteres Tool, mit dem Sie die Größe Ihrer MP4-Datei verringern können, ist Clideos MP4 komprimieren Funktion. Es ist außerdem unkompliziert, leicht verständlich und hat eine sehr benutzerfreundliche Oberfläche. Mit diesem Tool können Sie MP4-Videos in nur wenigen einfachen Schritten auf bis zu 500 MB komprimieren. Sie müssen nur auf die Funktion „MP4 komprimieren“ von Clideo zugreifen und Ihre Datei vom lokalen Speicher Ihres Geräts, Google Drive oder Dropbox hochladen. Warten Sie dann, bis das Tool Ihre Datei hochgeladen hat. Sobald sie hochgeladen ist, sehen Sie, wie viel Daten das Tool aus Ihrer Videodatei entfernt hat. Das war‘s. Klicken Sie auf die Schaltfläche „Herunterladen“, und Sie sind fertig. Wenn Sie jedoch die kostenlose Version der MP4-Komprimierungsfunktion dieses Tools verwenden, bleibt ein Wasserzeichen auf Ihrer Ausgabe.
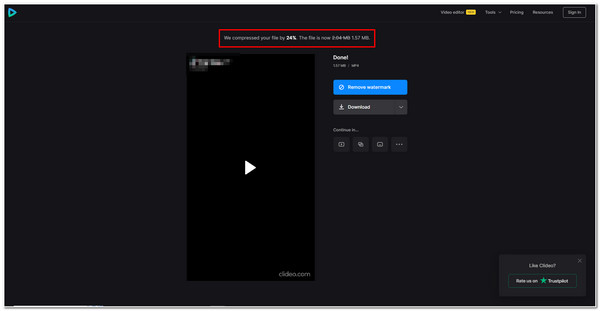
Teil 5: Häufig gestellte Fragen zum Komprimieren von MP4-Videos
-
1. Was wäre die beste Bitrate zum Komprimieren einer MP4-Videodatei?
Wenn Sie eine MP4-Videodatei mit 1080p-Auflösung haben, beträgt die ideale Bitrate 3.500 bis 6.000 Kbps. Wenn Sie hingegen ein 720p-MP4-Video komprimieren möchten, können Sie die Bitrate auf 5000 Kbps einstellen.
-
2. Hat das Komprimieren von MP4-Videos Auswirkungen auf deren Qualität?
Qualitätsverluste sind immer eine der Folgen eines Komprimierungsprozesses. Wenn Sie jedoch die Parameter eines bestimmten Videos, insbesondere die Bitrate, geringfügig ändern, werden Sie den Unterschied zwischen dem Original und dem komprimierten Video nicht bemerken.
-
3. Was ist der beste Weg, die Größe eines MP4-Videos ohne Qualitätsverlust zu reduzieren?
Wenn Sie MP4 komprimieren müssen, ohne die Qualität zu beeinträchtigen, ist das Zuschneiden des Videos die beste Option. Durch das Abschneiden der Anfangs- oder Endteile des Videos können Sie die Dateigröße reduzieren.
Abschluss
Das ist es! Dies sind die Tools, mit denen Sie MP4-Videodateien komprimieren können. Wie Sie bemerkt haben, sind VLC und Handbrake kostenlose Tools, haben jedoch Nachteile; sie komprimieren die Größe von MP4-Videodateien, beeinträchtigen jedoch die Qualität. Dasselbe gilt für Online-Tools; sie komprimieren, verlieren jedoch etwas an Qualität und versehen sie mit einem Wasserzeichen. Die beste Wahl ist jedoch das 4Easysoft Total Video Converter Tool! Es bietet Ihnen nicht nur eine Lösung, sondern zwei Möglichkeiten, Ihre MP4-Dateien kostenlos zu komprimieren! Darüber hinaus bietet es Ihnen auch die Möglichkeit, es entsprechend Ihren Anforderungen zu verbessern! Besuchen Sie die offizielle Website, um mehr über dieses Tool zu erfahren und es noch heute auszuprobieren!
100% Sicher
100% Sicher


