7 problemlose Möglichkeiten zum Konvertieren von HEIC in JPG [Desktop & iPhone]
Das HEIC-Format hat eine kleine Dateigröße und eine hohe Bildqualität, was es zu einem der besten heute verfügbaren Formate macht. Aber manchmal müssen Sie HEIC in JPG konvertieren, da es mit anderen Geräten, wie z. B. Windows, immer noch inkompatibel ist. Wenn Sie nach einer einfachen, aber effektiven Lösung suchen, um diesen HEIC-Nachteil zu überwinden, sind Sie auf der richtigen Seite! Dieser Beitrag zeigt 7 Möglichkeiten zur Konvertierung von HEIC in JPG, die von den meisten Geräten unterstützt werden. Entdecken Sie sie jetzt alle!
Führerliste
Teil 1: 5 einfache Methoden zum kostenlosen Online-Konvertieren von HEIC- in JPG-Bilder Teil 2: So konvertieren Sie HEIC in JPG über Fotos unter Windows 11/10 Teil 3: Ändern Sie die Standardeinstellungen auf dem iPhone, ohne HEIC in JPG zu konvertieren Teil 4: So konvertieren Sie HEIC unter Windows/Mac in JPGTeil 1: 5 einfache Methoden zum kostenlosen Online-Konvertieren von HEIC- in JPG-Bilder
Wenn Sie den unkompliziertesten Konvertierungsprozess durchführen möchten, finden Sie hier eine Auswahl von 5 Online-Konvertern für HEIC in JPG. Wählen Sie den aus, der sich von anderen abhebt!
1. Kostenloser HEIC-Konverter von 4easysoft
An erster Stelle der Liste dieser 5 kostenlosen Online-Konverter von HEIC zu JPG steht der 4Easysoft Kostenloser HEIC-Konverter Tool. Dieses Online-Tool bietet einen unkomplizierten HEIC-zu-JPG-Konvertierungsprozess. Es unterstützt auch schnelles Hochladen und Konvertieren ohne Installation zusätzlicher Software-Plug-Ins und Anmeldung bei einem Konto. Darüber hinaus stellt dieses Tool sicher, dass keine Qualitätsverzerrungen auftreten, und konvertiert HEIC in JPG unter Beibehaltung der Originalqualität.
Funktionen des kostenlosen Online-HEIC-zu-JPG-Konverters von 4Easysoft
- Ausgestattet mit einer Stapelkonvertierungsfunktion, mit der Sie mehrere HEIC-Dateien gleichzeitig konvertieren können.
- Kann die ursprünglichen Exif-Daten der HEIC-Datei beibehalten, beispielsweise deren Informationen, Dimension, Größe, Kamerabelichtung usw.
- Unterstützt einen schnellen Konvertierungsprozess ohne Qualitätsänderungen.
- Bietet eine leicht verständliche Benutzeroberfläche und einen HEIC-Konvertierungsprozess.
So verwenden Sie den kostenlosen Online-HEIC-zu-JPG-Konverter von 4Easysoft zum Konvertieren von HEIC in JPG:
Schritt 1Starten Sie Ihren Browser auf Ihrem Computer und suchen Sie nach 4Easysoft Kostenloser Online-HEIC-zu-JPG-KonverterKlicken Sie anschließend auf das HEIF/HEIC hinzufügen mit dem Plus Symbol, um die Datei zu importieren, die Sie in JPG konvertieren möchten.
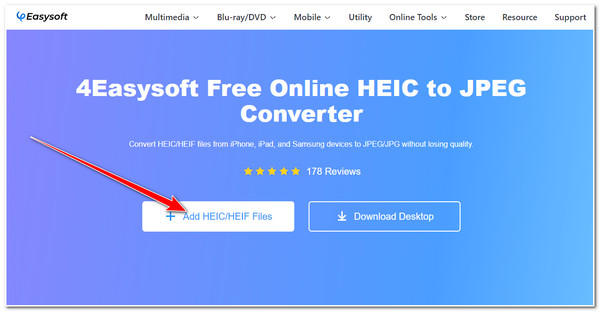
Schritt 2Warten Sie anschließend, bis das Tool den Upload Ihrer HEIC-Datei abgeschlossen hat. Anschließend konvertiert das Tool HEIC automatisch in das JPG-Dateiformat. Klicken Sie dann auf Herunterladen Schaltfläche, um Ihre konvertierte HEIC-Datei auf Ihrem Speicher zu speichern.
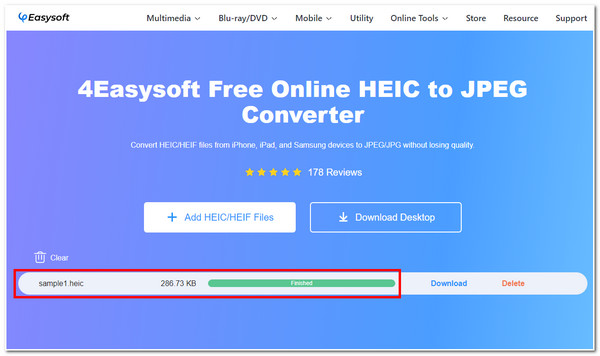
2. FreeConvert
Ein weiteres Online-Tool zum Konvertieren von HEIC in JPG ist das Kostenlose Konvertierung. Es ist auch eines der einfachsten Tools, um HEIC-Dateien in JPG mit der besten Qualität zu konvertieren. Es kann die Qualität Ihrer HEIC-Datei beibehalten und ermöglicht es Ihnen, sie gleichzeitig weiter zu verbessern. Dies wird durch die integrierten Optionen zur Ausgabeoptimierung ermöglicht. Darüber hinaus kann jede von Ihnen vorgenommene Ausgabeanpassung als Vorgabe gespeichert werden, die Sie für die folgende HEIC-Konvertierung verwenden können. Wie konvertiert man also HEIC mit FreeConvert in JPG? Hier sind die Schritte, die Sie befolgen müssen.
Schritt 1Öffnen Sie Ihren Browser und klicken Sie auf das Wähle Dateien Schaltfläche. Sie können auch HEIC-Dateien importieren, die von Dropbox oder ziehen Und fallen Sie können sie direkt auf der Benutzeroberfläche des Tools anzeigen.
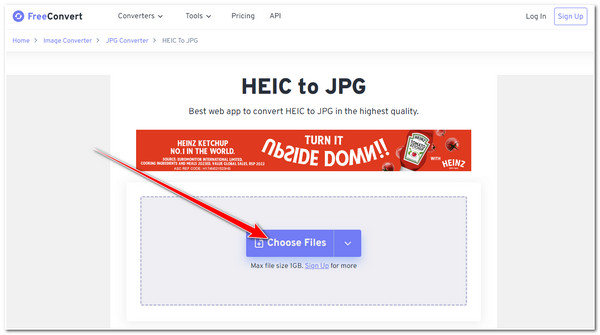
Schritt 2Als nächstes aktivieren Sie das Kontrollkästchen Konvertieren Schaltfläche, um den Konvertierungsprozess von HEIC in JPG zu starten. Warten Sie anschließend, bis das Tool Ihre HEIC-Datei hochgeladen und konvertiert hat.
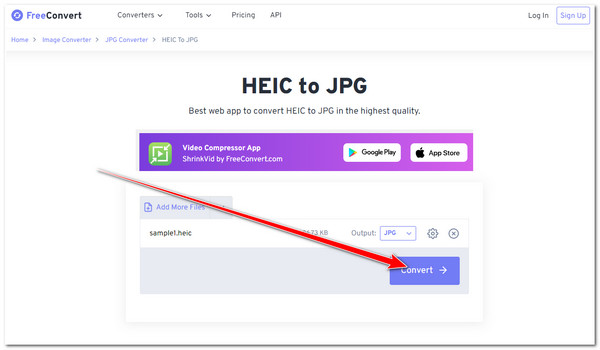
Schritt 3Sobald der Upload- und Konvertierungsvorgang abgeschlossen ist, aktivieren Sie das Kontrollkästchen Herunterladen Schaltfläche, um die konvertierte HEIC-Datei auf Ihrem lokalen Speicher zu speichern. Sie können die Datei auch auf Ihrem Google Drive oder Ihrer Dropbox speichern.
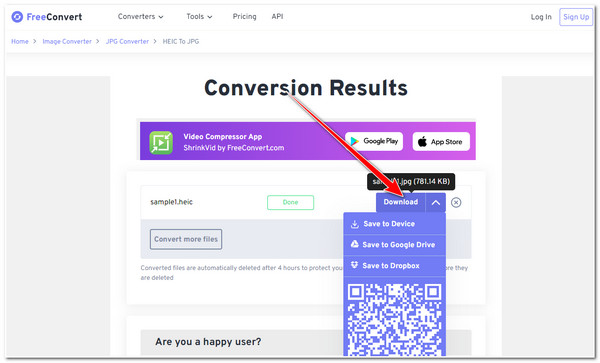
3. CloudConvert
Sie sollten auch nicht die Chance verpassen, die CloudConvert um HEIC in JPG zu konvertieren. Wie FreeConvert ist auch dieses Tool mit Optionen zur Ausgabeoptimierung ausgestattet, mit denen Sie die Breite, Höhe, Qualität usw. Ihrer konvertierten Datei optimieren können. Darüber hinaus unterstützt dieses Tool auch schnelle Konvertierungsprozesse und qualitativ hochwertige Ergebnisse. Finden Sie dieses Tool interessant? Hier sind ein paar einfache Schritte, die Sie befolgen müssen, um HEIC mit CloudConvert in JPG zu konvertieren:
Schritt 1Greifen Sie auf Ihre Browser-App zu und suchen Sie nach CloudConvert HEIC-zu-JPG-KonverterKlicken Sie dann auf Datei aussuchen um die HEIC-Datei zu importieren, die Sie in JPG konvertieren möchten. Ihnen stehen auch andere Optionen zum Importieren von Dateien aus anderen Speichermedien zur Verfügung.
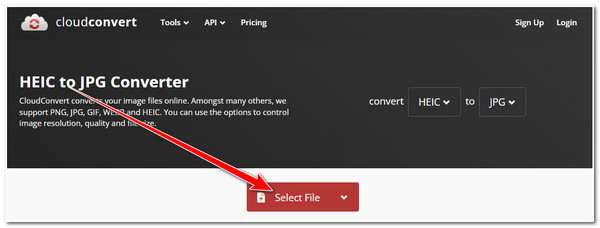
Schritt 2Als nächstes aktivieren Sie das Kontrollkästchen Konvertieren , um den Konvertierungsprozess zu starten. Anschließend lädt das Tool die Datei automatisch hoch und konvertiert sie.
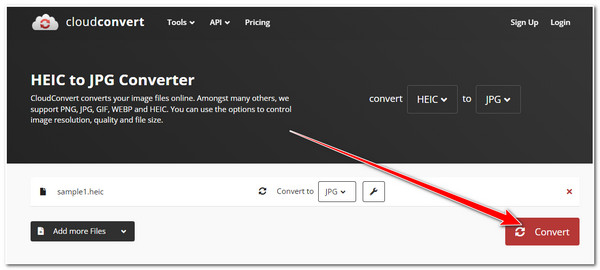
Schritt 3Klicken Sie dann auf das Herunterladen Schaltfläche in einem Popup-Fenster, um die konvertierte Datei im Speicher Ihres Computers zu speichern.
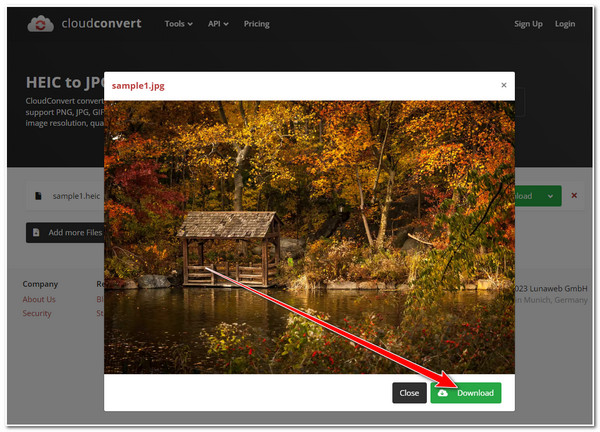
4. Konvertieren
Das folgende Tool, das HEIC in JPG konvertieren kann, ist Konvertieren. Dieses Tool kann Ihre HEIC-Dateien problemlos mit nur wenigen Mausklicks in JPG konvertieren. Es verfügt außerdem über eine unkomplizierte Benutzeroberfläche mit einem schnellen Konvertierungsprozess. Darüber hinaus müssen sich Benutzer wie bei den oben genannten Tools bei Convertio nicht bei ihren Konten anmelden, bevor sie das Tool verwenden können. Wie verwendet man Convertio, um HEIC in JPG zu konvertieren? Befolgen Sie die folgenden Schritte:
Schritt 1Starten Sie den Browser Ihres Computers und suchen Sie nach Konvertieren Sie HEIC in JPG-KonverterKlicken Sie dann auf das Wähle Dateien Schaltfläche, um die HEIC-Datei in das Konvertierungstool von Convertio hochzuladen. Ihnen stehen auch andere Speicher zur Auswahl, falls sie auf anderen Speichern gespeichert sind.
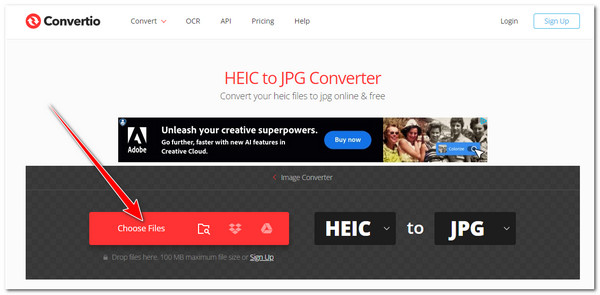
Schritt 2Aktivieren Sie dann das Kontrollkästchen Konvertieren Schaltfläche, um den Upload- und Konvertierungsvorgang zu starten. Warten Sie, bis das Tool fertig ist, bevor Sie mit dem nächsten Teil fortfahren.
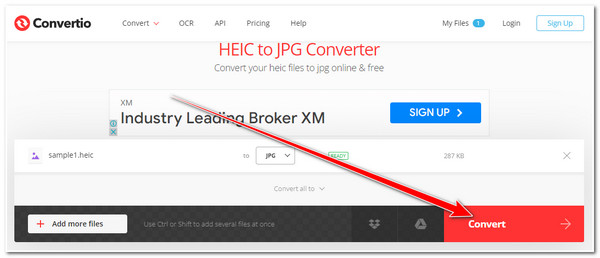
Schritt 3Klicken Sie anschließend auf das Herunterladen Schaltfläche, um die Datei abschließend im lokalen Speicher Ihres Computers zu speichern.
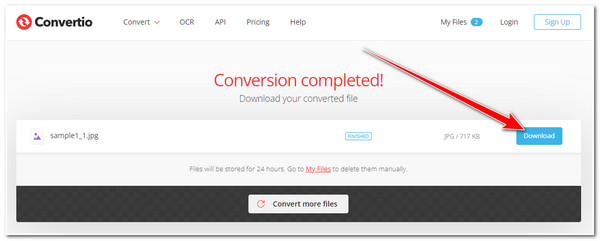
5. Ich liebe IMG
Zu guter Letzt gibt es in dieser Reihe von HEIC zu JPG online noch das Ich liebeIMG Tool. Dieses Tool sieht vielleicht veraltet aus, aber es bietet die Möglichkeit, HEIC-Dateien schnell in JPG umzuwandeln. Darüber hinaus kann es problemlos mehrere Dateien gleichzeitig konvertieren. Wenn dieses Tool Ihr Interesse geweckt hat, finden Sie hier einige Schritte, wie Sie mit diesem Online-Tool HEIC in JPG konvertieren:
Schritt 1Öffnen Sie den Browser Ihres Computers und suchen Sie nach dem Ich liebeIMG Klicken Sie dann auf das Bilder auswählen Schaltfläche, um die HEIC-Datei zu importieren, die Sie in JPG konvertieren möchten. Sie können auch die von Ihrem Google Drive oder Ihrer Dropbox gespeicherten HEIC-Dateien importieren.
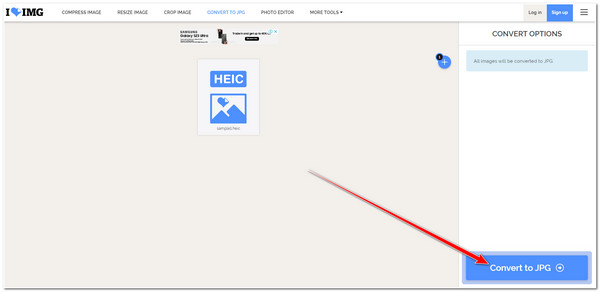
Schritt 2Klicken Sie anschließend auf das In JPG konvertieren Klicken Sie auf die Schaltfläche in der unteren rechten Ecke der Benutzeroberfläche des Tools. Warten Sie dann, bis das Tool den Konvertierungsvorgang abgeschlossen hat, und aktivieren Sie anschließend das Kontrollkästchen Konvertierte Bilder herunterladen Schaltfläche, um die Datei herunterzuladen.
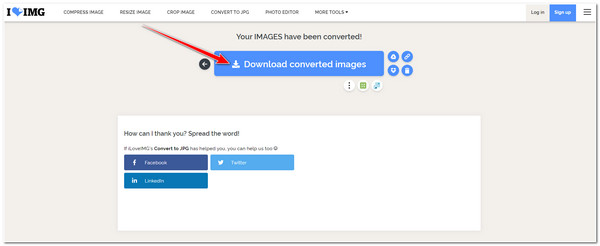
Teil 2: So konvertieren Sie HEIC in JPG über Fotos unter Windows 11/10
Dies sind die Tools, mit denen Sie HEIC in JPG konvertieren können. Ein weiteres Tool, mit dem Sie HEIC-Dateien in JPG konvertieren können, ist der in Windows integrierte Bildbetrachter und -organisator. Fotos App. Dies funktioniert jedoch nur, wenn Sie HEVC Video Extensions kaufen, die es Windows ermöglichen, HEIC-Dateien anzuzeigen. Mit dieser Erweiterung ist diese Methode möglich. Um diese Methode durchzuführen, müssen Sie die folgenden Schritte ausführen:
Schritt 1Gehen Sie zu Ihrem HEIC-Bild, klicken Sie mit der rechten Maustaste darauf und aktivieren Sie das Kontrollkästchen Öffnen mit und wählen Sie Fotos app. Klicken Sie dann auf die Weitere Optionen mit dem dreipunktig Symbol und wählen Sie das Speichern als Taste.
Schritt 2Dann, auf der Ordnerfenster, wähle aus .jpg unter der Speichern unter: Dropdown-Menü. Danach aktivieren Sie das Kontrollkästchen Speichern Taste.
Teil 3: Ändern Sie die Standardeinstellungen auf dem iPhone, ohne HEIC in JPG zu konvertieren
Mit Ihrem iPhone können Sie Ihr Bild so einstellen, dass es jedes Mal, wenn Sie es auf ein anderes Gerät (z. B. Windows) übertragen möchten, automatisch in JPG formatiert wird. Auf diese Weise können Sie weiterhin die Vorteile des HEIC-Formats nutzen und HEIC bequem automatisch in JPG konvertieren, wenn Sie es auf Windows oder andere Geräte übertragen möchten.
Zugriff auf Ihr iPhone Einstellungen App, scrollen Sie nach unten und wählen Sie die Fotos Option. Danach durchsuchen Sie erneut und unter dem ÜBERTRAGUNG AUF MAC ODER PC, klopfen Automatisch.
Teil 4: So konvertieren Sie HEIC unter Windows/Mac in JPG
-
Hat die Konvertierung der HEIC-Datei in JPG Auswirkungen auf die Qualität?
Auf dem Markt sind Online-Tools erhältlich, die die Qualität von HEIC-Bildern während des Konvertierungsprozesses beibehalten können. Um sicherzustellen, dass die Qualität erhalten bleibt, können Sie Tools verwenden, die benutzerdefinierte Einstellungen unterstützen.
-
Kann ich in den Kameraeinstellungen des iPhone das Format automatisch von HEIC in JPG ändern oder einstellen?
Ja, das können Sie! Gehen Sie dazu zur App „Einstellungen“ Ihres iPhones, wählen Sie die Option „Kamera“ und tippen Sie unter „KAMERAAUFNAHME“ auf „Am besten kompatibel“. Dadurch wird die Kameraausgabe automatisch vom HEIC- in das JPG-Dateiformat konvertiert.
-
Wie kann ich auf dem Mac mehrere HEICs in JPG konvertieren?
Um HEIC in JPG zu konvertieren, starten Sie zunächst die Fotos-App auf Ihrem Mac und gehen Sie zu Ihrer Fotobibliothek. Wählen Sie anschließend alle HEIC-Fotos aus, die Sie konvertieren möchten, und klicken Sie auf Datei, aktivieren Sie das Kontrollkästchen Exportund wählen Sie [Anzahl] Fotos exportieren. Wählen Sie dann in den Exporteinstellungen JPEG aus und klicken Sie auf die Schaltfläche Exportieren.
Abschluss
Das war’s! Das sind die 7 einfachsten und zugleich effektivsten Methoden, um HEIC in JPG zu konvertieren! Alle von ihnen sind in der Tat praktikabel und erfüllen effizient die Notwendigkeit, HEIC-Dateien in JPG zu konvertieren, um Inkompatibilitätsprobleme zwischen verschiedenen Geräten wie Windows zu überwinden. Wenn Sie jedoch nach einem Tool suchen, das Ihnen die fortschrittlichsten Dateikonvertierungsfunktionen bietet, die mit dem 4Easysoft Kostenloser Online-HEIC-Konverter! Probieren Sie es aus und erhalten Sie die besten JPEG-Fotos!


