Konvertieren, bearbeiten und verbessern Sie MKV-Videos mit KI
5 effiziente Methoden zum Konvertieren von MKV in MP4 mit detaillierten Schritten
Sie fragen sich vielleicht, warum Ihre MKV-Dateien auf tragbaren Geräten wie iPhone, iPad und Android-Telefonen nicht abgespielt oder geöffnet werden können. Das liegt daran, dass MKV unter mangelnder Kompatibilität leidet, wenn es darum geht, Rips auf iPad/iPhone oder anderen tragbaren Geräten anzusehen. Wenn Sie Ihre DVD- und Blu-ray-Filme auf Ihrem Telefon speichern möchten, sollten Sie MKV in MP4 konvertieren mit allen Original-Video- und Audiospuren.
Im Vergleich zu MKV ist MP4 ein digitales Multimedia-Videoformat mit hervorragender Kompatibilität und Leistung für eine Vielzahl von Videoformaten. Darüber hinaus sind MP4-Dateien benutzerfreundlicher, da sie einfach zu kopieren, zu verschieben und abzuspielen sind. Die meisten Videoplayer unterstützen die problemlose Wiedergabe von MP4-Dateien. In diesem Beitrag erfahren Sie die fünf schnellsten Möglichkeiten, MKV problemlos in MP4 zu konvertieren. Befolgen Sie einfach die unten beschriebenen Schritte mit Bildern, damit die Konvertierung erfolgreich verläuft.
Führerliste
Teil 1: Die ultimative Methode zum Konvertieren von MKV in das MP4-Format Teil 2: So konvertieren Sie MKV mit dem VLC Media Player in MP4 Teil 3: 3 einfache Methoden zum Online-Konvertieren von MKV in MP4 Teil 4: Häufig gestellte Fragen zur Konvertierung von MKV in MP4 unter Windows/MacTeil 1: Die ultimative Methode zum Konvertieren von MKV in das MP4-Format
Wenn Sie große MKV-Filme herunterladen, können Sie mehrere Stunden damit verbringen, MKV in MP4 mit hoher Qualität zu konvertieren. Glücklicherweise 4Easysoft Total Video Converter verfügt über einen fortschrittlichen und schnellen Konvertierungsprozess. Damit können Sie in nur wenigen Sekunden konvertieren. Es unterstützt auch die Backstream-Konvertierung und benutzerdefinierte Einstellungen, sodass die ursprüngliche hohe Qualität erhalten bleibt. Zögern Sie nicht länger! Laden Sie diesen benutzerfreundlichen Videokonverter herunter und konvertieren Sie MKV mühelos in MP4.

Konvertieren Sie Audio und Video in über 1000 Formate, einschließlich der Konvertierung von MKV in MP4, MOV, AVI
60-mal höhere Geschwindigkeit zum schnellen Konvertieren eines Stapels MKV-Dateien in MP4 mit GPU-Beschleunigung.
Passen Sie die Videoeinstellungen an, einschließlich Videoqualität, Bildrate usw., um die hohe Qualität beizubehalten
Unterstützt 1080p, 2K und 4K, um MP4-Videos in hoher Qualität zu exportieren.
100% Sicher
100% Sicher
Schritte zum folgen:
Schritt 1Laden Sie zunächst die 4Easysoft Total Video Converter auf Ihrem Windows/Mac. Sobald Sie mit der Installation fertig sind, klicken Sie auf das Dateien hinzufügen Schaltfläche. Sie können auch alle Ihre Dateien auf einmal per Drag & Drop verschieben, um Stapelvideos hinzuzufügen.

Schritt 2Als nächstes konvertieren Sie MKV in MP4. Klicken Sie auf das Format Schaltfläche auf der rechten Seite der Benutzeroberfläche. Dann wird ein neues Fenster auf Ihrem Bildschirm angezeigt. Gehen Sie von dort aus zu Video und wählen Sie die MP4 Format. Jetzt können Sie MKV in MP4 konvertieren, AVI zu MP4, usw

Schritt 3Wenn Sie anschließend die Videoeinstellungen anpassen möchten, klicken Sie auf Benutzerdefiniertes Profil Schaltfläche neben dem von Ihnen gewählten Format. Von dort aus können Sie dann die Videoqualität nach Ihren Wünschen anpassen. Sie können Encoder, Bildrate, Bitrate und Auflösung anpassen.
Schritt 4Klicken Sie abschließend auf das Speichern unter und wählen Sie einen Speicherort aus, damit Sie Ihre konvertierten Videos schnell finden können. Klicken Sie dann auf die Konvertieren alle Schaltfläche, um die Konvertierung von MKV in MP4 zu starten.

Teil 2: So konvertieren Sie MKV mit dem VLC Media Player in MP4
Sie haben beispielsweise den VLC Media Player auf Ihrem Gerät; Sie können ihn auch verwenden, um MKV in das Dateiformat MP4 zu konvertieren. Darüber hinaus ist er einer der ausgewählten Mediaplayer, der das Öffnen und Abspielen von MKV-Dateien unter Windows/Mac/Android/iPhone unterstützt. Er bietet jedoch nur ein einfaches Konvertierungstool, das keine erweiterten Einstellungen und Bearbeitungsfunktionen hat. Und wenn Sie VLC zum ersten Mal verwenden, um MKV in MP4 zu konvertieren, kann es für Sie schwierig sein. Befolgen Sie einfach die folgenden Schritte.
Schritte zum folgen:
Schritt 1Klicken Sie zunächst auf das Medien Klicken Sie im oberen Menü auf die Schaltfläche und wählen Sie die Konvertieren/Speichern Möglichkeit.

Schritt 2Klicken Sie anschließend auf das +Hinzufügen Schaltfläche, um MKV-Dateien hinzuzufügen, die in der Software in MP4 konvertiert werden sollen. Wählen Sie dann aus, was Sie konvertieren möchten. Sobald die Dateien hinzugefügt wurden, klicken Sie auf die Konvertieren/Speichern und wählen Sie die Konvertieren Möglichkeit.

Schritt 3Dann erscheint ein neues Fenster auf Ihrem Bildschirm. Klicken Sie dort auf das Profil und wählen Sie die Video – H.264 + MP3 (MP4) Format. Aktivieren Sie anschließend das Kontrollkästchen Durchsuche und wählen Sie einen Speicherort aus. Wenn Sie fertig sind, klicken Sie auf die Start Taste.
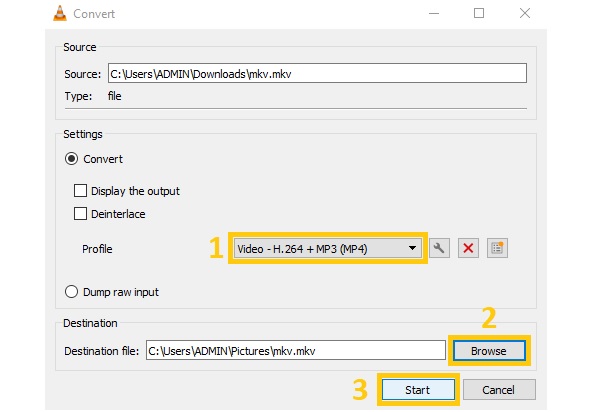
Teil 3: 3 einfache Methoden zum Online-Konvertieren von MKV in MP4
Neben dem leistungsstärksten Videokonverter und VLC Media Player können Sie auch Online-Konverter von MKV zu MP4 verwenden. Beachten Sie jedoch, dass die Konvertierungsgeschwindigkeit von Ihrer Verbindung abhängt. Daher kann die Konvertierung manchmal lange dauern. Wenn Sie MKV dennoch online in MP4 konvertieren möchten, können Sie die folgenden Schritte ausführen.
1. Online-Konvertieren
Online-Convert ist für Sie geeignet, wenn Sie nach einem Online-Konverter suchen, mit dem Sie die Videoeinstellungen bei der Konvertierung von MKV in MP4 ändern können. MPG zu MP4, usw. Sie können damit die Bildschirmgröße, Bitrate, Bildgröße und Bildrate anpassen. Diese Website enthält jedoch viele Werbeanzeigen, die Sie daran hindern könnten, Ihre Dateien schnell zu konvertieren.
Schritte zum folgen:
Schritt 1Besuchen Sie zunächst Online-Convert. Dort wählen Sie den Videokonverter und wählen Sie ein Zielformat aus. Klicken Sie anschließend auf die Datei wählen und wählen Sie die MKV Datei, die Sie in MP4 konvertieren möchten.
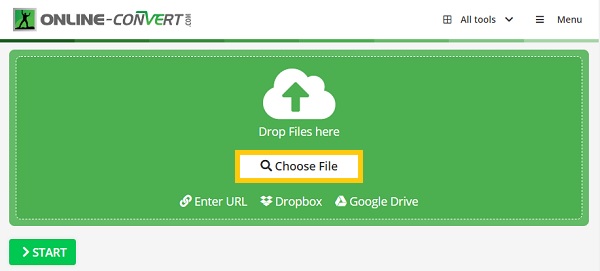
Schritt 2Abschließend können Sie bei Bedarf noch einige Änderungen an den Videoeinstellungen vornehmen. Wenn Sie fertig sind, klicken Sie auf Start Schaltfläche und warten Sie, bis der Konvertierungsvorgang abgeschlossen ist.
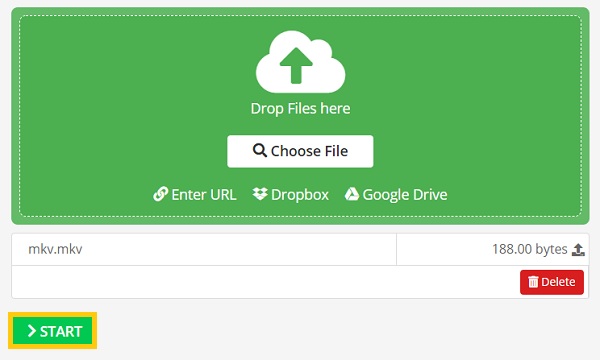
2. Dateien konvertieren
ConvertFiles hilft Ihnen auch beim Konvertieren verschiedener Dateiformate, einschließlich MKV in MP4, GIF zu MP4, usw. Es verfügt über viele Funktionen, wie Archivkonverter, Dokumentkonverter, Präsentationskonverter, E-Book-Konverter, Zeichnungskonverter, Bildkonverter, Audiokonverter und Videokonverter. Allerdings ist die maximale Dateigröße bei der Konvertierung auf 250 MB beschränkt.
Schritte zum folgen:
Schritt 1Gehen Sie ohne weiteres auf die offizielle Webseite von ConvertFiles. Klicken Sie dann auf Durchsuche Klicken Sie auf die Schaltfläche und wählen Sie eine MKV-Datei von Ihrem Gerät aus.
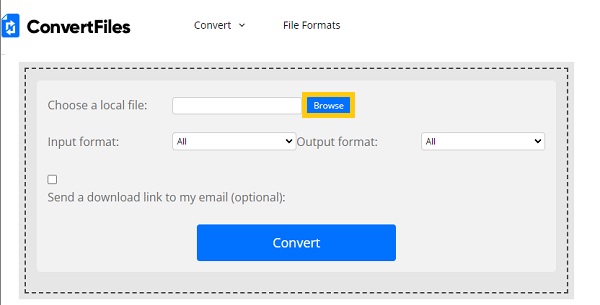
Schritt 2Sobald die Datei zur Website hinzugefügt wurde, können Sie MKV nun in MP4 konvertieren. Klicken Sie auf das Ausgabeformat und wählen Sie MPEG-4-Videodatei (.mp4)Klicken Sie abschließend auf das Konvertieren Schaltfläche und warten Sie, bis Ihre Dateien konvertiert wurden.
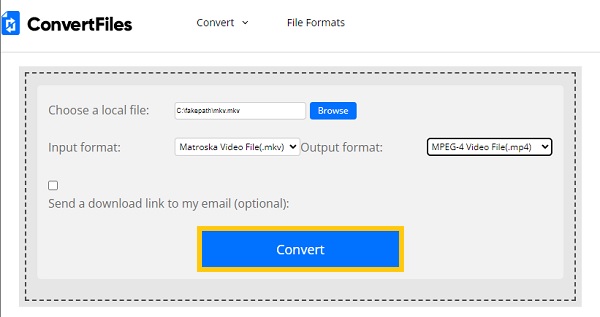
3. Konvertieren
Genau wie die anderen Online-Videokonverter kann Aconvert MKV in MP4 konvertieren. Sie können damit auch PDFs, Dokumente, E-Books, Bilder, Audio und mehr konvertieren. Es verfügt über eine einfache Benutzeroberfläche, die Erstbenutzern gefallen wird. Darüber hinaus unterstützt es die Stapelkonvertierung, allerdings mit einer maximalen Dateigröße von 200 MB. Es enthält auch viele irritierende Werbeanzeigen, die Ihren Konvertierungsprozess verlängern.
Schritte zum folgen:
Schritt 1Suchen Sie zunächst in Ihrer Suchleiste nach Aconvert. Sobald Sie auf der offiziellen Website sind, gehen Sie zu Video Klicken Sie dann auf das Wähle Dateien Taste.
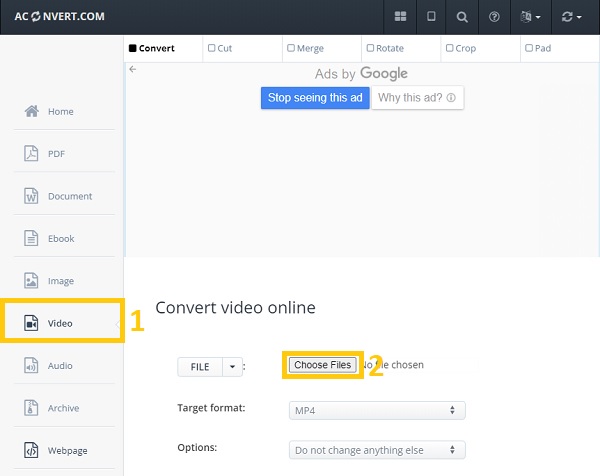
Schritt 2Klicken Sie anschließend auf das Zielformat und wählen Sie die MP4 Dateiformat. Klicken Sie abschließend auf Optionen Dropdown-Schaltfläche, wenn Sie etwas an den Videoeinstellungen ändern möchten. Wenn Sie fertig sind, klicken Sie einfach auf Jetzt konvertieren Klicken Sie auf die Schaltfläche, um MKV in MP4 zu konvertieren und auf Ihre Dateien zu warten.
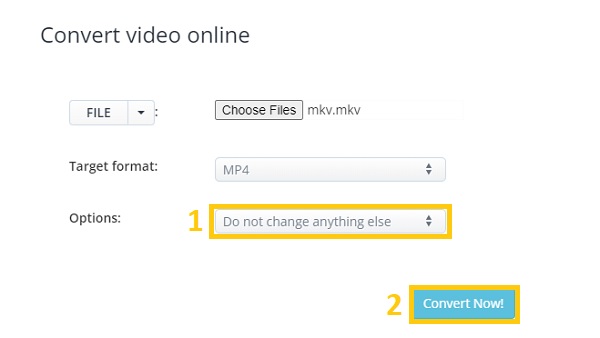
Teil 4: Häufig gestellte Fragen zur Konvertierung von MKV in MP4 unter Windows/Mac
-
Kann ich MKV-Videos auf dem Windows Media Player abspielen?
Ja. Aber manchmal hören Sie nur den Ton, ohne das Videobild zu sehen. Das liegt daran, dass Windows Media Player die Wiedergabe des MKV-Formats nicht nativ unterstützt, insbesondere die alte Version von WMP.
-
Ist MKV kleiner als MP4?
Aufgrund der Unterstützung für zusätzliche Funktionen, mehrere Audios und Untertitelspuren haben MKV-Videos in der Regel größere Dateigrößen als MP4-Videos. Dies bedeutet jedoch nicht, dass MP4-Dateien sind von geringerer Qualität. MKV und MP4 sind Containerformate in dem Sinne, dass sie beide dasselbe Video und Audio enthalten können.
-
Wie konvertiere ich MKV mit Handbrake in MP4?
Handbrake ist ein Open-Source-Video-Transcoder, mit dem Sie Dateien in MP4, MKV und WebM konvertieren können. Und um MKV in MP4 zu konvertieren, klicken Sie auf Datei (Öffnen eines einzelnen Videos) und wählen Sie eine zu konvertierende Datei aus. Klicken Sie dann auf die Format und wählen Sie die MP4 Format. Klicken Sie anschließend auf Durchsuche und wählen Sie einen Speicherort aus. Wenn Sie fertig sind, klicken Sie auf die Kodierung starten Taste.
Abschluss
Nachdem Sie nun den gesamten Artikel durchgelesen haben, können Sie sagen, dass die Konvertierung von MKV in MP4 keine wirkliche Herausforderung darstellt, insbesondere wenn Sie 4Easysoft Total Video Converter auf Ihrem Gerät. Sie können es verwenden, um Konvertieren Sie Videos und DVDs mit einem Tool mit seiner leistungsstarken Funktion. Laden Sie es kostenlos herunter, um MKV in einfachen Schritten problemlos in MP4 umzuwandeln! Wenn Sie noch Fragen haben, zögern Sie bitte nicht, uns eine Nachricht zu senden. Wir versprechen, zu antworten, sobald wir Ihre Nachricht erhalten.
100% Sicher
100% Sicher



