Konvertieren Sie MOV in MP3-Audio und andere Formate in hoher Qualität.
7 effiziente Methoden zum Konvertieren von MOV in MP3 unter Windows/Mac/Online
Wenn Sie Musikvideos auf Ihrem MacBook haben, Konvertieren von MOV in MP3 spart nicht nur Speicherplatz, sondern ermöglicht Ihnen auch, die Musik unterwegs abzuspielen. Ist es denkbar, die Musik stapelweise aus dem Video zu extrahieren oder die Originalqualität beizubehalten? Die Antwort ist ja! Um Musik aus einem Video zu extrahieren, konvertieren Sie das Musikvideo in MP3. Lesen Sie weiter, denn wir haben die 7 geeignetsten MOV-zu-MP3-Konverter zusammengestellt, um die gewünschten Musikdateien zu erhalten.
Führerliste
Teil 1: Die ultimative Methode zum Batch-Konvertieren von MOV in MP3 Teil 2: 6 kostenlose Online-Konverter zum problemlosen Konvertieren von MOV in MP3 Teil 3: Häufig gestellte Fragen zur Konvertierung von MOV in MP3Teil 1: Die ultimative Methode zum Batch-Konvertieren von MOV in MP3
4Easysoft Total Video Converter ist der ultimative MOV-zu-MP3-Konverter, mit dem Sie MOV im Stapel in MP3 konvertieren können. Es bietet auch Bearbeitungsfunktionen, um das gewünschte MP3-Audio auszuschneiden, die Audioclips zusammenzuführen oder sogar die MP3-Lautstärke zu erhöhen. Darüber hinaus können Sie auch den Audio-Codec, die Abtastrate und weitere Einstellungen anpassen. Wenn Sie die Musikdateien aus MOV-Videos extrahieren müssen, sollte dies die beste Wahl sein.

Konvertieren Sie MOV, MP4 und weitere Videos mit einem Stapelprozess in MP3.
Passen Sie den Audiocodec, die Abtastrate, die Bitrate, den Audiokanal und mehr an.
Erhöhen Sie die Lautstärke, passen Sie die Audiospur an, wenden Sie den Verzögerungseffekt an usw.
Bietet die Bearbeitungsfunktion, um die gewünschten Teile auszuschneiden oder Dateien zu einer zusammenzufügen.
Fügen Sie Titel, Künstler, Album, Komponist, Track und Kommentar hinzu, um MP3-Dateien zu verwalten.
100% Sicher
100% Sicher
Anleitung zum Konvertieren von MOV in MP3 im Stapel
Schritt 1Sobald Sie 4Easysoft Total Video Converter installiert haben, können Sie das Programm auf Ihrem Computer starten. Klicken Sie auf Dateien hinzufügen Schaltfläche, um die zu konvertierenden MOV-Dateien in das Programm zu laden.

Schritt 2Sobald Sie die MP3-Dateien importiert haben, klicken Sie auf das Format und wählen Sie die Audio Sie können die gewünschte MP3 Format. Klicken Sie einfach auf Benutzerdefiniertes Profil Schaltfläche, um Audio-Codec, Kanal, Abtastrate und Bitrate zu optimieren.

Schritt 3Um mehrere MOV-Dateien in einer Playlist zusammenzufassen, klicken Sie auf das Schneiden und ziehen Sie den Clipper auf dem Fortschrittsbalken, um unerwünschte Segmente abzuschneiden. Die im roten Quadrat enthaltenen Teile bleiben erhalten.

Schritt 4Wählen Sie den Zielordner für die ausgegebenen MP3-Musikdateien. Klicken Sie auf das Konvertieren alle Schaltfläche zum Stapelkonvertieren von MOV in MP3. Sobald der Konvertierungsvorgang abgeschlossen ist, finden Sie Ihre Konverterdatei in den gespeicherten Dateien Ihres Geräts.

Teil 2: 6 kostenlose Online-Konverter zum problemlosen Konvertieren von MOV in MP3
Top 1: Kostenloser Videokonverter von 4Easysoft
Kostenloser Videokonverter ist ein Online-Konverter, der Ihr Problem beim Konvertieren von MOV in MP3 lösen kann. Mit diesem Tool können Sie über 6000 Video- und Audioformate konvertieren. Sogar professionelle Filmemacher empfehlen den MOV-zu-MP3-Konverter aufgrund seiner robusten Funktionen, der Konvertierung ohne Qualitätsverlust und der Stapelkonvertierung. Verwenden Sie ihn jetzt einfach, ohne Software herunterzuladen!
Schritte zum folgen:
Schritt 1Gehen Sie zum kostenlosen Videokonverter und klicken Sie auf Jetzt Video konvertieren Schaltfläche, um die MOV-Dateien hinzuzufügen. Wenn die Dateien hochgeladen sind, können Sie auf die Audio Formatund wählen Sie dann die MP3 als Ausgabeformat aus den Optionen.
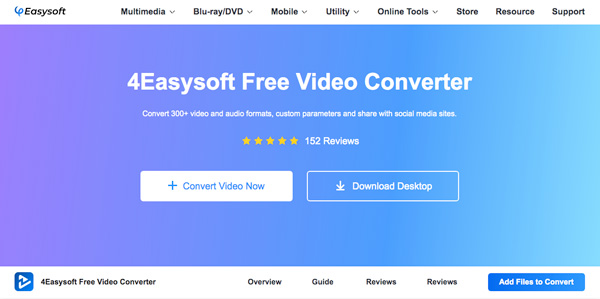
Schritt 2Sie sind fast fertig! Klicken Sie auf das Konvertieren und wählen Sie dann den Zielordner Ihrer konvertierten Datei. Warten Sie einen Moment und Ihre konvertierte Datei wird automatisch auf Ihrem Gerät gespeichert.
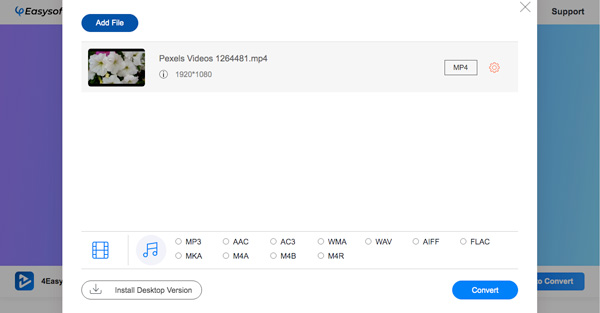
Top 2: ZAMZAR
ZAMZAR ist ein Online-Dateikonverter, mit dem Sie auch Audio-, Dokument-, Bild- und Videokomprimierungen durchführen können. ZAMZAR kann Konvertierungen von und in über 1200 Formate durchführen, beispielsweise von PDF zu Word, von MP4 zu MP3, von PDF zu Excel, von MP3 zu WAV, von MOV zu MP3, von MKV zu MP4, von Gif zu MP4, von DOCX zu PDF und vielen mehr.
Schritte zum folgen:
Schritt 1Besuchen Sie die offizielle Seite von ZAMZAR oder suchen Sie bei Google nach dem MOV-zu-MP3-Konverter. Klicken Sie auf Dateien hinzufügen , um Ihre MOV-Datei hinzuzufügen. Bitte beachten Sie, dass das gleichzeitige Hinzufügen mehrerer Dateien nicht unterstützt wird.
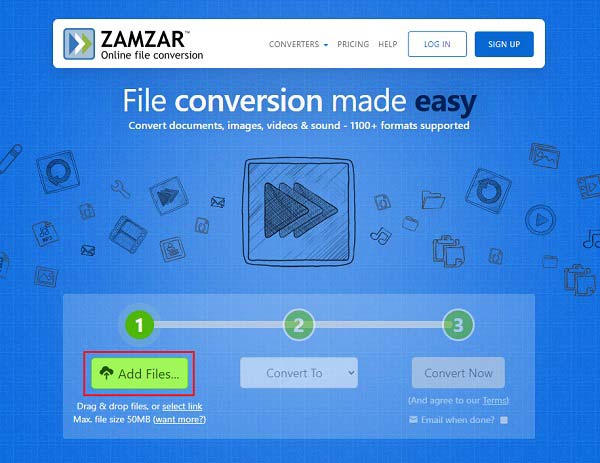
Schritt 2Wenn die Datei bereits hinzugefügt wurde, klicken Sie auf das Konvertieren zu Klicken Sie jetzt auf und wählen Sie MP3 Format als Ausgabeformat.
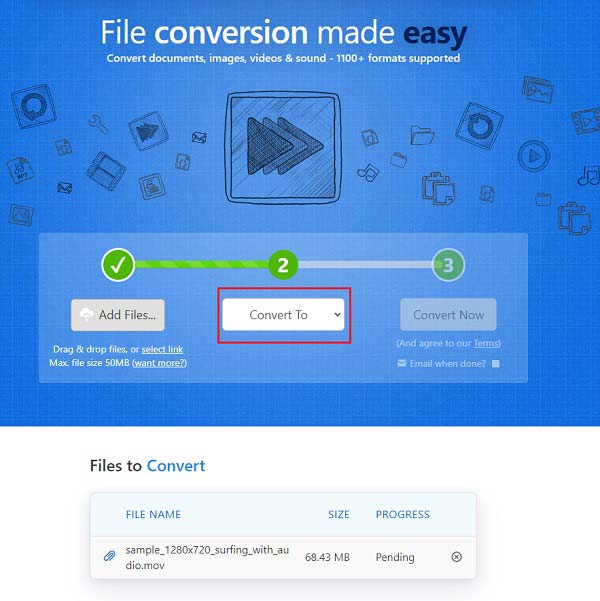
Schritt 3Um den Konvertierungsvorgang zu beenden, klicken Sie einfach auf das Jetzt konvertieren Schaltfläche. Wenn die Konvertierung abgeschlossen ist, laden Sie einfach Ihre konvertierte Datei herunter, um sie auf Ihrem Gerät zu speichern.
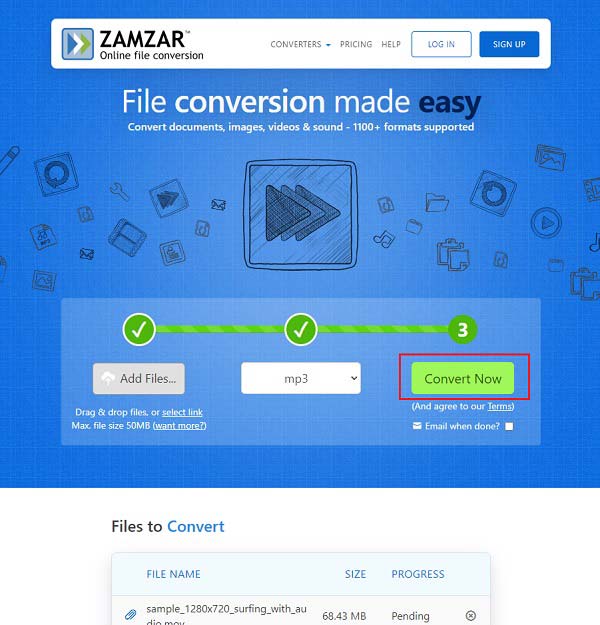
Top 3: CloudConvert
CloudConvert ist ein Konverter, der mehr als 200 Dateiformate unterstützt. CloudConvert wird von seinen Kunden seit 2012 als sicher zu verwendender Online-Dateikonverter geschätzt, da niemand außer Ihnen Ihre Dateien sehen kann. Die Schritte zum Konvertieren von MOV in MP3 sind unten aufgeführt.
Schritte zum folgen:
Schritt 1Gehen Sie auf die offizielle Website von CloudConvert und klicken Sie dann auf Datei aussuchen Schaltfläche, um Ihre MOV-Datei hinzuzufügen.
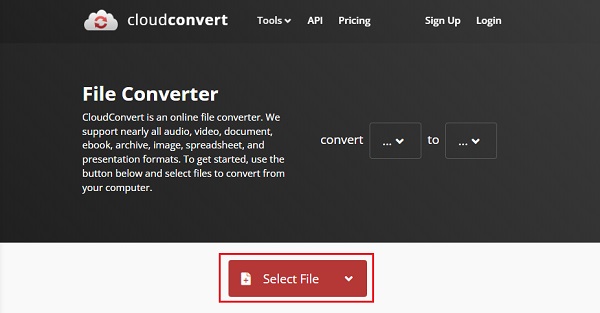
Schritt 2Drücke den Konvertieren zu Klicken Sie auf die Schaltfläche und gehen Sie dann zu Audio Option zur Auswahl MP3 als Ausgabeformat.
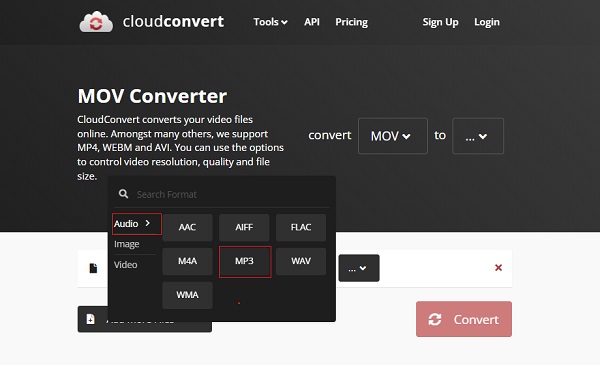
Sie können auch die Stapelkonvertierung durchführen. Klicken Sie dazu einfach auf das Füge mehr Dateien hinzu Taste.
Schritt 3Drücke den Konvertieren Klicken Sie auf die Schaltfläche, warten Sie, bis der Konvertierungsvorgang abgeschlossen ist, und laden Sie es dann herunter, um es auf Ihrem Gerät zu speichern.
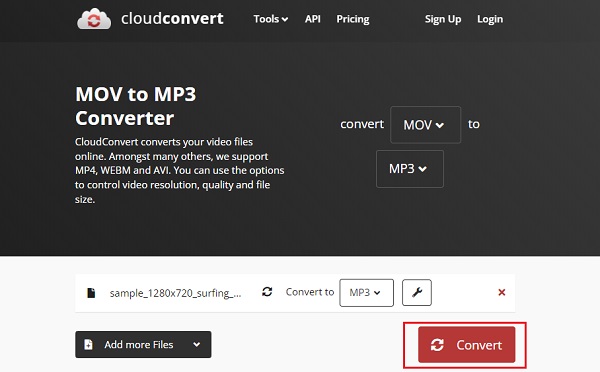
Top 4: FreeConvert
Dieses Online-Tool konvertiert Audio-, Bild-, Dokument- oder Videodateien. Es kann 20 Dateien gleichzeitig im Stapel konvertieren. Sie müssen keine Software installieren, um dieses Tool zu verwenden. FreeConvert könnte Ihnen bei der Konvertierung von MOV in MP3 eine große Hilfe sein.
Schritte zum folgen:
Schritt 1Suchen Sie nach der Webseite des Tools. Um die zu konvertierende Datei hinzuzufügen, klicken Sie auf Wähle Dateien Schaltfläche, oder Sie können die Datei einfach per Drag & Drop hineinziehen.
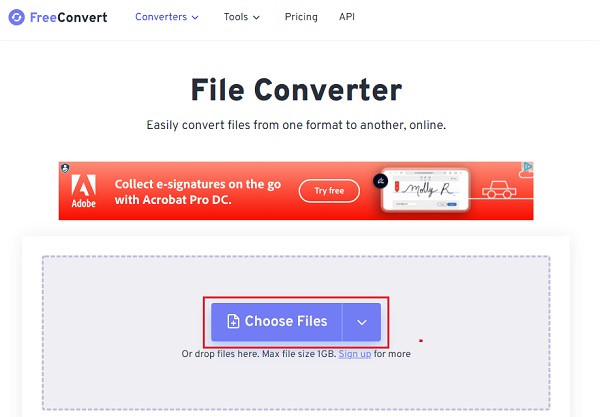
Schritt 2Klick auf das Ausgabe und wählen Sie MP3 als Ihr Audioformat.
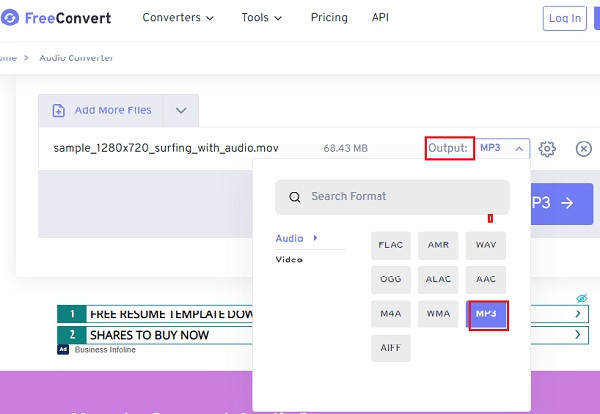
Schritt 3Klicken Sie abschließend auf das In MP3 konvertieren Schaltfläche, um den Konvertierungsprozess zu starten und die konvertierte Datei herunterzuladen und auf Ihrem Gerät zu speichern.
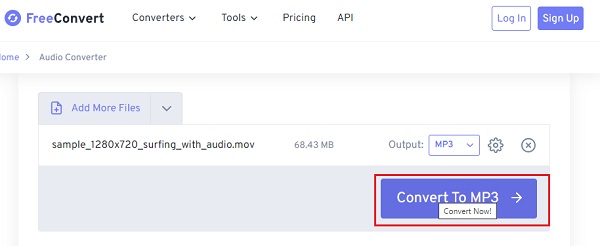
Top 5: Convertio
Dieser Online-Konverter unterstützt die Konvertierung von mehr als 300 Dateiformaten. Das ist gut, da die Konvertierung keinen Speicherplatz auf Ihrem Gerät verbraucht. Ihre Privatsphäre ist geschützt, da Ihre Dateien nach 24 Stunden gelöscht werden. Lesen Sie weiter, um die Schritte zum Konvertieren von MOV in MP3 zu erfahren.
Schritte zum folgen:
Schritt 1Suchen Sie nach Convertio und klicken Sie dann auf das Wähle Dateien Schaltfläche, um Ihre MOV-Datei hinzuzufügen.
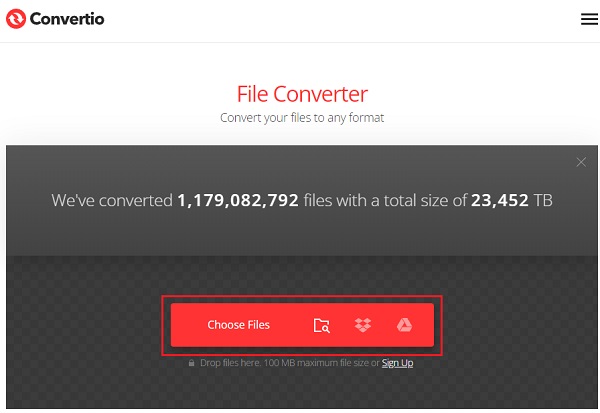
Schritt 2Drücke den Dropdown-Liste „Format“ wählen Sie Audiound wählen Sie dann MP3 Format.
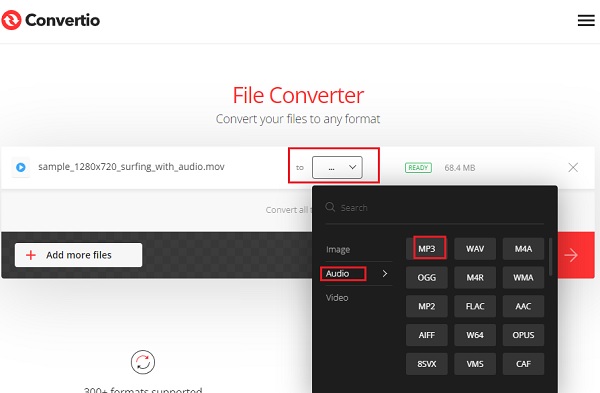
Klicken Sie einfach auf das Füge mehr Dateien hinzu Schaltfläche, um Ihre Dateien für die Stapelkonvertierung zu importieren.
Schritt 3Klicken Sie abschließend auf das Konvertieren und warten Sie, bis der Vorgang abgeschlossen ist. Dies kann 1–2 Minuten dauern.
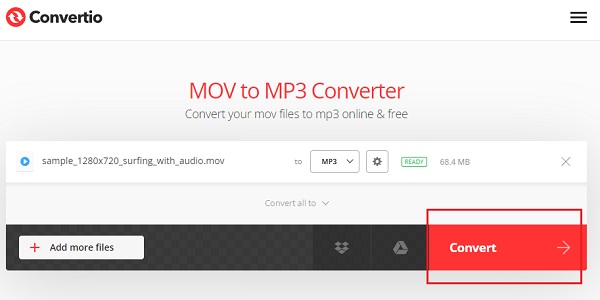
Top 6: AnyConv
Dieser Online-Konverter gibt dem Kunden 100%-Sicherheit in Bezug auf seine Privatsphäre, da der Server die konvertierten Dateien nach 1 Stunde löscht. AnyConv kann Ihnen beim Konvertieren Ihrer Dateien helfen, da es mehr als 400 Dateiformate unterstützt. Sehen Sie sich die Schritte zum Konvertieren von MOV in MP3 an.
Schritte zum folgen:
Schritt 1Klick auf das DATEI WÄHLEN Schaltfläche, um Ihre Dateien hinzuzufügen.
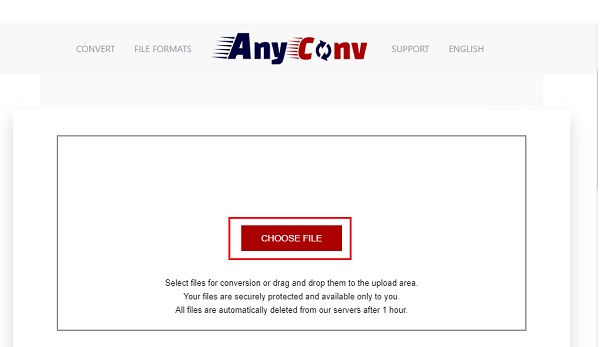
Schritt 2Sobald die MOV-Datei bereits importiert ist, klicken Sie auf das Format Dropdown-Liste jetzt, dann wählen Sie MP3 als Ausgabeformat.
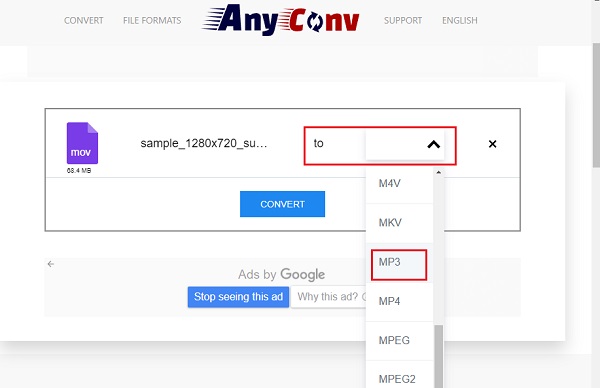
Schritt 3Als letztes klicken Sie auf das Konvertieren und warten Sie, bis die konvertierte Datei hochgeladen ist. So einfach ist das!
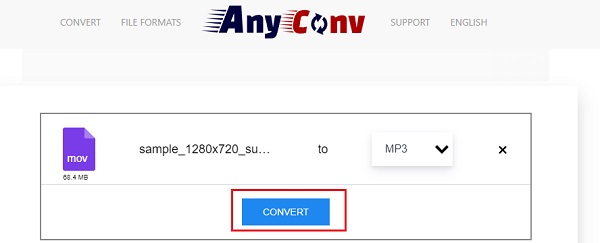
Teil 3: Häufig gestellte Fragen zur Konvertierung von MOV in MP3
-
Kommt es bei der Konvertierung von MOV in MP3 nicht zu Qualitätseinbußen?
Nein. Denn der AAC-Codec in MOV und der MP3-Codec sind beide Audio-Codec-komprimiert. Wenn Sie also die Audio-Bitrate nicht ändern, wird die Qualität nicht beeinträchtigt. Behalten Sie einfach den ursprünglichen Audio-Codec bei, wenn Sie MOV in MP3 konvertieren.
-
Soll ich MOV in MP3, WAV, OGG oder andere Audioformate konvertieren?
Wenn Sie MOV in ein Audioformat konvertieren, ist der ursprüngliche Audiocodec die beste Wahl oder Sie verwenden die Audioverbesserungsfunktionen. Sie können MOV einfach in MP3 konvertieren, das am weitesten verbreitete Audioformat für alle Geräte.
-
Ist es möglich, MOV-Musikvideos von Spotify in MP3 zu konvertieren?
Ja. Stellen Sie sicher, dass Sie die Videos bereits auf Ihrem Computer gespeichert haben. Wenn Sie die Musikdateien aus dem Online-Streaming extrahieren müssen, können Sie stattdessen den Video-Downloader oder den Spotify-Konverter verwenden, um MOV in MP3 zu konvertieren.
Abschluss
In diesem Beitrag wurden die sieben effizienten Methoden zur reibungslosen Konvertierung von MOV in das MP3-Audioformat vorgestellt. Sie können je nach Bedarf aus ihnen wählen. Wenn Sie eine große Anzahl von MOV-Dateien konvertieren, die verschiedenen Videoclips zusammenführen und sogar Metadaten zu den Musikdateien hinzufügen müssen, 4Easysoft Total Video Converter ist die beste Wahl für Sie.
100% Sicher
100% Sicher



