Konvertieren, bearbeiten und verbessern Sie über 1000 Videoformate mit KI-Technologie
Schritte zum Konvertieren von MOV in MP4 auf allen Systemen [Computer/Mobil/Online]
Wenn Sie nur von iOS-Geräten auf Android-Telefone übertragen, stellen Sie möglicherweise fest, dass nicht alle MOV-Videos auf Ihrem neuen Android-Handy abgespielt werden können. In diesem Zusammenhang müssen Sie MOV in MP4 konvertieren Format, das mit den meisten tragbaren Geräten kompatibel ist. Auf diese Weise können Sie Ihr Video auf praktisch jedem Player oder Gerät abspielen.
In diesem Artikel erfahren Sie, wie Sie MOV problemlos in MP4 auf Mac, Windows, iOS, Android und online konvertieren. Lehnen Sie sich zurück, entspannen Sie sich und lesen Sie den gesamten Beitrag weiter.
Führerliste
Teil 1: Der schnellste Weg, MOV unter Windows/Mac in MP4 zu konvertieren Teil 2: Schritte zum Konvertieren von MOV in MP4 über QuickTime auf dem Mac Teil 3: So konvertieren Sie MOV auf Android/iPhone in das MP4-Format Teil 4: 2 einfache Methoden zur kostenlosen Online-Konvertierung von MOV in MP4 Teil 5: Häufig gestellte Fragen zur Konvertierung von MOV in MP4Teil 1: Der schnellste Weg, MOV unter Windows/Mac in MP4 zu konvertieren
Es gibt Unmengen von Videokonvertern, aber wenn Sie auf der Suche nach der Konvertierungsgeschwindigkeit und der Qualität der Ausgabe sind, 4Easysoft Total Video Converter ist das Beste für Sie. Diese Software stellt sicher, dass bei der Konvertierung von MOV in MP4 auf Mac oder Windows kein Qualitätsverlust auftritt. Darüber hinaus verfügt sie über eine fortschrittliche und schnelle Konvertierungsgeschwindigkeit, die Ihre Konvertierung mühelos macht. Also beeilen Sie sich und laden Sie diese leistungsstarke Software jetzt auf Ihr Windows/Ihren Mac herunter.

Konvertieren Sie in über 1.000 Video- und Audiodateiformate, beispielsweise von MOV in MP4.
Unterstützt die Anpassung der Videoauflösung und Bitrate, um eine hohe Qualität zu gewährleisten.
Konvertieren Sie mehrere MOV-Dateien auf einmal in MP4, ohne Einschränkungen bei der Dateigröße.
Bietet mehr Bearbeitungstools zum Zuschneiden, Trimmen, Drehen und Hinzufügen von Effekten zu Videos.
100% Sicher
100% Sicher
Schritte zum folgen:
Schritt 1Natürlich können Sie auch die 4Easysoft Total Video Converter zuerst auf Ihrem Windows/Mac. Fügen Sie dann die MOV-Dateien hinzu, die Sie in MP4 konvertieren möchten, indem Sie auf das Dateien hinzufügen Schaltfläche. Sie können alle Ihre Dateien auch per Drag & Drop direkt in die Software ziehen.

Schritt 2Klicken Sie anschließend auf das Format Symbol, um das Format zu ändern. Von dort aus gehen Sie zu Video und wählen Sie die MP4 Dateiformat zum Konvertieren Ihrer MOV-Videos in MP4 auf Ihrem Mac/Windows.

Schritt 3Wenn Sie ein qualitativ hochwertiges Video beibehalten möchten, können Sie die Profileinstellungen. Drücke den Gang Symbol neben dem ausgewählten Format. Dann erscheint ein neues Fenster auf Ihrem Bildschirm. Sie können Encoder, Bildrate, Auflösung und Bitrate im neuen Fenster ändern. Klicken Sie anschließend auf das Erstelle neu Taste.
Schritt 4Klicken Sie abschließend auf das Speichern unter Klicken Sie auf die Schaltfläche und wählen Sie einen Speicherort aus, um Ihre konvertierten Videos sofort zu finden. Klicken Sie anschließend auf die Konvertieren alle Schaltfläche, um die Konvertierung von MOV in MP4 zu starten. Natürlich können Sie auch MOV in AVI konvertieren und andere Formate

Teil 2: Schritte zum Konvertieren von MOV-Dateien in MP4 mit QuickTime auf dem Mac
Außer zum Abspielen von Videos oder Filmen können die vorinstallierten QuickTime-Player auf Ihrem Mac können Sie Dateien auch problemlos konvertieren. Lesen Sie weiter, um die Schritte zum Konvertieren von MOV-Dateien in MP4 auf macOS Sequoia für eine bessere Wiedergabe anzuzeigen.
Schritte zum folgen:
Schritt 1Öffne das Schnelle Zeit app auf Ihrem Mac. Klicken Sie anschließend auf die Datei und wählen Sie das Datei öffnen Wählen Sie dann aus Ihren Dateien ein MOV-Video aus, das Sie in MP4 konvertieren möchten.
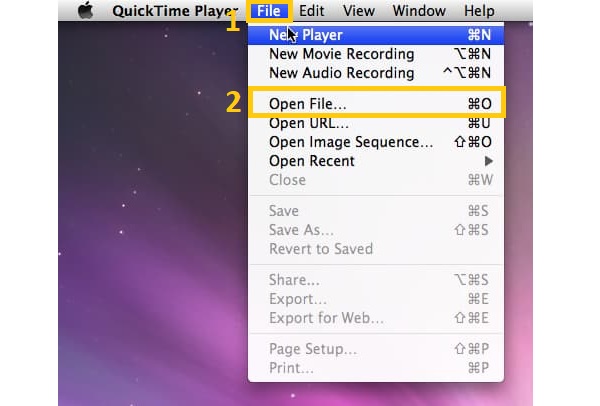
Schritt 2Sobald Ihr Video geladen wurde, gehen Sie zu Datei Menü erneut und klicken Sie auf das Export Wählen Sie dort die Option Film in MPEG-4 Möglichkeit.
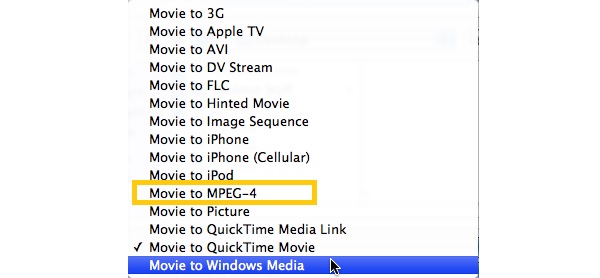
Schritt 3Speichern Sie abschließend Ihre konvertierten Dateien. Klicken Sie auf das Speichern Klicken Sie auf die Schaltfläche und warten Sie, bis die QuickTime-App MOV auf Ihrem Mac in MP4 konvertiert.

Teil 3: So konvertieren Sie MOV auf Android/iPhone in das MP4-Format
Wenn Sie MOV-Videos auf Ihr Android-Telefon übertragen haben und Videos direkt über Ihr Telefon konvertieren möchten, ist dieser Beitrag genau das Richtige für Sie. Er zeigt Ihnen zwei der besten Möglichkeiten, MOV auf iPhone oder Android in MP4 zu konvertieren. Lesen Sie weiter und folgen Sie den nachstehenden Schritt-für-Schritt-Anleitungen.
1. VidCompact
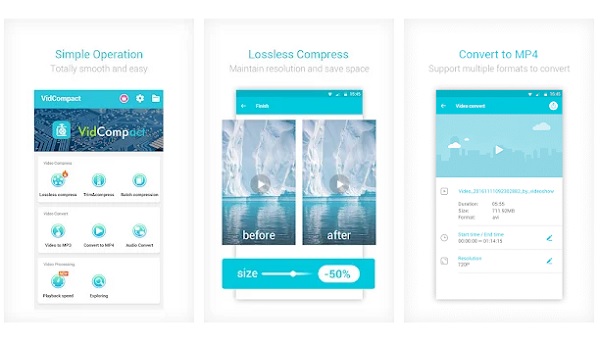
VidCompact ist eine kostenlose und effektive MOV-zu-MP4-Konverter-App, die als Videogrößenreduzierer, Trimmer und Hochkompressor fungiert. Darüber hinaus können Sie Ihre Videos trimmen, zuschneiden, umkehren und drehen, um sie vor der Konvertierung zu personalisieren und zu ändern. Darüber hinaus verfügt das Programm über eine einfache Benutzeroberfläche und erstellt qualitativ hochwertige Ausgabedateien.
- Pro
- Die Benutzeroberfläche ist einfach und leicht zu bedienen.
- Komprimieren Sie die Videogröße, ohne die Qualität des Videos zu beeinträchtigen.
- Nachteile
- Die App unterliegt Dateigrößenbeschränkungen und kann keine großen Dateien speichern.
2. iConv
iConv unterstützt eine Vielzahl von Konvertierungen, einschließlich der Konvertierung von MOV in MP4, WAV zu MP4, usw. Beispiele hierfür sind Video- und Audiokonvertierung, Dokumentverarbeitung, Dateidekomprimierung, Bildkonvertierung und PDF-Konvertierung. Darüber hinaus können Sie viele Videos und Audios gleichzeitig für iPhone, iPad und iTunes konvertieren.
- Pro
- Sie können damit alle MOV-Dateien stapelweise in MP4 konvertieren.
- Diese App unterstützt viele Audio- und Videoformate.
- Nachteile
- Es verbraucht viel Speicherplatz.
Teil 4: 2 einfache Methoden zur kostenlosen Online-Konvertierung von MOV in MP4
Eine weitere Methode, die sowohl auf Windows- als auch auf Mac-Systemen funktioniert, ist der Online-Konverter. Dies funktioniert besonders dann am besten, wenn Sie nicht zu viel Platz für eine zusätzliche Anwendung auf Ihrem Computer haben. Schauen Sie sich unten die Schritt-für-Schritt-Anleitung zum Konvertieren von MOV in MP4 auf macOS mit kostenlosen Online-Konvertern an.
1. CloudConvert
CloudConvert ist eine webbasierte Konvertierungssoftware, mit der Sie auf dem Mac problemlos MOV- in MP4-Dateien und 200 weitere Dateitypen konvertieren können. Beispiele hierfür sind Audio, Video, Dokumente, Archive, Fotos, Präsentationen, eBooks und Tabellenkalkulationen.
Schritte zum folgen:
Schritt 1 Suchen Sie in Ihrer Suchleiste nach CloudConvert und gehen Sie zur offiziellen Website. Klicken Sie dort auf Datei aussuchen Klicken Sie auf die Schaltfläche und laden Sie Ihre MOV-Dateien in die Software hoch.
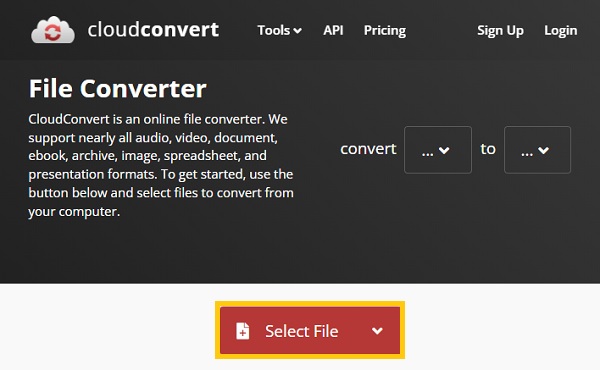
Schritt 2Klicken Sie anschließend auf das Konvertieren zu und wählen Sie die MP4 Dateiformat. Darüber hinaus können Sie auf das Gang Symbol, um etwas in den Videoeinstellungen zu ändern.
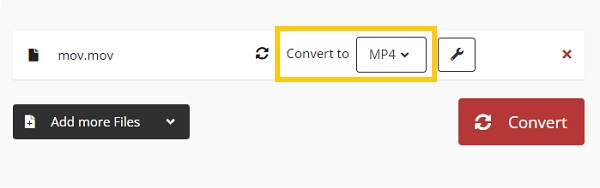
Schritt 3Klicken Sie abschließend auf das Konvertieren Klicken Sie auf die Schaltfläche und warten Sie, bis die Konvertierung von MOV in MP4 abgeschlossen ist. Wenn Sie es dann herunterladen möchten, klicken Sie auf die Herunterladen Taste.
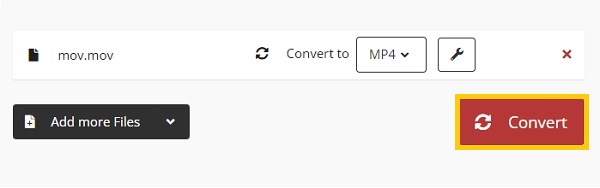
2. Zamzar
Zamzar ist ein kostenloser Online-Konverter von MOV zu MP4 für Mac mit vielen faszinierenden Funktionen. Er kann Videos, Audiodateien, Fotos, Dokumente und mehr konvertieren. Er unterstützt auch das Komprimieren von Videos, Audiodateien, Bildern und Dokumenten. Sie können jedoch nur zwei Dateien pro Tag mit maximal 50 MB pro Datei konvertieren.
Schritte zum folgen:
Schritt 1Besuchen Sie zunächst die offizielle Website von Zamzar. Klicken Sie dann auf Dateien hinzufügen und wählen Sie eine MKV-Datei zum Konvertieren aus. Stellen Sie sicher, dass die Dateigröße 50 MB nicht überschreitet.
Schritt 2Klicken Sie anschließend auf das Konvertieren zu Dropdown-Schaltfläche. Dann unter dem Videoformate, wählen Sie das MP4 Format
Schritt 3Klicken Sie zuletzt auf das Jetzt konvertieren Klicken Sie auf die Schaltfläche, um Ihr konvertiertes Video erfolgreich zu speichern. Sobald der Konvertierungsvorgang abgeschlossen ist, können Sie auf die Schaltfläche Herunterladen Schaltfläche, um es auf Ihr Gerät herunterzuladen.
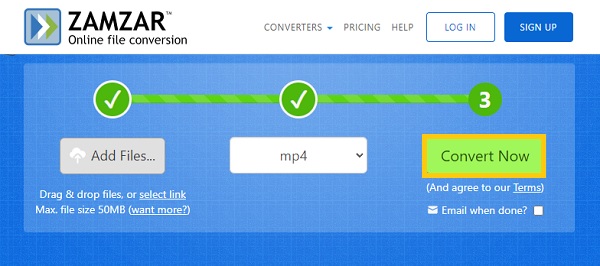
Teil 5: Häufig gestellte Fragen zur Konvertierung von MOV in MP4
-
Wie konvertiere ich MOV mit VLC in MP4?
VLC ist ein bekannter Mediaplayer, mit dem Sie zwischen verschiedenen Dateitypen konvertieren können, darunter MOV und MP4. Um VLC Media Player zu verwenden, gehen Sie zu Medien und wählen Sie Konvertieren/Speichern aus dem Dropdown-Menü. Klicken Sie dann auf das +Hinzufügen und wählen Sie eine zu konvertierende Datei aus. Danach aus dem Konvertieren/Speichern Wählen Sie im Dropdown-Menü das Konvertieren Möglichkeit.
-
Wie konvertiere ich MOV kostenlos in MP4?
Es gibt viele kostenlose Videokonverter online. Sie können Convertio, CloudConvert, Online-Convert, Aconvert und weitere online verwenden.
-
MOV vs. MP4: Was ist besser?
MP4-Dateien sind stärker komprimiert und haben eine kleinere Dateigröße als MOV. Da das MP4-Format universell ist, funktioniert es auf fast allen Betriebssystemen und Geräten reibungslos.
Abschluss
Alles in allem ermöglichen Ihnen die oben vorgestellten 6 effizienten Methoden, MOV auf Mac, Windows, iOS und Android in MP4 zu konvertieren. Darüber hinaus können Sie mit den kostenlosen Methoden mit den Online-Konvertern Speicherplatz auf Ihrem Gerät sparen. Jetzt ist es an der Zeit, es auszuprobieren.
100% Sicher
100% Sicher



