Konvertieren, bearbeiten und verbessern Sie MP4-Videos mit KI-Technologie
Erfahren Sie, wie Sie QuickTime in MP4 konvertieren [Ultimativer Leitfaden 2025]
Standardmäßig speichert QuickTime Videos im MOV-Format. Allerdings können QuickTime-Filme nicht auf Windows, Android und vielen anderen Geräten abgespielt werden. Die beste Möglichkeit, QuickTime-Videos reibungslos abzuspielen, ist daher die Konvertierung von QuickTime in das MP4-Format. Dies sorgt für geringere Dateigrößen und bessere Kompatibilität mit Android-Mobilgeräten, Software, DVD-Playern und anderen Plattformen. Keine Sorge; die Konvertierung wird nicht viel Zeit und Mühe in Anspruch nehmen. Sie müssen nur die folgenden einfachen Schritte befolgen und schon können Sie QuickTime in MP4 konvertieren und Ihre konvertierten QuickTime-Filme auf jedem Gerät ansehen.
Führerliste
Teil 1: So konvertieren Sie QuickTime unter Windows/Mac ganz einfach in MP4 Teil 2: So konvertieren Sie QuickTime mit iMovie auf dem Mac Teil 3: So konvertieren Sie QuickTime mit VLC unter Windows Teil 4: Einfache Tools zum Online-Konvertieren von QuickTime in MP4 Teil 5: Häufig gestellte Fragen zur Konvertierung von QuickTime in MP4Teil 1: So konvertieren Sie QuickTime unter Windows/Mac ganz einfach in MP4
Es gibt keine einfachere und schnellere Möglichkeit zum Konvertieren von Dateien als mit einem Desktop-Videokonverter auf Ihrem Gerät. 4Easysoft Total Video Converter ist das Erste, was Sie berücksichtigen müssen. Viele Benutzer empfehlen dieses Tool aufgrund seines fantastischen Services und seiner faszinierenden Funktionen wärmstens. Und was noch mehr? Sogar Erstbenutzer haben Freude daran. Sie müssen sich also keine Sorgen machen, wenn Sie zum ersten Mal Dateien konvertieren, denn Sie brauchen nur ein paar Klicks, um Ihre konvertierten Dateien in den Händen zu halten. Laden Sie diesen leistungsstarken Videokonverter jetzt herunter und konvertieren Sie QuickTime in MP4!

Konvertieren Sie QuickTime MOV mit nur wenigen Klicks in MP4.
Sorgen Sie für eine hohe Ausgabequalität, indem Sie die Profileinstellungen ändern.
Mit fortschrittlicher und schneller Konvertierungsgeschwindigkeit.
Unterstützt Stapelkonvertierung für mehrere Audio- und Videodateien.
100% Sicher
100% Sicher
Schritte zum folgen:
Schritt 1Installieren 4Easysoft Total Video Converter auf Ihrem Windows/Mac-Computer. Dann verwenden Sie die Dateien hinzufügen Fügen Sie Ihre MOV-Dateien hinzu. Sie können alle Ihre Dateien auch per Drag & Drop in das Programm ziehen.

Schritt 2Um Quicktime MOV in MP4 zu konvertieren, klicken Sie auf das Format Symbol. Gehen Sie dann zu Video und wählen Sie MP4 als Dateiformat.

Schritt 3Sie können die Profileinstellungen um ein qualitativ hochwertiges Video zu erhalten. Klicken Sie auf das Zahnradsymbol neben dem von Ihnen gewählten Format, und ein neues Fenster wird auf Ihrem Bildschirm geöffnet. Sie können den Encoder, die Bildrate, die Auflösung und die Bitrate des neuen Fensters ändern. Klicken Sie auf das Erstelle neu Schaltfläche, wenn Sie fertig sind.
Schritt 4Wählen Sie abschließend einen Speicherort für Ihre konvertierten Videos aus, indem Sie auf das Speichern unter Klicken Sie anschließend auf die Schaltfläche Konvertieren alle Klicken Sie auf die Schaltfläche und genießen Sie Ihre MP4-Dateien.

Teil 2: So konvertieren Sie QuickTime mit iMovie auf dem Mac
Wenn Sie ein Mac-Benutzer sind, können Sie iMovie als kostenlosen MOV-zu-MP4-Konverter verwenden. iMovie ist ein Videobearbeitungstool für Mac OS X- und iOS-Geräte. In diesem Abschnitt erfahren Sie, wie Sie QuickTime auf einem Mac in MP4 konvertieren. Befolgen Sie dazu einfach die nachstehenden Schritte.
Schritte zum folgen:
Schritt 1Starten und öffnen Sie die iMovie-Anwendung auf Ihrem Mac. Gehen Sie dann zu Datei und wählen Sie die Medien importieren Möglichkeit.
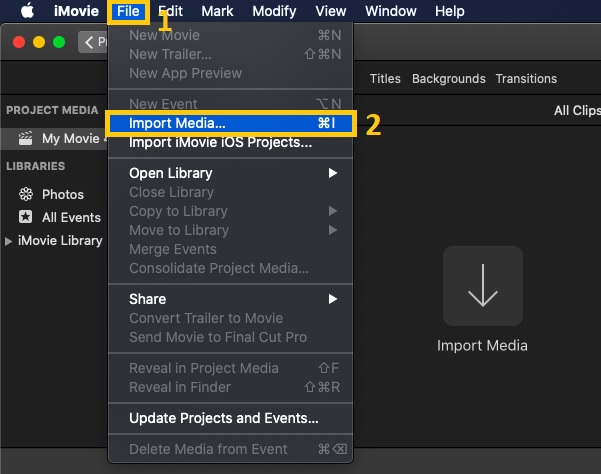
Schritt 2Anschließend wird ein Fenster auf Ihrem Bildschirm angezeigt. Wählen Sie unter Ihren Dateien diejenige aus, die Sie in MP4 konvertieren möchten, und klicken Sie dann auf Alles importieren Taste.
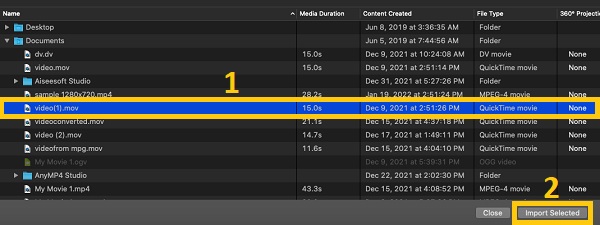
Schritt 3Gehen Sie anschließend zurück zum Datei und wählen Sie die Aktie Wählen Sie dort die Option Datei Möglichkeit.
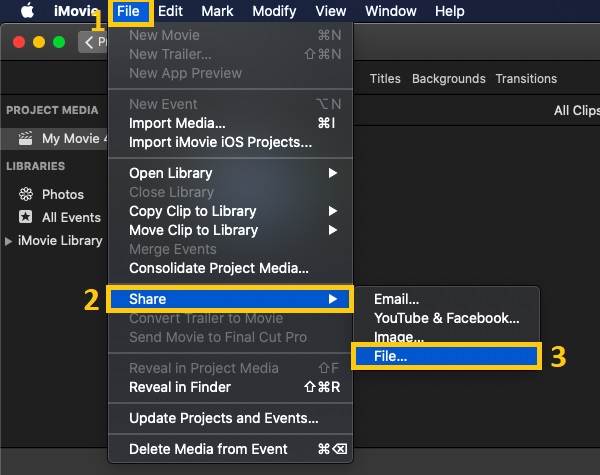
Schritt 4Im neuen Popup-Fenster können Sie Format, Auflösung, Qualität und Komprimierung ändern. Wenn Sie fertig sind, klicken Sie auf Nächste und wählen Sie einen Speicherort aus. Klicken Sie anschließend auf die Speichern Schaltfläche, um die Konvertierung von QuickTime MOV in MP4 zu starten.
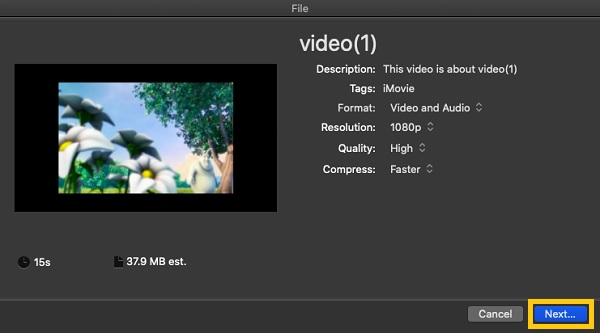
Teil 3: So konvertieren Sie QuickTime mit VLC unter Windows
VLC ist ein plattformübergreifender Videokonverter, -player und -editor, der kostenlos und Open Source ist. Mit VLC Media Player können Benutzer QuickTime MOV-Dateien auf Mobil- und Desktopgeräten kostenlos in MP4-Dateien konvertieren. Beachten Sie jedoch, dass die Konvertierung möglicherweise schwierig ist, insbesondere wenn Sie dies zum ersten Mal tun. Um Dateien dennoch erfolgreich mit VLC zu konvertieren, bietet Ihnen dieser Artikel schrittweise Anleitungen zum Konvertieren von QuickTime in MP4 mit Bildern.
Schritte zum folgen:
Schritt 1Um zu beginnen, gehen Sie zu Medien und wählen Sie das Konvertieren / Speichern Taste.
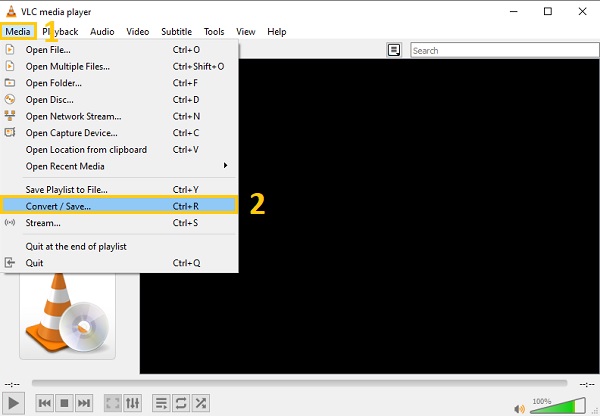
Schritt 2Um QuickTime-Dateien zur Software hinzuzufügen, klicken Sie auf das +Hinzufügen Klicken Sie auf die Schaltfläche und wählen Sie den QuickTime-Film aus, den Sie konvertieren möchten. Nachdem Sie Ihre Dateien erfolgreich hinzugefügt haben, gehen Sie zu Konvertieren / Speichern und wählen Sie die Konvertieren Taste.
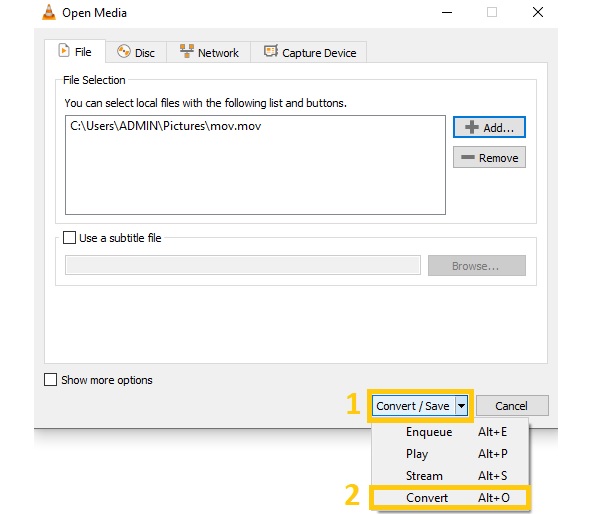
Schritt 3Auf Ihrem Bildschirm wird dann ein neues Fenster angezeigt. Aktivieren Sie das Dropdown-Menü „Profil“ und wählen Sie darunter das Video – H.264 + MP3 (MP4) Format. Wählen Sie anschließend einen Speicherort aus, indem Sie auf das Durchsuche Wenn Sie fertig sind, klicken Sie auf die Start Schaltfläche, um QuickTime in MP4 zu konvertieren.
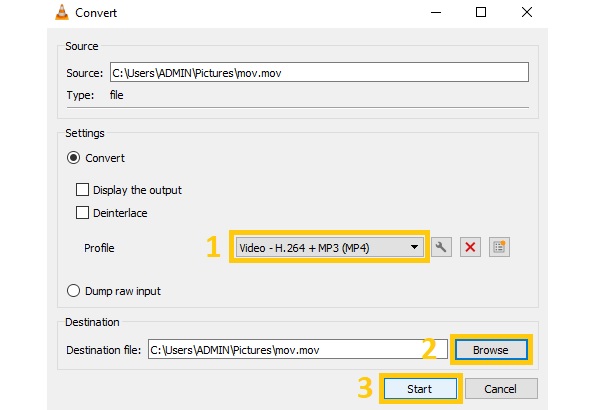
Teil 4: Einfache Tools zum Online-Konvertieren von QuickTime in MP4
Es gibt mehrere Online-Konverter von QuickTime MOV zu MP4, mit denen Sie QuickTime MOV kostenlos in MP4 und andere Formate konvertieren können. Einer davon ist Video Converter. Dieser kostenlose Online-Videokonverter von QuickTime MP4 unterstützt 40 Eingabe- und Ausgabedateiformate. Darüber hinaus kann er auch Ihre verschiedenen Dateien komprimieren. Folgen Sie einfach den einfachen Anweisungen, um loszulegen.
Schritte zum folgen:
Schritt 1Suchen Sie zunächst Videokonverter auf Ihrer Registerkarte und gehen Sie zur offiziellen Website. Klicken Sie dann auf +Fügen Sie Ihre Medien hinzu Schaltfläche zum Hinzufügen von Dateien.
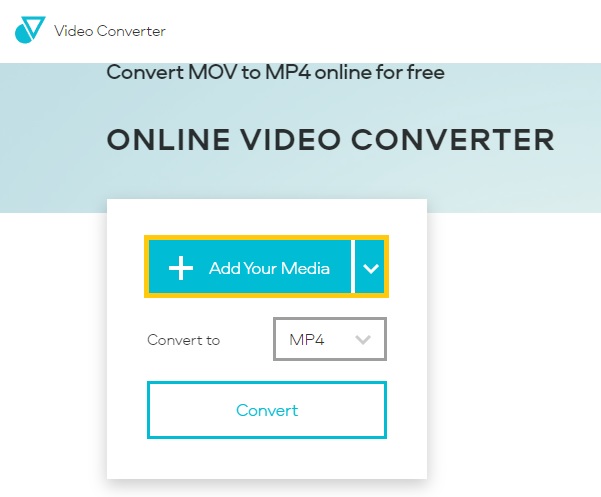
Schritt 2Klicken Sie anschließend auf das Format und unter dem Video Wählen Sie im Abschnitt MP4 Dateiformat. Klicken Sie abschließend auf das Konvertieren Klicken Sie auf die Schaltfläche und warten Sie, bis der Konvertierungsvorgang abgeschlossen ist.
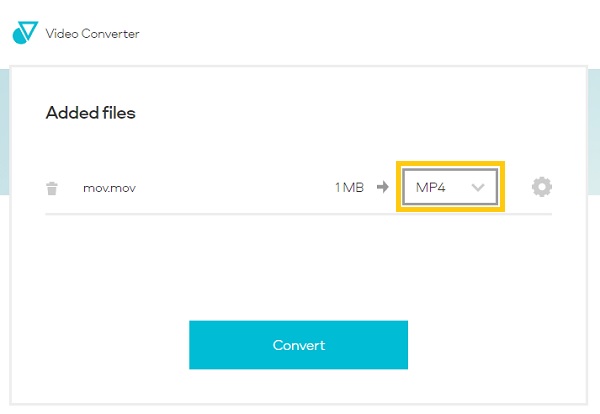
Teil 5: Häufig gestellte Fragen zur Konvertierung von QuickTime in MP4
-
Wie konvertiere ich QuickTime über iTunes in MP4?
iTunes ist ein Media Player, der von Apple Inc. entwickelt wurde. Er kann Ihnen auch dabei helfen, QuickTime in MP4 umzuwandeln. Alles, was Sie tun müssen, ist, iTunes, dann auf der Bibliothek, wähle aus Film Klicken Sie anschließend auf die Auswahl für iPod konvertierenund wählen Sie die MPEG-4. Anschließend beginnt die Konvertierung Ihrer Dateien in MP4.
-
Welches Dateiformat wird von QuickTime verwendet?
-
Kann ich QuickTime kostenlos in MP4 konvertieren?
4Easysoft Total Video Converter ermöglicht Ihnen die kostenlose Konvertierung von QuickTime in MP4. Sie müssen es nur herunterladen und auf Ihrem Gerät starten. Klicken Sie dann auf Dateien hinzufügen um die Dateien zur Software hinzuzufügen. Ändern Sie anschließend das Format in MP4 und klicken Sie auf das Konvertieren alle Taste.
Abschluss
Wenn Sie die vier einfachen Möglichkeiten zum Konvertieren von QuickTime in MP4 durchgehen, können Sie bestätigen, dass es keinen einfacheren Weg gibt als die Verwendung 4EasySoft Total Video Converter. Zögern Sie also nicht länger und laden Sie es jetzt auf Ihr Windows/Ihren Mac herunter, um Ihre QuickTime-Filme auf jedem Gerät anzusehen.
100% Sicher
100% Sicher



