Konvertieren, bearbeiten und verbessern Sie WMV-Videos mit KI-Technologie
Konvertieren Sie WMV in MP4 unter Windows/Mac: 4 einfache Methoden für Sie
Da das WMV-Format mit vielen digitalen Geräten wie Mac-Computern und Mobiltelefonen nicht kompatibel ist, müssen Sie WMV in das MP4-Format konvertieren. WMV steht für Windows Media Video und ist ein von Microsoft entwickeltes Videodateiformat. Es ist das native Videoformat des Windows Media Frameworks. Darüber hinaus bietet dieses Format verlustfreie Videokomprimierung, die die Dateigröße reduziert und gleichzeitig eine hervorragende Wiedergabequalität beibehält. Die Konvertierung von WMV in MP4, das am weitesten verbreitete und höchst kompatible Format, ist jedoch die beste Möglichkeit, WMV-Videos auf jedem Gerät abzuspielen. Dieser Artikel zeigt Ihnen vier Methoden zum Konvertieren von WMV in MP4 unter Windows/Mac, und Sie können eine entsprechend Ihren Anforderungen und Vorlieben auswählen!
Führerliste
Teil 1: Der beste Weg, WMV mit hoher Qualität in MP4 zu konvertieren Teil 2: Konvertieren Sie WMV in MP4 mit VLC unter Windows/Mac Teil 3: 2 einfache Möglichkeiten, WMV kostenlos online in MP4 zu konvertieren Teil 4: Häufig gestellte Fragen zur Konvertierung von WMV- in MP4-DateienTeil 1: Der beste Weg, WMV mit hoher Qualität in MP4 zu konvertieren
Es gibt mehrere Videokonverter, aber 4Easysoft Total Video Converter ist die beste Wahl, wenn Sie eine schnelle Konvertierung und eine hochwertige Ausgabe wünschen. Diese Software stellt sicher, dass bei der Konvertierung von WMV in MP4 kein Qualitätsverlust auftritt. Darüber hinaus bietet sie eine Hochgeschwindigkeitskonvertierungsmethode, mit der Sie Ihre Filme und Audiodateien in Sekundenschnelle konvertieren können. Holen Sie sich also diesen erstaunlichen WMV-zu-MP4-Konverter für Ihr Windows oder Ihren Mac.

Konvertieren Sie WMV ohne Einschränkungen in das MP4-Format unter Windows 11 und macOS Sequoia.
Passen Sie die Videoeinstellungen an, um beim Exportieren eine hohe Qualität zu gewährleisten.
60-mal schnellere Geschwindigkeit zum gleichzeitigen Konvertieren mehrerer WMV-Dateien in MP4.
Bietet zusätzliche Bearbeitungstools zum Zuschneiden, Trimmen und Hinzufügen von Effekten zu Videos.
100% Sicher
100% Sicher
Schritte zum folgen:
Schritt 1Laden Sie zunächst die 4Easysoft Total Video Converter auf Ihrem Windows oder Mac. Aktivieren Sie dann das Kontrollkästchen Dateien hinzufügen Schaltfläche, um WMV-Dateien zum Konverter hinzuzufügen. Sie können auch alle Ihre Dateien zusammen ziehen und ablegen.

Schritt 2Anschließend konvertieren Sie WMV in MP4. Klicken Sie auf der rechten Seite des Bildschirms auf Format Symbol. Danach erscheint ein neues Fenster auf Ihrem Bildschirm. Gehen Sie dann zum Video und wählen Sie MP4 als Format.

Schritt 3Wenn Sie die Videoeinstellungen ändern möchten, klicken Sie auf das Gang Schaltfläche neben dem Format, das Sie verwenden möchten. Anschließend können Sie je nach Ihren Wünschen den Encoder, die Bildrate, die Bitrate und die Auflösung anpassen.
Schritt 4Klicken Sie abschließend auf das Speichern unter und wählen Sie einen Speicherort aus, an dem Sie Ihre konvertierten Videos sofort finden können. Aktivieren Sie dann das Kontrollkästchen Konvertieren alle Taste.

Teil 2: Konvertieren Sie WMV in MP4 mit VLC unter Windows/Mac
VLC ist ein bekannter Open-Source-Videokonverter, der mit Windows, Mac und anderen Plattformen kompatibel ist. Er kann praktisch jedes Multimediadateiformat abspielen. Darüber hinaus können Benutzer mit VLC Media Player WMV-Dateien kostenlos in MP4-Dateien konvertieren. Bedenken Sie jedoch, dass die Konvertierung schwierig sein kann, insbesondere für Anfänger. Aber Sie können es schaffen, indem Sie unseren Schritt-für-Schritt-Anweisungen folgen.
Schritte zum folgen:
Schritt 1Um zu beginnen, gehen Sie zu Medien Abschnitt und wählen Sie Konvertieren / Speichern aus dem Dropdown-Menü.
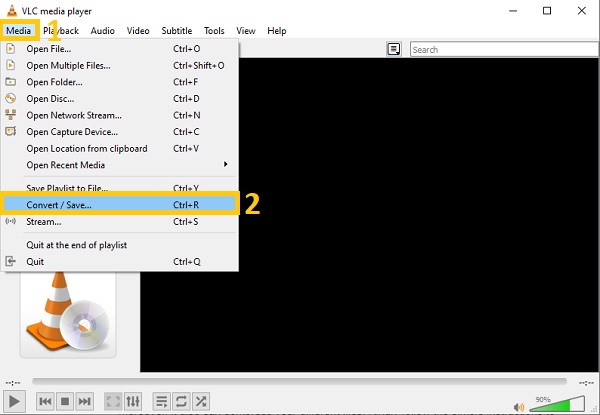
Schritt 2Fügen Sie als nächstes WMV-Dateien zur Software hinzu. Klicken Sie auf +Hinzufügen und wählen Sie die WMV Sie konvertieren möchten. Nachdem Sie Ihre Dateien importiert haben, aktivieren Sie das Kontrollkästchen Konvertieren / Speichern und wählen Sie die Konvertieren Taste.
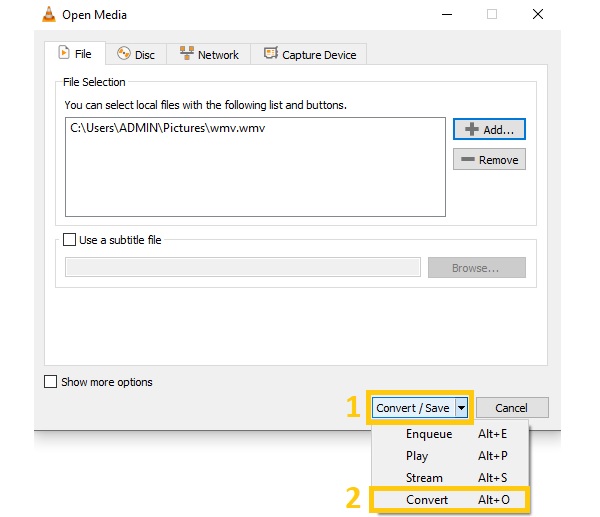
Schritt 3Schließlich erscheint ein neues Fenster auf Ihrem Bildschirm. Wählen Sie das Video – H.264 + MP3 (MP4) Format aus dem Profil Wählen Sie dann die Dropdown-Option Durchsuche Option, um einen Dateispeicherort auszuwählen. Klicken Sie anschließend auf die Start Schaltfläche zum Konvertieren von WMV in MP4.
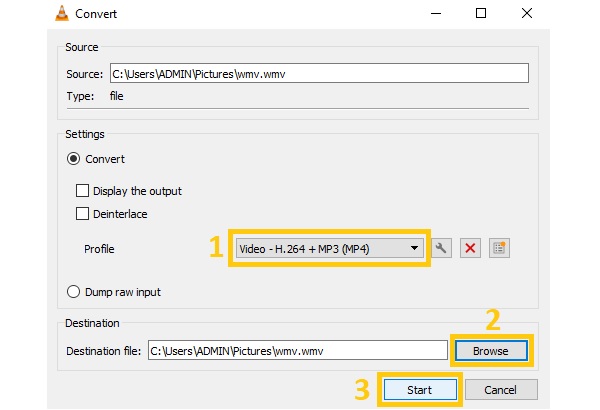
Teil 3: 2 einfache Möglichkeiten, WMV kostenlos online in MP4 zu konvertieren
Sie können auch einen Online-Videokonverter verwenden, um WMV in MP4 zu konvertieren, wenn Sie keine Software auf Ihr Gerät herunterladen möchten. Allerdings sind Online-Konverter mit lästigen Werbeanzeigen überladen, die Sie bei Ihrer Konvertierungssitzung unterbrechen könnten. Wenn Sie dennoch einen kostenlosen Online-Konverter von WMV in MP4 verwenden möchten, finden Sie in diesem Beitrag die beiden besten Videokonverter und können die unten beschriebenen Schritte befolgen.
1. Konvertieren
Convertio ist ein Online-Videokonverter, mit dem Sie schnell konvertieren können. Darüber hinaus unterstützt es über 300 Dateiformate, darunter WMV bis MP4. Sie können auch Qualität, Codec, Seitenverhältnis und andere Videoeinstellungen ändern. Darüber hinaus können Sie Dateien über Dropbox und Google Drive hinzufügen.
Schritte zum folgen:
Schritt 1Um loszulegen, gehen Sie auf die offizielle Website von Convertio. Klicken Sie dort auf den Wähle Dateien und wählen Sie die WMV-Datei aus, die Sie konvertieren möchten.
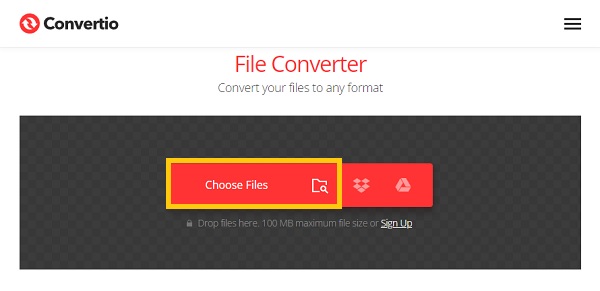
Schritt 2Als nächstes konvertieren Sie WMV in MP4. Klicken Sie auf die Format und wählen Sie MP4 von dem Video Klicken Sie abschließend auf das Konvertieren Schaltfläche und warten Sie, bis der Vorgang abgeschlossen ist.
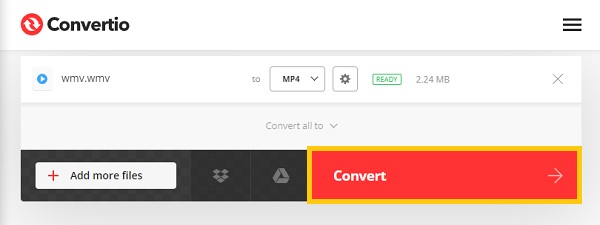
2. Konvertieren
Sie können auch Aconvert verwenden, um WMV kostenlos in MP4 zu konvertieren. Es verfügt über benutzerfreundliche Funktionen, mit denen Sie verschiedene Dateien wie Videos, Audio, Dokumente, Fotos, E-Books und mehr konvertieren können. Sie können jedoch nur Dateien mit einer maximalen Größe von 200 MB konvertieren.
Schritte zum folgen:
Schritt 1Gehen Sie zur Webseite von Aconvert. Gehen Sie dann zu Video Menü. Klicken Sie dort auf das Wähle Dateien um Ihr WMV auf die Website zu importieren.
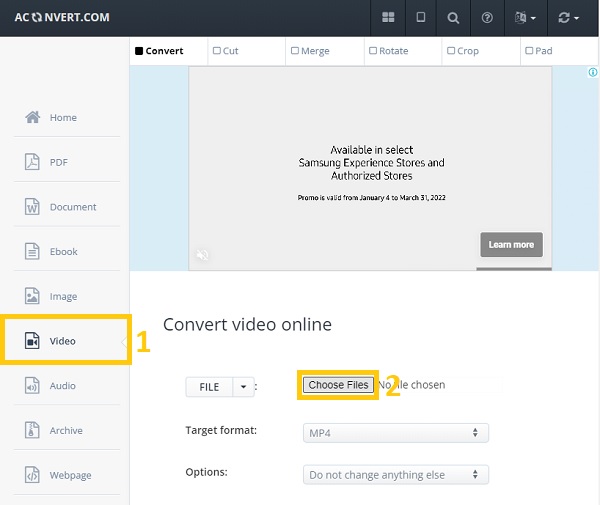
Schritt 2Anschließend aktivieren Sie das Kontrollkästchen Zielformat Dropdown-Schaltfläche und wählen Sie das MP4-Dateiformat. Anschließend können Sie bei Bedarf die Videogröße, Bitrate, Bildrate und das Seitenverhältnis ändern. Zuletzt können Sie jetzt auf die Schaltfläche Jetzt konvertieren Schaltfläche, um mit der Konvertierung der WMV-Dateien in MP4 zu beginnen.
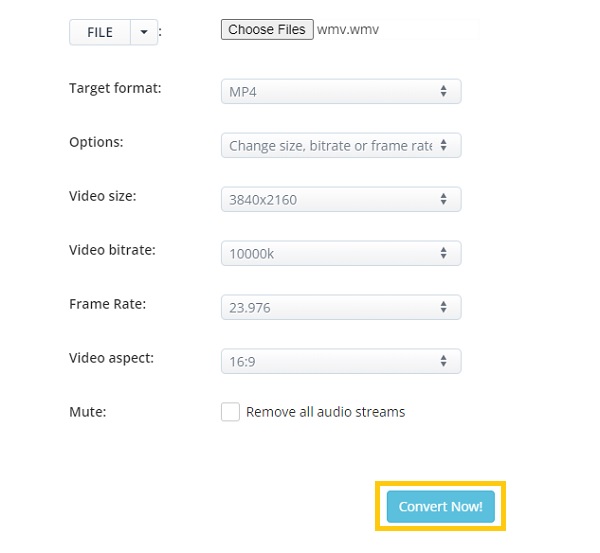
Teil 4: Häufig gestellte Fragen zur Konvertierung von WMV- in MP4-Dateien
-
WMV vs. MP4: Was ist besser?
Sowohl WMV als auch MP4 können qualitativ hochwertige Videos produzieren. MP4 ist ein verlustbehaftetes Format, während WMV ein verlustfreies Format ist; kurz gesagt, das MP4-Format hat eine größere Dateigröße als WMV. Andererseits hat MP4 eine bessere Kompatibilität als WMV, da es ein universelles Format ist, das jedes Gerät lesen und öffnen kann.
-
Wie kann ich das WMV-Dateiformat auf dem Mac abspielen?
Da Windows-Computer standardmäßig über einen Windows Media Player verfügen, können sie WMV-Dateien abspielen oder öffnen. Um WMV-Dateien jedoch auf einem Mac abspielen zu können, müssen Sie WMV in MP4 oder andere Standardformate für Mac konvertieren. Mit 4Easysoft Total Video Converter ist die Konvertierung problemlos möglich.
-
Kann ich WMV-Dateien auf meinem Android abspielen?
Nein, das geht nicht. Das am häufigsten verwendete Format unter Android ist MP4. Sie können WMV in MP4 konvertieren oder dafür vorgesehene WMV-Player für Android herunterladen.
Abschluss
Endlich! Sie haben herausgefunden, wie Sie WMV in MP4 konvertieren. Ohne Zweifel, 4Easysoft Total Video Converter ist der einfachste Weg. Hören Sie also auf, nach anderen Optionen zu suchen, und laden Sie diese leistungsstarke App jetzt auf Ihr Gerät herunter. Und wenn Sie weiterhin Probleme beim Konvertieren haben, können Sie uns eine Nachricht senden. Wir garantieren Ihnen, dass wir Ihnen so schnell wie möglich antworten werden.
100% Sicher
100% Sicher


 Geschrieben von
Geschrieben von 