Konvertieren, bearbeiten und komprimieren Sie Videos/Audios in über 1.000 Formate.
3 praktikable Methoden zum Erstellen von Bild-in-Bild-Videos
Bild-in-Bild-Videos, oder besser bekannt als PiP-Videos, sind heutzutage sehr beliebt. Sie ermöglichen es den Zuschauern, in einem kleinen Fenster zu schauen, das an einer Ecke des Bildschirms fixiert ist. So können Sie mehr Inhalte in ein PiP-Video einbinden und es ist die beste Möglichkeit, Reaktionsvideos wie Varieté-Shows zu erstellen. Sind Sie daran interessiert, ein Bild-in-Bild-Video zu erstellen? Dann suchen Sie am besten nach dem besten Bild-in-Bild-Videobearbeitungstool, mit dem Sie Ihre Arbeit erfolgreich abschließen können. Lesen Sie diesen Artikel, um die effektivste Methode kennenzulernen.
Führerliste
Teil 1: Die einfache Methode zum Erstellen von Bild-in-Bild-Videos Teil 2: So erstellen Sie online ein Bild-in-Bild-Video Teil 3: So erstellen Sie ein Bild-in-Bild-Video unter iOS Teil 4: Häufig gestellte Fragen zur Erstellung eines PIP-VideosTeil 1: Die einfache Methode zum Erstellen von Bild-in-Bild-Videos
Angenommen, Sie planen, Ihr Projekt mit der Erstellung eines Bild-in-Bild-Videos auf Ihrem Mac- oder Windows-Desktop zu beginnen. In diesem Fall können Sie sofort damit beginnen, nachdem Sie dieses sehr leistungsstarke Videobearbeitungstool heruntergeladen haben, das 4Easysoft Total Video Converter. 4Easysoft ist ein All-in-One-Video-Toolkit, mit dem Sie Bild-in-Bild-Videos erstellen, Mediendateien von und in über 600 Formate konvertieren, Diashows erstellen, verschiedene Collagendesigns anwenden, DVD-Filme extrahieren und viele andere leistungsstarke Tools zum Verwalten Ihrer Videos nutzen können.

Erstellen Sie Bild-in-Bild-Videos mithilfe der entworfenen Vorlagen.
Ändern Sie die Position, Größe und Effekte der Kleinbildschirmvideos.
Bietet Bearbeitungstools zum Zuschneiden, Trimmen, Drehen, Hinzufügen von Filtern und mehr.
Exportieren Sie PiP-Videos in viele Formate, darunter MP4, MOV, MKV usw.
100% Sicher
100% Sicher
Schritt 1Laden Sie 4Easysoft Total Video Converter herunter und installieren Sie ihn auf Ihrem Gerät. Er ist für Mac und Windows verfügbar. Starten Sie ihn dann, um zur Hauptoberfläche zu gelangen. Um mit der Erstellung eines Bild-in-Bild-Videos zu beginnen, gehen Sie zu Collage und klicken Sie dann auf das Vorlage , um die gewünschte Vorlage auszuwählen. Sie können die Länge des Rahmens auch anpassen, indem Sie ihn über das Grenze Taste.

Schritt 2Sobald Sie Ihre Vorlage ausgewählt haben, können Sie nun Ihre Videos hinzufügen. Tippen Sie einfach auf diese rot + Zeichen, und laden Sie dann Ihre Dateien in jeden Frame hoch.

Schritt 3Sie können Ihre Videos trimmen oder zuschneiden, um diese unnötigen Teile der Clips zu entfernen, indem Sie auf das Bearbeiten Symbol. Um Ihre Overlay-Videos anzupassen, verwenden Sie einfach die Standard-Overlay-Funktion. Um Ihr PiP-Video noch beeindruckender zu gestalten, wählen Sie den perfekten Filter, der zu Ihrem Projekt passt. Es gibt so viele Filter zur Auswahl!

Schritt 4Verpassen Sie nicht die Gelegenheit, die leistungsstarken Funktionen von 4Easysoft zu nutzen und die Ausgabeeinstellungen für Bild-in-Bild-Videos anzupassen. Klicken Sie auf Export , und ändern Sie dann die Format, Bildrate, Qualität und Auflösung davon. Vergessen Sie auch nicht, die Speichern unter , um den Zielordner für Ihr Video auszuwählen. Klicken Sie abschließend auf Export starten um Ihr Pip-Video zu speichern.

Teil 2: So erstellen Sie online ein Bild-in-Bild-Video
Clipchamp ist ein leistungsstarkes Online-Tool zur Bild-in-Bild-Videobearbeitung, mit dem Benutzer einfach und effektiv Bild-in-Bild-Videos erstellen können. Es ist ein gutes Tool, das selbst Anfänger in der Videobearbeitung verwenden können. Mit Clipchamp können Sie Videos, Audiodateien und Bilder kombinieren sowie Ihrem Projekt Effekte und Texte hinzufügen und es anschließend auf Ihrem Computer speichern. Online-Tools haben jedoch immer eine Größenbeschränkung für Ihre Videos.
Schritte zum Erstellen eines Bild-in-Bild-Videos mit Clipchamp
Schritt 1Sie müssen zuerst ein neues Projekt erstellen. Klicken Sie auf das Erstellen Sie ein Video Klicken Sie in der linken Seitenleiste auf die Schaltfläche „Format“. Sie können aus fünf verschiedenen Formaten wählen. Wählen Sie anschließend das Verhältnis, das zu Ihrem Bild-in-Bild-Videoprojekt passt. Wenn Sie es auf YouTube oder Facebook hochladen möchten, verwenden Sie besser das Breitbildformat 16:9.
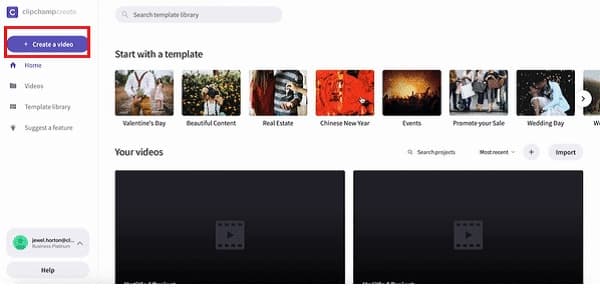
Schritt 2Wenn Sie Ihre gefilmten Videos bereits für Ihr Bild-in-Bild-Video vorbereitet haben, klicken Sie einfach auf Medien hinzufügen und ziehen Sie diese Videos, Bilder oder Audiodateien dann per Drag & Drop in die Medienbox. Eine andere Möglichkeit zum Hochladen von Dateien besteht darin, auf das Meine Dateien durchsuchen Taste.
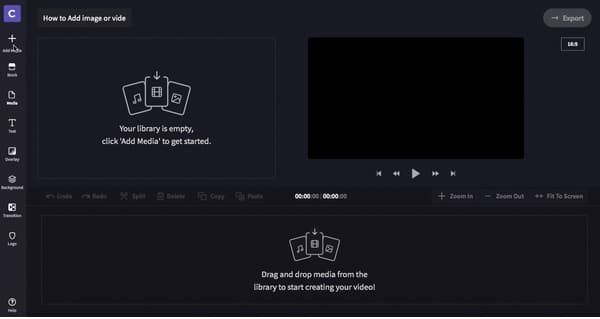
Schritt 3Da sich Ihre Videos bereits in der Medienbibliothek befinden, müssen Sie sie per Drag & Drop in die Bearbeitungszeitleiste ziehen, um mit der Erstellung eines PiP-Videos zu beginnen. Stellen Sie sicher, dass Sie beide Videos direkt unter jedem Clip ausrichten.
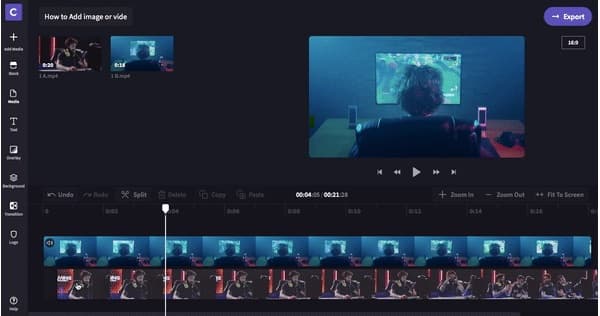
Schritt 4Nachdem Sie Ihre Videos nun aneinandergereiht haben, tippen Sie einfach auf das Video, das Sie verkleinern möchten, und es muss oben platziert werden. Wenn Sie die Position des kleineren Videos ändern und es vergrößern oder verkleinern möchten, müssen Sie nur auf das Feld in der unteren linken Ecke der Zeitleiste tippen, um die Bearbeitungsoptionen anzuzeigen.
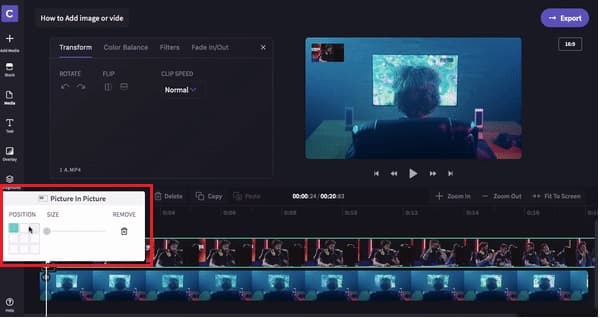
Schritt 5Sind Sie nun mit Ihrem Bild-in-Bild-Video zufrieden? Sie können es jetzt exportieren! Sie können es direkt in sozialen Medien teilen oder hochladen oder in einem Ordner Ihrer Wahl speichern.
Teil 3: So erstellen Sie ein Bild-in-Bild-Video unter iOS
CapCut ist eine kostenlose Bild-in-Bild-Videobearbeitungs-App, mit der Sie verführerische Bild-in-Bild-Videos mit Ihren wunderbaren Momenten erstellen können. Dieses Bearbeitungstool verfügt über erweiterte Filter und eine Vielzahl wunderschöner Effekte, die Ihnen sicherlich eine Welt voller Möglichkeiten eröffnen. CapCut ist auch eine der weltweit am häufigsten verwendeten Videobearbeitungs-Apps, da sie heutzutage sogar von Kindern verwendet wird, da sie eine sehr einfache Benutzeroberfläche hat.
So erstellen Sie Bild-in-Bild-Videos mit CapCut
Schritt 1Klicken Sie in der Hauptoberfläche von CapCut auf das Neues Projekt und fügen Sie dann die Videos hinzu, die Sie bearbeiten möchten. Nachdem Sie Ihre Videos hinzugefügt haben, können Sie nun auf die Überlagerung Schaltfläche im unteren Teil, um Ihr Overlay-Video hinzuzufügen.
Schritt 2Richten Sie beide Videos unter jedem Videoclip aus. Natürlich können Sie diese Bearbeitungsoptionen im unteren Teil des Bildschirms verwenden. Sie können Filter hinzufügen, die Geschwindigkeit anpassen usw. Klicken Sie abschließend einfach auf Symbol „Exportieren“ in der oberen rechten Ecke des Bildschirms. Warten Sie, bis es gespeichert ist, und Sie können es problemlos mit Ihren Kollegen teilen.
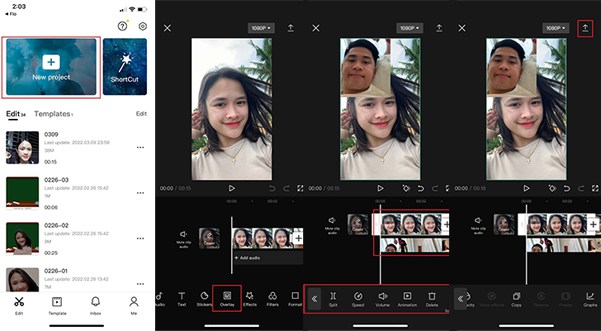
Teil 4: Häufig gestellte Fragen zur Erstellung eines PIP-Videos
-
Wie viele kleine Bildschirme kann ich in PiP-Videos einfügen?
Die meisten Videoeditoren unterstützen nur das Hinzufügen eines kleinen Videos als Overlay über einem großen Video. Sie können 4Easysoft Total Video Converter ausprobieren, um Bild-in-Bild-Videos mit bis zu 9 kleinen Bildschirmen zu erstellen.
-
Was ist die beste Bild-in-Bild-Videobearbeitungs-App für Android?
KineMaster ist eines der besten Videobearbeitungstools zum Erstellen von PiP-Videos mit Ihrem Android-Smartphone. Es bietet Ihnen viele einfache, aber leistungsstarke Bearbeitungstools.
-
Kann ich mit iMovie PiP-Videos erstellen?
Ja, das können Sie. Sie müssen zuerst das Vollbildvideo in die Zeitleiste einfügen und dann das kleine Video hineinziehen. Im Bearbeitungs- und Vorschaubildschirm in der oberen rechten Ecke können Sie den PiP-Effekt auswählen und die Position und Größe einfach bearbeiten.
Abschluss
Jetzt haben Sie es! Wann immer Sie planen, Ihre eigenen Bild-in-Bild-Videos zu erstellen, kann Ihnen die oben angegebene Videobearbeitungs-App bei Ihrem Projekt helfen. Beginnen Sie mit der Verwendung von 4Easysoft Total Video Converter und erleben Sie seine leistungsstarken Funktionen. Vergessen Sie nicht, uns für weitere Fragen zu kontaktieren.
100% Sicher
100% Sicher



