Entsperren Sie alle Ihre iPhone/iPod/iPad, indem Sie den Passcode löschen und die Apple-ID vollständig entfernen.
So löschen Sie Ihre Apple-ID mit oder ohne Passwort
„Ich habe eine neue Apple-ID und möchte die alte Apple-ID dauerhaft löschen. Wie kann ich das tun?“ Sobald Sie ein Apple-Produkt erhalten, werden Sie aufgefordert, eine Apple-ID und ein Passwort zu erstellen. Damit können Sie Ihr Gerät aktivieren und auf alle verfügbaren Apple-Dienste wie FaceTime, iMessage, iCloud, „Wo ist?“, App Store usw. zugreifen. Daher ist es sehr wichtig, die Apple-ID zu löschen, wenn Sie auf ein neues iPhone/iPad umsteigen. In diesem Artikel erfahren Sie mehr darüber, warum und wie Sie die Apple-ID löschen.
Führerliste
Was passiert, wenn Sie Ihre Apple-ID löschen? Was Sie vor dem Löschen Ihrer Apple-ID tun sollten Detaillierte Schritte zum Löschen einer Apple-ID von alten Geräten So löschen Sie eine Apple-ID auf dem iPhone ohne PasswortWas passiert, wenn Sie Ihre Apple-ID löschen?
Das Löschen einer Apple-ID ist nicht schwer, kann aber weitreichende Folgen haben. Die wichtigste Änderung besteht darin, dass Sie sich nach dem Löschen nicht mehr bei der Apple-ID anmelden können.
• Apple entfernt Ihre mit Ihrem Apple-Login verknüpften Kontodaten.
• Der Verlauf Ihrer Einkäufe im App Store, bei iTunes und Apple Pay wird dauerhaft gelöscht.
• Ihre Daten in iMessage, iCloud und FaceTime werden ebenfalls gelöscht.
• Termine im Apple Store und AppleCare-Supportfälle werden ebenfalls abgesagt.
• Ihre mit Ihrem Konto verknüpften Abonnements werden am Ende Ihrer Bestellung automatisch gekündigt, Sie können jedoch mit Ihrer Apple-ID nicht darauf zugreifen.
• Nachdem Sie Ihre Apple-ID entfernt haben, kann sie von niemandem, auch nicht von Apple, reaktiviert werden.
Was Sie vor dem Löschen Ihrer Apple-ID tun sollten
Da Ihre Apple-ID für den Zugriff auf Ihre Einkäufe, Downloads, Inhalte und Daten auf Ihrem Gerät unerlässlich ist, sollten Sie vor dem Löschen Ihrer Apple-ID einige Dinge tun. Um Datenverlust zu vermeiden, sollten Sie:
1. Sichern Sie Ihre in iCloud gespeicherten und gesicherten Daten mit iTunes/Suchen auf Ihrem Computer.
2. Laden Sie die Nachrichten und Kontakte in iMessage und FaceTime auf Ihren Computer herunter.
3. Kündigen Sie Aktivierungen für den App Store, Apple News+, Apple Fitness+, Apple Arcade, Apple TV+ und Apple Music.
4. Deaktivieren Sie „Mein Gerät suchen“.
Deaktivieren Sie „Wo ist?“ unter iOS 13 und höher:
Schritt 1Tippen Sie in der App „Einstellungen“ auf Ihren Namen.
Schritt 2Wählen Sie „Mein iPhone suchen“, tippen Sie auf „Mein iPhone suchen“ und deaktivieren Sie „Mein iPhone suchen“.
Schritt 3Geben Sie bei der entsprechenden Aufforderung Ihr Apple-ID-Passwort ein und bestätigen Sie die Deaktivierung von „Mein iPhone suchen“.
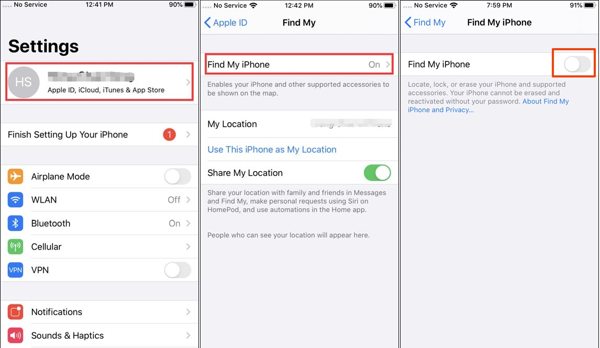
Deaktivieren Sie „Wo ist?“ unter iOS 12 und früheren Versionen:
Schritt 1Öffnen Sie die App „Einstellungen“, wählen Sie „iCloud“ und tippen Sie auf „Mein iPhone suchen“.
Schritt 2Schalten Sie „Mein iPhone suchen“ aus.
Schritt 3 Geben Sie bei entsprechender Aufforderung Ihr Apple-ID-Passwort ein und bestätigen Sie das Entfernen Ihrer Apple-ID von Ihrem iPhone.
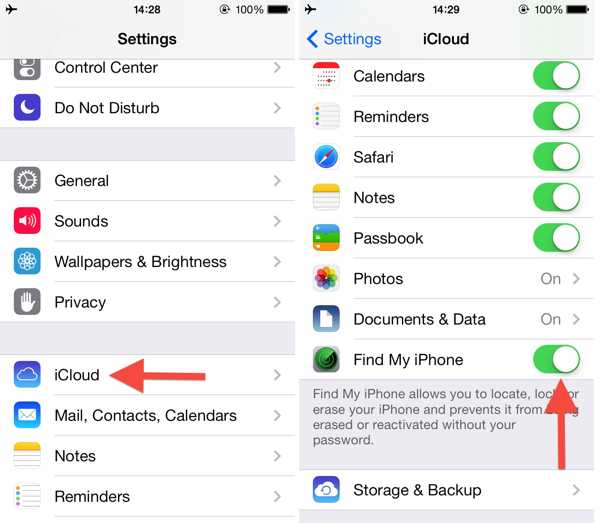
Deaktivieren Sie „Wo ist?“ auf dem Mac:
Schritt 1Gehen Sie zum „Apple“-Menü und wählen Sie „Systemeinstellungen“ oder „Systempräferenzen“.
Schritt 2Klicken Sie auf Ihren Namen, wählen Sie „iCloud“ und klicken Sie unter „Apps, die iCloud verwenden“ auf „Alle anzeigen“.
Schritt 3Deaktivieren Sie „Meinen Mac suchen“ und geben Sie bei entsprechender Aufforderung Ihr Apple-ID-Passwort ein. Klicken Sie auf „Fortfahren“ und bestätigen Sie die Eingabe.
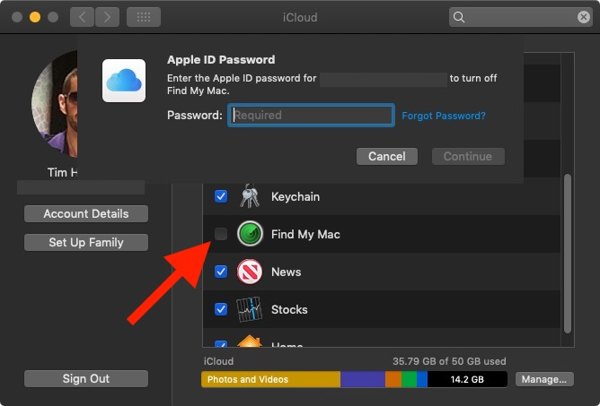
Vom iPhone/iPad abmelden:
Schritt 1Tippen Sie in der App „Einstellungen“ auf Ihr Profil.
Schritt 2Wenn Sie „Mein iPhone suchen“ deaktiviert haben, tippen Sie unten direkt auf „Abmelden“. Wenn nicht, deaktivieren Sie „Mein iPhone suchen“ und fahren Sie fort.
Schritt 3Wählen Sie die Datentypen aus, von denen Sie eine Kopie behalten möchten, und tippen Sie erneut auf „Abmelden“.
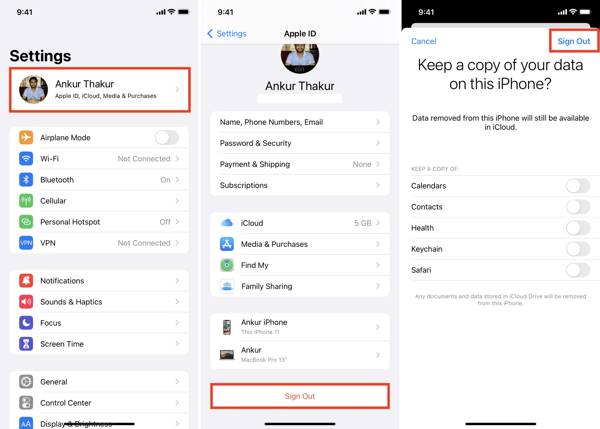
Vom Mac abmelden:
Schritt 1Gehen Sie zum „Apple“-Menü und wählen Sie „Systemeinstellungen“ oder „Systemeinstellungen“.
Schritt 2Klicken Sie auf „Apple-ID“ und dann auf „Übersicht“ unter macOS Mojave oder höher. Oder klicken Sie auf „iCloud“ unter macOS High Sierra oder älter.
Schritt 3Klicken Sie auf die Schaltfläche „Abmelden“.
Schritt 4Markieren Sie die gewünschten Datentypen und klicken Sie auf „Kopie behalten“, wenn Sie eine Kopie der iCloud-Daten herunterladen möchten. Klicken Sie auf „Auf diesem Mac behalten“, wenn Sie die Daten auf Ihrem Mac speichern möchten.
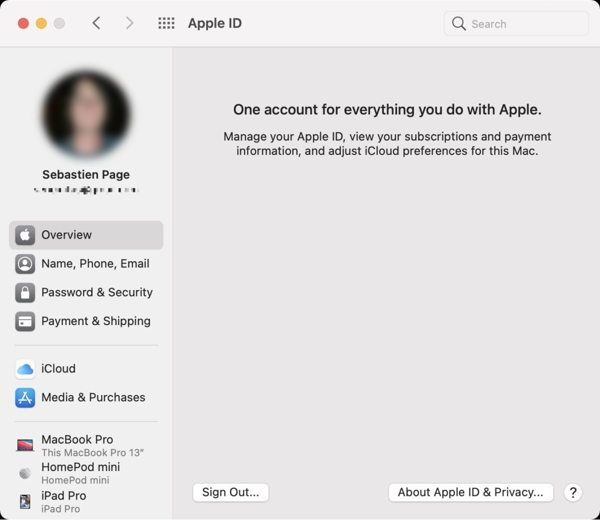
Detaillierte Schritte zum Löschen einer Apple-ID von alten Geräten
Schritt 1Besuchen Sie die offizielle iCloud-Website in einem Webbrowser und melden Sie sich zum Löschen mit der Apple-ID an. Wenn Sie die Zwei-Faktor-Authentifizierung aktivieren, geben Sie den Bestätigungscode auf Ihrem Bildschirm ein.
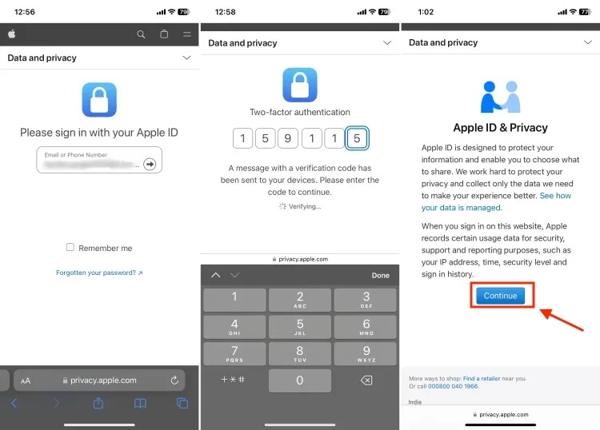
Schritt 2Klicken oder tippen Sie auf „Fortfahren“, um mit dem Löschen Ihrer Apple-ID zu beginnen. Klicken oder tippen Sie unter „Konto löschen“ auf den Link „Kontolöschung beantragen“.
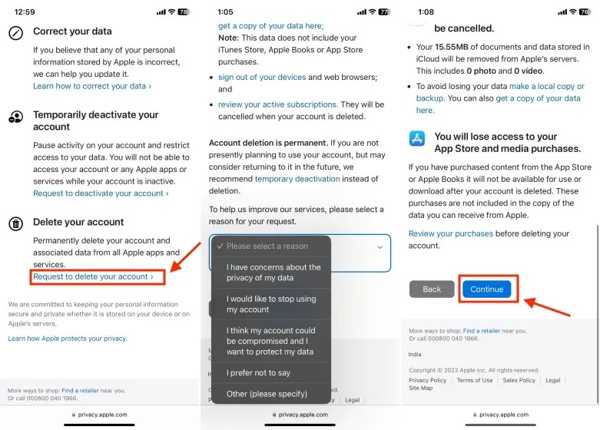
Schritt 3Wählen Sie einen Grund für die Löschung der Apple-ID aus und klicken Sie auf „Fortfahren“. Lesen Sie den Haftungsausschluss und klicken oder tippen Sie auf „Fortfahren“.
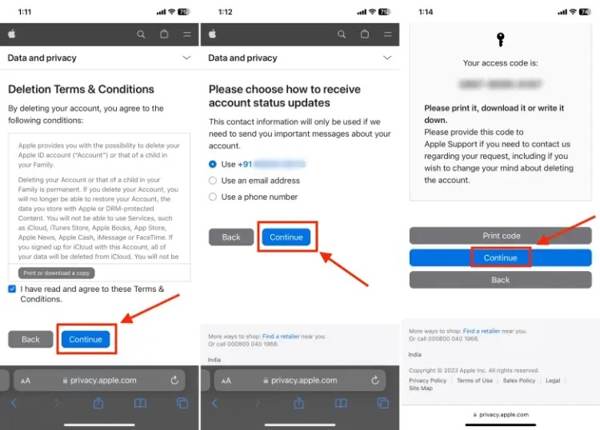
Schritt 4Aktivieren Sie auf der nächsten Seite das Kontrollkästchen „Bedingungen akzeptieren“ und wählen Sie eine Möglichkeit zum Empfang von Kontostatusaktualisierungen. Tippen Sie auf die Schaltfläche „Weiter“, um einen Zugangscode zu erhalten.
Schritt 5Gib den Zugangscode in das Feld ein und tippe weiter auf „Konto löschen“. Tippe abschließend zur Bestätigung auf die Schaltfläche „Abmelden“. Es dauert sieben Tage, bis deine Apple-ID endgültig gelöscht ist.
So löschen Sie eine Apple-ID auf dem iPhone ohne Passwort
Wenn Sie Ihr Apple-ID-Passwort vergessen, können Sie Ihre Apple-ID nicht von Ihrem iPhone löschen. Sie sollten sich also auf 4Easysoft iPhone Unlocker, mit dem die Apple-ID des vorherigen Besitzers ohne Passwort entfernt werden kann. Darüber hinaus wird während des Vorgangs kein Datenverlust garantiert. Auf diese Weise können Sie sich problemlos mit einer neuen ID beim Apple-Konto anmelden.

Löschen Sie die Apple-ID und ihr Passwort ohne Kennwort vom iOS-Gerät.
Unterstützt alle aktuellen iPhone- und iPad-Modelle, einschließlich iPhone 16/15.
iCloud-Aktivierungssperre entfernen und andere Einschränkungen wie Bildschirmzeit.
Entfernen Sie nur die Apple-ID, ohne andere wichtige Daten auf dem iPhone zu löschen.
100% Sicher
100% Sicher
So löschen Sie Ihre Apple-ID ohne Kennwort von Ihrem iPhone:
Schritt 1Führen Sie das beste Tool zum Entfernen der Apple-ID nach der Installation auf Ihrem Computer aus und wählen Sie „Apple-ID entfernen“. Verbinden Sie Ihr iPhone mit einem Lightning-Kabel mit demselben Gerät.
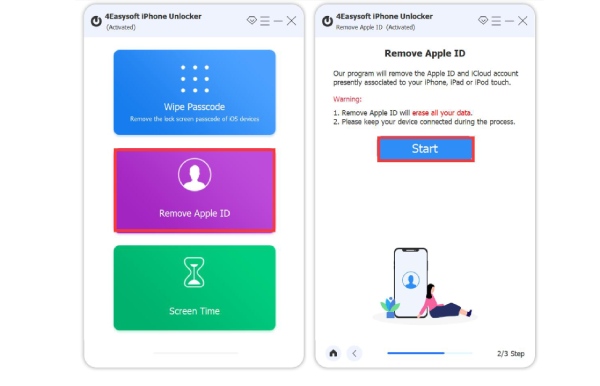
Schritt 2Klicken Sie auf die Schaltfläche „Start“. Die Software löscht dann Ihre Apple-ID sofort, wenn „Wo ist?“ deaktiviert ist. Andernfalls stehen Sie vor zwei Situationen:
Setzen Sie unter iOS 11.3 oder früher alle Einstellungen auf Ihrem iPhone zurück und die Software erledigt den Rest der Arbeit.
Aktivieren Sie unter iOS 11.4 oder höher die Zwei-Faktor-Authentifizierung. Geben Sie „0000“ ein, bestätigen Sie Ihre iPhone-Informationen und klicken Sie auf „Start“, um die Firmware herunterzuladen. Geben Sie anschließend „0000“ ein und klicken Sie auf „Entsperren“.
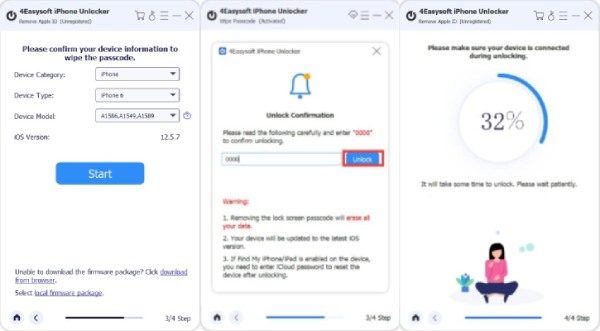
Abschluss
In dieser Anleitung wird erklärt, wie Sie eine Apple-ID dauerhaft löschen. Sie benötigen das Passwort, um Ihr Konto im Internet zu löschen. Es ist jedoch möglich, die alte Apple-ID und das Passwort von einem iPhone oder iPad zu löschen, indem Sie 4Easysoft iPhone UnlockerBei weiteren Fragen oder Anregungen nehmen Sie gerne Kontakt mit uns auf.
100% Sicher
100% Sicher


