Das DVD-Laufwerk des Computers liest die Disc nicht: Gründe und Lösungen
Wenn Sie nur auf den Inhalt Ihrer DVD zugreifen möchten, sei es ein Film, Dokumente, persönliche Videos usw., liest/erkennt Ihr Windows-DVD-Treiber ihn nicht. Dieses Problem ist in der Tat frustrierend, insbesondere wenn Sie wirklich auf die Daten auf der Disc zugreifen müssen. Daher enthält dieser Beitrag 6 effiziente Möglichkeiten, um ein Computer-DVD-Laufwerk zu reparieren, das Discs unter Windows 11/10/8/7 nicht liest. Beginnen Sie also ohne weitere Verzögerung damit, jede dieser Möglichkeiten unten zu erkunden!
- Methode 1: Überprüfen Sie Ihre DVD/Ihr DVD-Laufwerk auf Schmutz und Beschädigungen
- Methode 2. DVD-Laufwerke im Geräte-Manager aktualisieren und neu installieren
- Methode 3. Treiber zurücksetzen
- Methode 4. Führen Sie die Problembehandlung für Hardware und Geräte aus
- Methode 5. AutoPlay aktivieren
- Methode 6. DVD-Laufwerk ersetzen
6 effiziente Methoden zur Behebung des Problems „DVD-Laufwerk liest keine Disc unter Windows“
Es gibt viele Gründe, warum Ihr Windows 11/10/8/7-DVD-Laufwerk keine Discs liest. Einige Gründe sind physische Schäden an der Disc, ein Defekt der Disc, ein nicht ordnungsgemäß funktionierendes CD-ROM-Laufwerk oder überall auf dem Laufwerk und der Disc verstreuter Schmutz. Was auch immer der Grund sein mag, Sie können diese 6 Möglichkeiten/Methoden verwenden, um Ihr Windows 11/10/8/7-DVD-Laufwerk zu reparieren.
Methode 1. Überprüfen Sie Ihre DVD/Ihr DVD-Laufwerk auf Schmutz und Beschädigungen
Die erste Methode, die Sie anwenden müssen, um das Problem zu beheben, dass das DVD-Laufwerk keine Discs unter Windows 10/11/8/7 liest, besteht darin, zu prüfen, ob die Disc oder der Treiber physisch beschädigt sind. Fingerabdrücke oder Staub auf der Disc/dem Treiber können das Problem auslösen, und noch mehr, wenn physische Kratzer oder Schäden vorhanden sind. Sie können ein sauberes Tuch mit Reinigungsalkohol verwenden, um die Disc und den Treiber zu reinigen. Polieren hingegen kann Ihnen bei Kratzern helfen.
Methode 2. DVD-Laufwerke im Geräte-Manager aktualisieren und neu installieren
Eine weitere Methode, um das Problem zu beheben, dass das DVD-RW-Laufwerk die Disc nicht liest, besteht darin, die DVD-Laufwerke Ihres Computers zu aktualisieren und neu zu installieren. Auf diese Weise können Sie schnell feststellen, ob die Disc oder der Treiber Ihres Computers nicht funktioniert. Führen Sie dazu die folgenden Schritte aus:
Schritt 1Drücken Sie gleichzeitig die Tasten „Windows“ und „R“, um das Programm „Ausführen“ auf Ihrem Computer aufzurufen. Geben Sie dann „devmgmt.msc“ in die Suchleiste von „Open“ ein. Klicken Sie anschließend auf die Schaltfläche „OK“.
Schritt 2Klicken Sie anschließend auf „DVD/CD-ROM-Laufwerke“, klicken Sie mit der rechten Maustaste auf den Laufwerksnamen und wählen Sie die Schaltfläche „Deinstallieren“. Starten Sie anschließend Ihren PC neu und Windows installiert das Laufwerk neu.
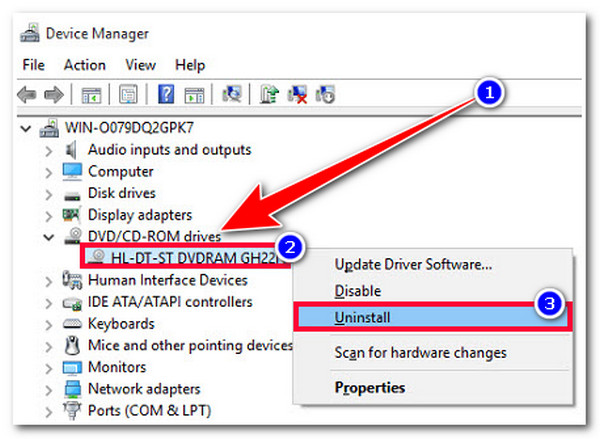
Methode 3. Treiber zurücksetzen
Wenn das Aktualisieren der DVD-Laufwerke das Problem, dass das DVD-Laufwerk die Disc nicht liest, nicht beheben konnte, können Sie es auf die vorherige Version zurücksetzen und prüfen, ob das Problem dadurch behoben wird. Dazu sollten Sie die folgenden Schritte ausführen:
Schritt 1Drücken Sie auf Ihrem Computer die Tasten „Windows“ + „R“, geben Sie dann „devmgmt.msc“ in das Eingabefeld „Öffnen“ ein und klicken Sie auf die Schaltfläche „OK“.
Schritt 2Erweitern Sie als Nächstes die Option „DVD/CD-ROM-Laufwerke“, klicken Sie mit der rechten Maustaste auf Ihr DVD-Laufwerk und klicken Sie auf die Schaltfläche „Eigenschaften“. Wählen Sie dann die Registerkarte „Treiber“ und klicken Sie auf die Option „Treiber zurücksetzen“.
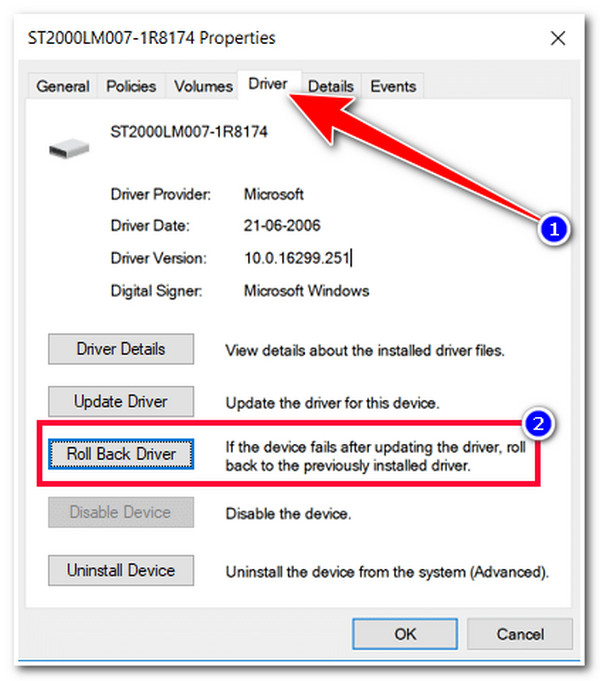
Methode 4. Führen Sie die Problembehandlung für Hardware und Geräte aus
Wenn keine der oben genannten Methoden Ihnen hilft, das Problem zu lösen, dass das DVD-Laufwerk des Computers keine Discs liest, können Sie die Windows-Problembehandlungsfunktion verwenden, um das Problem zu beheben. Diese Windows-Funktion kann Hardware und Einstellungen reparieren/anpassen, die die Ausführung der wichtigsten Dienste verhindern. Hier sind die Schritte, die Sie ausführen sollten, um die Problembehandlung für Hardware und Geräte auszuführen.
Schritt 1Greifen Sie auf die „Systemsteuerung“ zu, indem Sie in der Windows-Suchleiste danach suchen. Suchen Sie dann nach der Option „Problembehandlung“, indem Sie den Namen in die Suchleiste oben rechts eingeben.
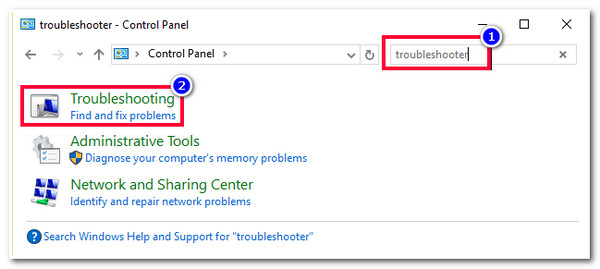
Schritt 2Klicken Sie anschließend im linken Bereich auf die Schaltfläche „Alle anzeigen“ und wählen Sie die Option „Hardware und Gerät“. Sie können diese auch direkt nach dem Zugriff auf die Funktion „Fehlerbehebung“ sehen.
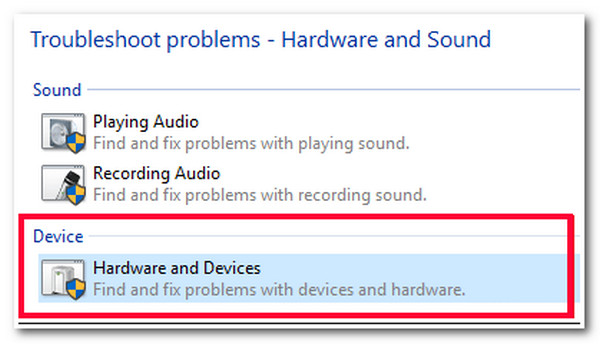
Methode 5. AutoPlay aktivieren
Eine weitere Methode, das Problem zu beheben, dass das DVD-Laufwerk die Disc nicht liest, ist die Aktivierung der AutoPlay-Funktion. Sobald diese Funktion deaktiviert ist, erkennt der DVD-Treiber Ihres Computers keine DVD-Filme und diese werden auf Ihrer Seite nicht angezeigt. Um diese Funktion zu aktivieren, öffnen Sie die „Systemsteuerung“ auf Ihrem Computer, rufen Sie die Option „Hardware und Sound“ auf, aktivieren Sie das Kontrollkästchen „AutoPlay für alle Medien und Geräte verwenden“ und klicken Sie auf die Schaltfläche „Speichern“. Versuchen Sie dann erneut, die Disc einzulegen, um zu sehen, ob das Problem dadurch behoben wird.
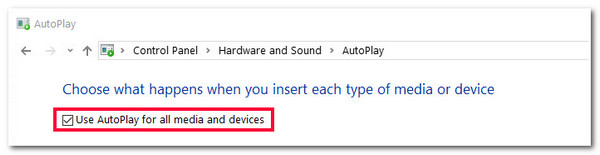
Methode 6. DVD-Laufwerk ersetzen
Wenn keine der oben genannten Lösungen Ihnen hilft, das Problem zu lösen, dass das DVD-RW-Laufwerk die Disc nicht liest, kann das Problem durch einen Hardwarefehler verursacht werden. Sie können jetzt einen zuverlässigen Computerladen aufsuchen, der Ihnen bei der Reparatur hilft. Sie können auch ein externes DVD-Laufwerk verwenden, um Ihre Disc abzuspielen. Sie müssen es an Ihren Computer anschließen und auf seinen Inhalt zugreifen.
Bonus-Tipps zum Abspielen von DVDs nach der Behebung des Problems „DVD-Laufwerk liest keine Disc“
Da haben Sie es! Das sind die 6 effizienten Möglichkeiten, das Problem zu beheben, dass das DVD-Laufwerk keine Discs liest! Wenn Sie Ihr DVD-Laufwerk nun erfolgreich repariert haben, benötigen Sie einen professionellen DVD-Player, um die DVD abzuspielen. Eines der besten Tools, die Sie verwenden können, ist das 4Easysoft Blu-ray-Player! Dieses Windows- und Mac-kompatible Tool basiert auf KI-Technologie. Diese Technologie kann die Film-/Videoqualität der DVD automatisch verbessern. Darüber hinaus bietet es verlustfreien Ton und dramatischen Surround-Sound. Mit diesen KI-Funktionen können Sie ein hervorragendes DVD-Erlebnis genießen!

Unterstützt die Wiedergabe von Blu-ray/DVD, Ordnern und ISO-Image-Dateien sowie 4K/1080p HD-Videos mit H.265-Videokodierung.
Dank der integrierten NVIDIA-Hardwarebeschleunigungstechnologie können Sie DVD-Filme/Videos reibungslos abspielen.
Optionen zum Auswählen von Untertiteln und Audiospuren, zum Wechseln in den Vollbildmodus und zum Anpassen der Lautstärke.
Dazu gehören die mit den Optionen zur Wiedergabesteuerung ausgestatteten Hotkeys für Vorwärts-, Rückwärts-, Wiedergabe-, Stopp- und Pause.
100% Sicher
100% Sicher
So verwenden Sie das 4Easysoft Blu-ray Player Tool zum Abspielen von DVDs, nachdem Sie das Problem „DVD-Laufwerk liest keine Discs“ behoben haben:
Schritt 1Laden Sie die 4Easysoft Blu-ray-Player Tool auf Ihrem Computer. Starten Sie anschließend das Tool, legen Sie die DVD in Ihr Festplattenlaufwerk ein und klicken Sie auf der Benutzeroberfläche des Tools auf die Schaltfläche „Disk öffnen“.

Schritt 2Wählen Sie dann die zuvor eingelegte „DVD“ aus und klicken Sie auf die Schaltfläche „Öffnen“, um sie in die Benutzeroberfläche des Tools zu importieren. Warten Sie anschließend, bis das Tool Ihre DVD geladen hat und abspielt.

Schritt 3Sie können die Lautstärke Ihres DVD-Films/-Videos regeln, den Anzeigebildschirm anpassen oder den Film/das Video nach Wunsch vor- oder zurückspulen, indem Sie das „Bedienfeld“ unter der Vorschau verwenden. Sie können auch Screenshots des Films/Videos erstellen, indem Sie auf die Schaltfläche „Kamera“ klicken.

Häufig gestellte Fragen zum Problem „DVD-Laufwerk liest keine Discs“
-
Kann eine zerkratzte DVD repariert werden?
Wenn der Schaden auf dem glänzenden Teil der Disc auftritt, kann er nicht repariert werden. Wenn sich der Kratzer auf dem unteren Teil der Disc (dem Kunststoffteil) befindet, können Sie die Disc reparieren, indem Sie sie neu beschichten und polieren.
-
Gehen die Daten einer beschädigten DVD verloren?
Alles, was die Fähigkeit des Lasers, die Datenschicht zu lesen, blockiert, führt zu Datenverlust. Daher sollten Sie die Disc vor Fingerabdrücken, Kratzern, Schmutz usw. schützen, insbesondere den Teil, wo der Laser die Daten liest.
-
Wie behebt man ein Problem, wenn ein externes DVD-Laufwerk keine Discs liest?
Um das Problem zu beheben, dass das externe DVD-Laufwerk die Disc nicht liest, können Sie die oben in diesem Beitrag beschriebenen Methoden anwenden. Sie können auch eine andere Disc ausprobieren und prüfen, ob das externe DVD-Laufwerk sie lesen kann. Manchmal unterstützen einige externe DVD-Laufwerke nicht alle DVD-Typen.



