So rippen Sie eine DVD auf USB für einfachen Transport und Wiedergabe
Als DVD-Sammler haben Sie wahrscheinlich schon darüber nachgedacht, die Videos von DVDs auf andere Speichermedien zu übertragen, z. B. indem Sie die DVD auf ein USB-Gerät kopieren. Vielleicht möchten Sie das tun, um zu verhindern, dass sie durch Kratzer/Beschädigungen verloren gehen, um Platz zu sparen (wenn Sie DVDs als Speichermedium verwenden) oder um die Wiedergabe zu vereinfachen. Was auch immer der Grund sein mag, die beste Option ist, die DVD auf ein USB-Gerät zu rippen! Wie werden Sie das tun? Dann lesen Sie diesen Beitrag weiter, der 3 einfache Möglichkeiten zum Rippen von DVDs auf ein USB-Gerät beschreibt.
Führerliste
So kopieren Sie eine DVD direkt auf USB [Kein Kopierschutz] Die ultimative Methode zum Kopieren/Rippen aller DVDs auf USB So kopieren Sie eine DVD-Disc mit Handbrake auf ein USB-Laufwerk Häufig gestellte Fragen zum Kopieren einer DVD auf ein USB-LaufwerkSo kopieren Sie eine DVD direkt auf USB [Kein Kopierschutz]
Das Rippen von DVDs auf USB ist ganz einfach. Sie können die DVD direkt auf die DVD kopieren und dann auf Ihren USB-Stick kleben. Allerdings gibt es ein paar Einschränkungen, die Sie beachten sollten, bevor Sie diese Methode anwenden. Hier ist die Liste der Einschränkungen für diese Methode.
- Das direkte Kopieren von DVDs auf USB ist nur bei nicht geschützten DVDs möglich. Die meisten DVDs sind mit verschiedenen Kopierschutzschemata geschützt, was das Kopieren von DVD-Videos auf andere Speichermedien verhindert.
- Wenn Sie DVD-Videos kopiert haben, sei es in einen DVD-Ordner, ein ISO-Image, VOB-Videos usw., müssen Sie damit rechnen, dass beim Abspielen dieser Videos Inkompatibilitätsprobleme auftreten.
- Wenn Sie eine DVD direkt auf einen USB-Stick kopieren, benötigen Sie ausreichend Speicherplatz für die Videos auf der DVD. Normalerweise haben DVD-Videos eine riesige Dateigröße. In diesem Fall müssen Sie sicherstellen, dass Ihr USB-Stick über genügend Speicherplatz verfügt, um die Videos zu speichern.
Wenn Sie nach dem Ausprobieren der oben genannten Einschränkungen immer noch versuchen möchten, die DVD direkt auf USB zu kopieren, sollten Sie die folgenden Schritte ausführen:
Schritt 1Legen Sie die DVD ein, deren Inhalt Sie rippen/kopieren möchten, und legen Sie sie in das Laufwerk Ihres Computers ein. Schließen Sie dann Ihr USB-Laufwerk an den USB-Anschluss Ihres Computers an.
Schritt 2Doppelklicken Sie anschließend auf das DVD-Laufwerk und kopieren Sie aus der Liste alle Inhalte und Dateien, die Sie übertragen möchten. Gehen Sie dann zum USB-Laufwerk und fügen Sie die kopierten Inhalte ein.
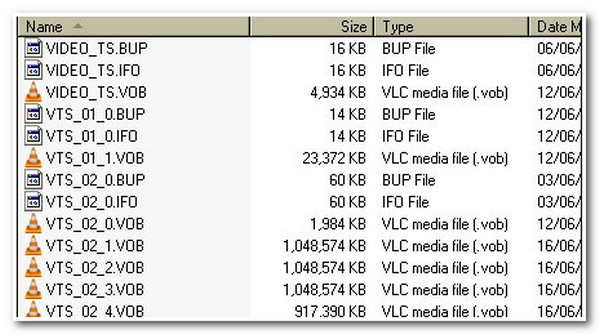
Die ultimative Methode zum Kopieren/Rippen aller DVDs auf USB
Das erste Tool, mit dem Sie DVDs auf USB rippen/kopieren können, ist das professionelle 4Easysoft DVD Ripper. Anders als andere DVD-Ripper-Tools ist dieses Tool mit GPU-beschleunigter Technologie ausgestattet, die DVD-Inhalte mit einem 60-mal schnelleren Ripping-Prozess rippt. Darüber hinaus ist es mit einem Multi-Core-Prozessor ausgestattet, der einen reibungslosen und fehlerfreien Prozess ermöglicht. Trotz dieser Ripping-Geschwindigkeit wird die Originalqualität des DVD-Inhalts nicht beeinträchtigt. Darüber hinaus bietet es Ihnen auch die Möglichkeit, den gerippten Inhalt direkt auf Ihren USB-Stick zu übertragen.

Rippen Sie ungeschützte und kopiergeschützte DVDs/ISO/DVD-Ordner ohne Einschränkungen.
Unterstützt über 600 voreingestellte Medien- und Geräteformate zum Konvertieren des DVD-Inhalts.
Komprimieren Sie die Videogröße des DVD-Inhalts, während die Originalqualität erhalten bleibt.
Bietet Optionen zur Videobearbeitung, einschließlich dem Hinzufügen von Untertiteln, Filtern, Effekten usw.
100% Sicher
100% Sicher
So rippen/kopieren Sie eine DVD auf USB mit 4Easysoft DVD Ripper:
Schritt 1Start 4Easysoft DVD Ripper, legen Sie die DVD in das Laufwerk Ihres Computers ein und schließen Sie Ihren USB-Stick an. Klicken Sie anschließend auf die Dropdown-Schaltfläche „DVD laden“ und wählen Sie die Option „DVD-Disk laden“.

Schritt 2Sobald das Tool mit dem Laden Ihrer Disc fertig ist, aktivieren Sie die Schaltfläche „Vollständige Titelliste“. Wählen Sie dann aus der Titelliste alle Titel aus, die Sie auf USB kopieren/rippen möchten. Klicken Sie anschließend auf die Schaltfläche „OK“.

Schritt 3Aktivieren Sie dann die Dropdown-Schaltfläche „Alles rippen nach“ in der oberen rechten Ecke und wählen Sie die Option „In Video/Audio rippen“. Wählen Sie als Nächstes die Registerkarte „Video“ und wählen Sie ein Format aus, in dem Sie Ihr Video speichern möchten. Sie können die Ausgabe auch optimieren, indem Sie auf den Abschnitt „Benutzerdefiniertes Profil“ zugreifen.

Schritt 4Wenn Sie die obige Einrichtung abgeschlossen haben, klicken Sie unten auf „Ausgabeordner öffnen“ und wählen Sie das USB-Laufwerk aus. Klicken Sie dann unten rechts auf die Schaltfläche „Alle rippen“, um den Kopiervorgang zu starten. Und das war’s! So verwenden Sie dieses Tool zum Rippen/Kopieren von DVDs auf USB.

So kopieren Sie eine DVD-Disc mit Handbrake auf ein USB-Laufwerk
Neben dem oben genannten professionellen Tool können Sie auch verwenden Handbremse um DVDs auf USB zu kopieren. Dieses Windows- und Mac-kompatible Tool ist ein Open-Source-Video-Transcoder. Obwohl es Funktionen zum Rippen von DVDs bietet, ist dies nur möglich, wenn Sie eine VLC-libdvdcss-Datei verwenden. Diese Datei hilft Ihnen, Inhalte von geschützten DVDs zu kopieren. Darüber hinaus exportiert Handbrake im Vergleich zum obigen Tool Inhalte in geringer Qualität. Aber trotz dieses Nachteils ist Handbrake immer noch ein großartiges Tool, das Sie verwenden können. Also, wie rippen Sie eine DVD mit Handbrake auf einen USB? Hier sind die Schritte, die Sie befolgen sollten:
Schritt 1Laden Sie das Tool „Handbrake“ und die Datei „libdvdcss“ herunter und installieren Sie sie auf Ihrem Computer. Nachdem Sie die Datei heruntergeladen haben, verschieben Sie sie in den Installationsordner von Handbrake. Starten Sie anschließend Handbrake, legen Sie die DVD in das Laufwerk Ihres Computers ein und schließen Sie Ihr USB-Laufwerk an.
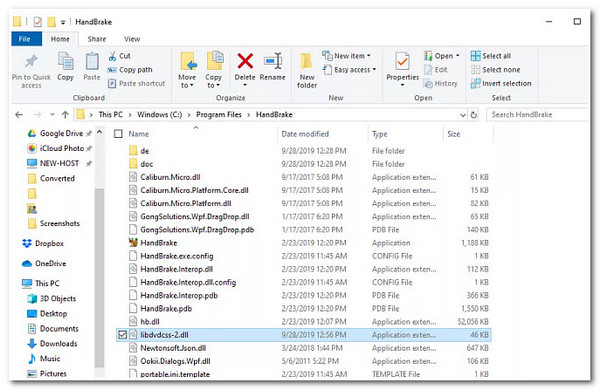
Schritt 2Warten Sie anschließend, bis das Tool die „DVD“ im Abschnitt „Quellenauswahl“ geladen und alle darauf gespeicherten DVD-Titel gescannt hat. Wählen Sie anschließend den Titel, den Winkel und das Kapitel aus, die Sie auf den USB-Stick übertragen möchten.
Schritt 3Gehen Sie anschließend zur Registerkarte „Zusammenfassung“, um ein bestimmtes „Format“ auszuwählen, in das Sie den gerippten Inhalt exportieren möchten. Aktivieren Sie dann die Schaltfläche „Durchsuchen“ und wählen Sie den Speicherort „USB-Laufwerk“. Aktivieren Sie anschließend die Schaltfläche „Start“, um den Ripp- und Übertragungsvorgang zu starten.
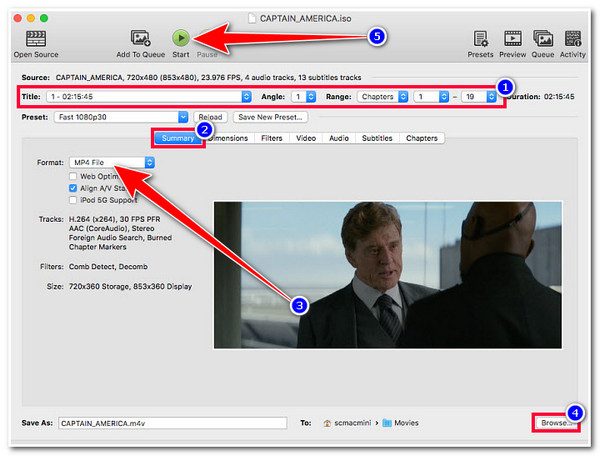
Häufig gestellte Fragen zum Kopieren einer DVD auf ein USB-Laufwerk
-
Wie lange dauert das Rippen einer DVD auf USB mit Handbrake?
Normalerweise benötigt Handbrake zum Rippen eines DVD-Inhalts 30 bis 50 Minuten. Je nach Größe und Qualität des Videos kann es auch länger als 50 Minuten dauern.
-
Kann ich Handbrake zum Rippen von DVDs verwenden, ohne die libdvdcss-Datei zu verwenden?
Wenn Sie eine ungeschützte DVD rippen, können Sie Handbrake verwenden, ohne eine libdvdcss-Datei zu benötigen. Wenn Sie jedoch eine geschützte DVD rippen möchten, müssen Sie dazu eine libdvdcss-Datei verwenden.
-
Wie erkenne ich, ob meine DVD geschützt ist?
Um festzustellen, ob Ihre DVD kopiergeschützt ist, können Sie sich die physische Disc ansehen und prüfen, ob ein Kopierschutzsymbol darauf aufgedruckt ist. Sie können dies auch mit einem Drittanbietertool tun. Die meisten davon können lesen, ob Ihre DVD kopiergeschützt ist oder nicht.
Abschluss
Da haben Sie es! Das sind die 3 effizienten Möglichkeiten, DVDs auf USB zu rippen! Mit diesen 3 Möglichkeiten können Sie jetzt alle Inhalte von Ihren DVDs übertragen und Ihr Ziel erreichen. Wenn Ihre DVD kopiergeschützt ist und Sie deren hochwertigen Inhalt kopieren möchten, können Sie die 4Easysoft DVD Ripper Tool! Dieses Tool kann mit verschiedenen DVD-Einschränkungen umgehen. Es kann den Inhalt auch schnell, effizient, mit hoher Qualität und ohne Einschränkungen rippen! Um mehr über dieses Tool zu erfahren, besuchen Sie noch heute seine offizielle Website!



