DVD in WMV konvertieren: 3 machbare Ansätze [Windows 11/10/8/7]
Durch die Konvertierung von DVDs in WMV wird die Wiedergabe unter Windows viel einfacher und problemloser. Wenn Sie Ihre DVD in ein digitales Format wie WMV konvertieren, benötigen Sie keinen Disc-Treiber mehr, um das Video abzuspielen, es online freizugeben, zu bearbeiten usw. Wie konvertieren Sie nun die DVD in WMV? Dazu können Sie jede der in diesem Beitrag vorgestellten Methoden verwenden, die Ihnen zeigen, wie Sie eine DVD unter Windows 11/10/8/7 kostenlos in eine WMV-Datei konvertieren! Tauchen Sie also unten ein!
Führerliste
Warum sollten Sie DVD in WMV konvertieren? Der beste Weg, DVDs mit hoher Qualität in WMV zu rippen So konvertieren Sie DVDs mit dem VLC Media Player in WMA Rippen Sie DVDs mit Handbrake in WMA für Windows Media Player FAQsWarum sollten Sie DVD in WMV konvertieren?
Bevor wir uns mit den einzelnen Methoden befassen, wird in diesem Beitrag erklärt, was WMV ist und warum Sie DVDs in WMV konvertieren sollten. Windows Media Video oder WMV ist ein komprimiertes Videoformat, das von Microsoft entwickelt wurde. Dieses Format wurde entwickelt, um verschiedene Videodateien kleiner und für Online-Streaming geeignet zu machen. Da Microsoft WMV entwickelt hat, können Sie dieses Format außerdem einfach und schnell unter Windows 11/10/8/7 abspielen.
Warum sollten Sie nun eine DVD in WMV rippen/konvertieren? Wie bereits erwähnt, kann eine DVD durch die Konvertierung in WMV abspielbar gemacht werden, ohne dass ein Disc-Treiber erforderlich ist (um eine breite Kompatibilität zu erreichen). Darüber hinaus können Sie DVD-Videos online streamen oder in einem Cloud-Speicher speichern. Wenn Sie sich jetzt fragen: „Kann WMP DVDs direkt in WMV rippen?“, dann ist dies leider nicht möglich. Windows Media Player kann Ihre DVD-Sammlung nicht in das WMV-Format konvertieren/rippen.
Aber keine Sorge, es gibt viele DVD-Ripper-Tools, mit denen Sie DVDs in WMV konvertieren können. Wie bereits erwähnt, finden Sie hier drei davon! Entdecken Sie sie also gleich im Folgenden.
Der beste Weg, DVDs mit hoher Qualität in WMV zu rippen
Obwohl die Konvertierung von DVDs in WMV Vorteile bietet, kann es während des Konvertierungsprozesses zu Qualitätsverlusten kommen. Daher ist die beste Methode die Verwendung von 4Easysoft DVD Ripper um DVDs in WMV mit hochwertiger Ausgabe zu konvertieren! Mit diesem professionellen DVD-Ripper-Tool können Sie DVDs 60-mal schneller in WMV konvertieren und dabei die Originalqualität beibehalten. Darüber hinaus ermöglicht Ihnen dieses Tool nicht nur einen verlustfreien Rippvorgang, sondern auch, Ihre Ausgabe weiter zu verbessern! Es unterstützt Ausgabeoptimierungsoptionen, mit denen Sie die Bildrate und Auflösung auf den höchsten Wert einstellen können, um qualitativ hochwertige DVD-zu-WMV-Ripping-Ergebnisse zu erzielen! Nachfolgend finden Sie weitere Funktionen!

Bietet verschiedene WMV-Auflösungen: HD 1080P, HD 720P und SD 480P.
Komprimieren Sie die DVD-Größe ohne Qualitätsverlust, bevor Sie sie in WMV konvertieren.
Stellen Sie Gerätevoreinstellungen bereit, um DVDs in einen bestimmten Gerätetyp zu konvertieren.
Integriert mit GPU-Beschleunigungstechnologie, die DVDs schnell in WMV konvertiert.
100% Sicher
100% Sicher
Schritt 1Installieren Sie den 4Easysoft DVD Ripper unter Windows 11/10/8/7. Führen Sie dann das Tool aus, legen Sie die DVD in das Laufwerk ein und klicken Sie auf das Dropdown-Menü „DVD laden“. Wählen Sie anschließend „DVD-Disk laden“ aus.
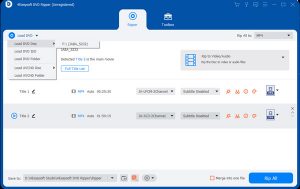
Schritt 2Klicken Sie anschließend auf die Schaltfläche „Vollständige Titelliste“ und wählen Sie alle Titel aus, die Sie in das WMV-Format konvertieren möchten, indem Sie die entsprechenden Kontrollkästchen aktivieren. Klicken Sie anschließend auf die Schaltfläche „OK“.
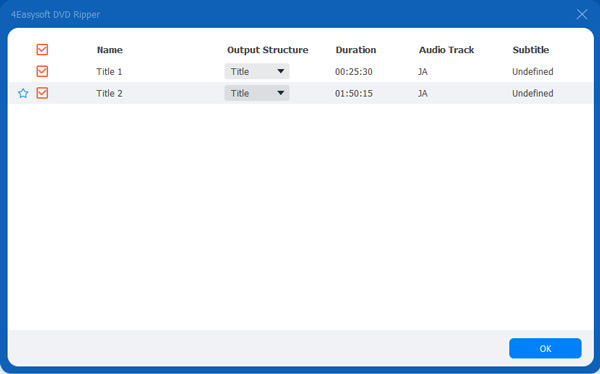
Schritt 3Klicken Sie anschließend auf die Dropdown-Schaltfläche rechts und wählen Sie „In Video/Audio rippen“. Klicken Sie dann auf die Dropdown-Schaltfläche „Alles rippen nach:“ und wählen Sie unter der Registerkarte „Video“ „WMV“ aus.
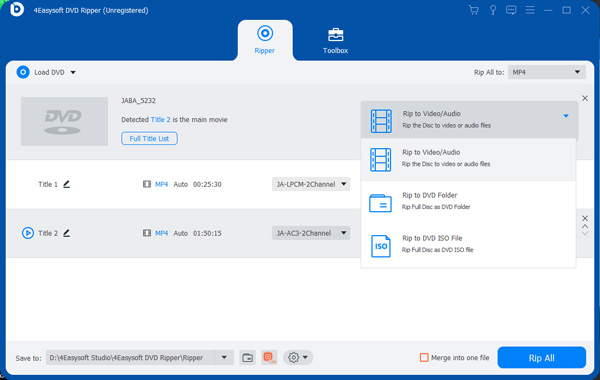
Tipps
In diesem Beitrag wird empfohlen, die Option „Gleich wie Quelle“ auszuwählen, um die ursprüngliche Videoqualität der DVD beizubehalten.
Schritt 4Klicken Sie anschließend unten rechts auf die Schaltfläche „Alle rippen“, um den Konvertierungsprozess von DVD in WMV zu starten. Und das war‘s! Das sind die Schritte zum Konvertieren von DVD in WMV mit diesem Tool!
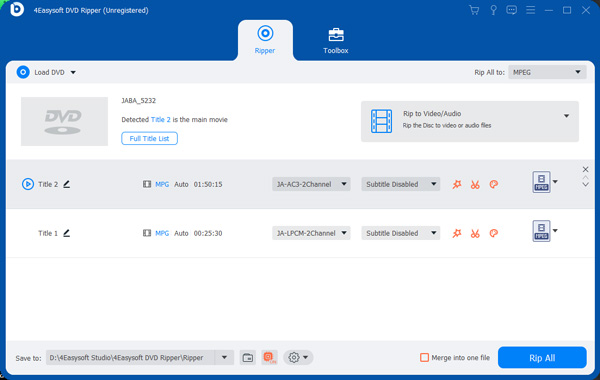
So konvertieren Sie DVDs mit dem VLC Media Player in WMA
Neben der ersten Option können Sie auch den VLC Media Player verwenden, um DVDs in WMV zu konvertieren. VLC ist einer der vielseitigsten Media Player auf dem Markt. Er bietet Funktionen, mit denen Sie DVDs in digitale Formate wie WMV konvertieren und Ausgabeeinstellungen anpassen können. Allerdings ist VLC nicht so gut wie das erste vorgestellte Tool. Dieses Tool liefert manchmal inkonsistente Ergebnisse mit verschiedenen Problemen. Wenn Sie es dennoch versuchen möchten, finden Sie hier die Schritte zum Konvertieren von DVDs in WMV mit VLC:
Schritt 1Führen Sie VLC auf Ihrem Windows 11/10/8/7-Computer aus und legen Sie die DVD in Ihr Laufwerk ein. Klicken Sie dann auf die Registerkarte „Medien“ und wählen Sie die Option „Konvertieren/Speichern“.
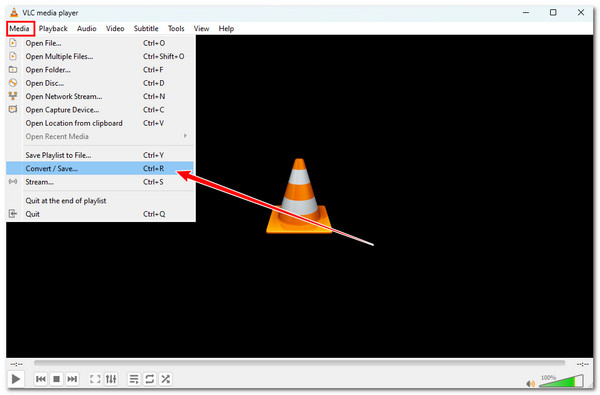
Schritt 2Klicken Sie dann auf die Registerkarte „Disc“, aktivieren Sie die Schaltfläche „DVD“ und das Kontrollkästchen „Keine Disc-Menüs“. Wählen Sie anschließend die Disc im Abschnitt „Disc-Gerät“ aus und klicken Sie auf die Schaltfläche „Konvertieren/Speichern“.
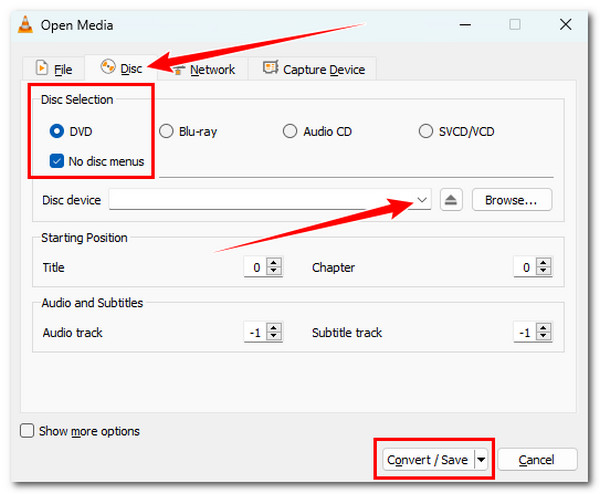
Schritt 3Klicken Sie dann auf die Dropdown-Schaltfläche „Profil“ und wählen Sie die Option „Video – WMV + WMA (ASF)“. Klicken Sie anschließend auf „Durchsuchen“ und wählen Sie einen Zielordner für Ihre konvertierte Datei.
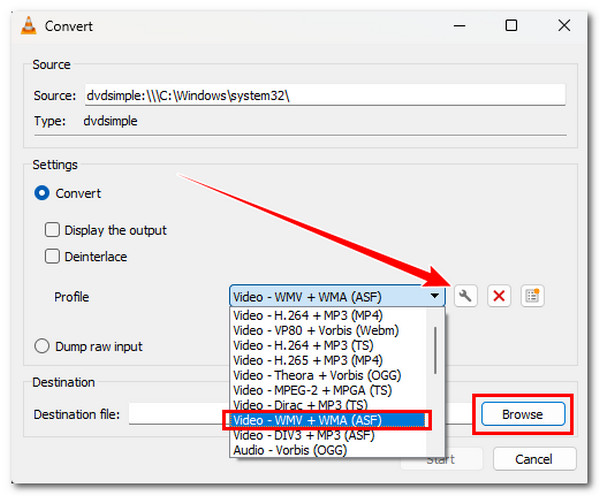
Schritt 4Klicken Sie auf „Start“, um die DVD in das WMV-Format zu konvertieren. Sobald der Konvertierungsvorgang abgeschlossen ist, können Sie auf den Zielordner zugreifen, um die konvertierte WMV-Datei zu überprüfen.
Rippen Sie DVDs mit Handbrake in WMA für Windows Media Player
Schließlich können Sie Handbrake auch verwenden, um DVDs in WMV zu konvertieren! Handbrake ist ein Open-Source-Videotranscoder-Tool, mit dem Sie DVD-Inhalte in ein digitales Format konvertieren können. Wie VLC bietet Handbrake zahlreiche Funktionen, z. B. Optionen zum Hinzufügen von Untertiteln, Bearbeiten der DVDs und Starten der Stapelkonvertierung. Dieses Tool bietet jedoch nur begrenzte Formate zum Konvertieren von DVDs! Wenn Sie dennoch herausfinden möchten, wie Sie DVDs mit Handbrake in WMV konvertieren, müssen Sie die folgenden Schritte ausführen:
Schritt 1Installieren Sie Handbrake unter Windows 11/10/8/7 und legen Sie die DVD in das Laufwerk ein. Führen Sie dann das Tool aus und klicken Sie auf die Schaltfläche „Open Source“, um den DVD-Inhalt zu importieren.
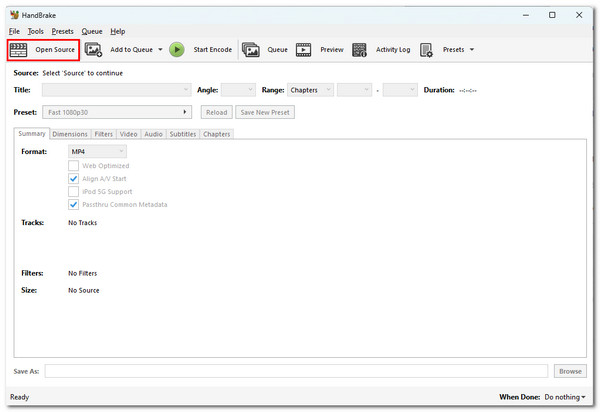
Schritt 2Klicken Sie anschließend auf die Dropdown-Schaltfläche „Format“. Wie Sie in der Liste sehen können, gibt es kein WMV-Format. Sie können andere Formate auswählen, um den Inhalt Ihrer DVD zu konvertieren.
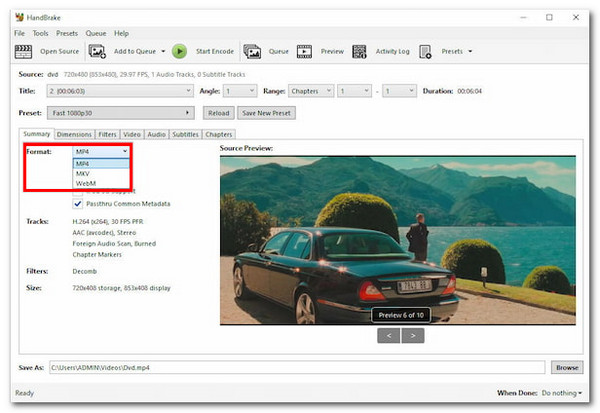
Schritt 3Klicken Sie anschließend im Abschnitt „Speichern unter“ auf die Schaltfläche „Durchsuchen“ und wählen Sie einen bestimmten Ordner zum Speichern der konvertierten Datei aus. Klicken Sie dann auf die Schaltfläche „Kodierung starten“, um den Konvertierungsvorgang zu starten.
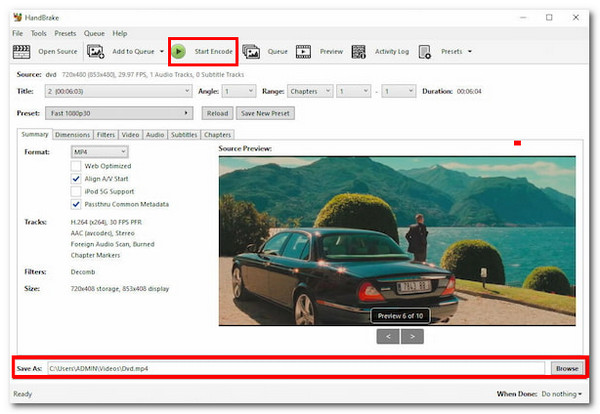
FAQs
-
1. Wie groß kann es werden, wenn Sie den Inhalt einer DVD in WMV rippen?
Die genaue Größe der gerippten und konvertierten WMV-Datei von der DVD hängt von verschiedenen Faktoren ab, einschließlich der Länge des Inhalts. Wenn der Inhalt der DVD (Video/Film) lang ist, müssen Sie damit rechnen, dass die Ausgabedatei eine beträchtliche Größe aufweist. Weitere Faktoren sind die Komprimierungseinstellungen.
-
2. Kann ich konvertierte WMV-Dateien von DVDs auf YouTube hochladen?
Nein. Sie können keine WMV-Dateien auf YouTube hochladen, da die Plattform dieses Format nicht unterstützt. Um die Datei auf YouTube hochladen zu können, können Sie sie in ein von der Plattform unterstütztes Format konvertieren.
-
3. Kann die WMV-Datei auf Android oder iPhone abgespielt werden?
Nein. Android und iPhone unterstützen keine Dateien im WMV-Format. Wenn Sie diese konvertierten WMV-Dateien auf Ihrem Mobiltelefon abspielen möchten, können Sie eine Drittanbieteranwendung verwenden, die diese konvertierten Dateien abspielen kann.
Abschluss
Nachdem Sie jeden Teil dieses Beitrags oben erkundet haben, wissen Sie jetzt, wie Sie DVDs in WMV konvertieren! Mit diesen drei Möglichkeiten können Sie Ihre DVD in WMV konvertieren und sie problemlos auf verschiedenen Plattformen abspielen und speichern! Wenn Sie nach der besten Möglichkeit suchen, DVDs in WMV zu konvertieren, ohne die ursprüngliche Qualität des Inhalts zu verlieren, dann ist die 4Easysoft DVD Ripper Tool ist das, wonach Sie suchen! Mit der GPU-Beschleunigungstechnologie dieses Tools und der Fähigkeit, die Originalqualität beizubehalten, können Sie eine schnelle und verlustfreie DVD-zu-WMV-Konvertierung durchführen! Probieren Sie dieses Tool noch heute aus!
100% Sicher
100% Sicher



