Übertragen und verwalten Sie alle Daten zwischen iOS-Geräten, Gerät und Computer sowie iTunes und Geräten.
iPhone-Kontakte als CSV exportieren: 3 Methoden, die Sie prüfen sollten
Manchmal müssen Sie einige Ihrer iPhone-Kontakte exportieren und sie zur Datendokumentation oder -verwaltung in einer Tabelle speichern oder per E-Mail weitergeben. Das Beste, was Sie tun können, um diese Punkte umzusetzen, ist, iPhone-Kontakte in CSV zu exportieren! Jetzt fragen Sie sich vielleicht: „Wie machen Sie das?“ Lesen Sie diesen Beitrag weiter, denn er enthält drei praktikable Möglichkeiten, wie Sie Kontakte vom iPhone in CSV exportieren können! Entdecken Sie jetzt jede davon!
Führerliste
Schnelle Möglichkeit zum Stapelexportieren von iPhone-Kontakten in CSV So exportieren Sie iPhone-Kontakte über iTunes in CSV Verwenden Sie iCloud, um iPhone-Kontakte in eine CSV-Datei zu exportieren FAQs zum Exportieren von iPhone-Kontakten in CSVSchnelle Möglichkeit zum Stapelexportieren von iPhone-Kontakten in CSV
Wenn Sie nach einem Tool suchen, mit dem Sie iPhone-Kontakte schnell in CSV exportieren können, dann ist der professionelle 4Easysoft iPhone-Übertragung Tool ist das, wonach Sie suchen. Mit diesem Windows- und Mac-kompatiblen Tool können Sie verschiedene Daten übertragen, z. B. als wichtig eingestufte Daten (einschließlich Kontakte), Mediendateien und Daten aus sozialen Anwendungen. Darüber hinaus können Sie iPhone-Kontakte in verschiedene Formate wie CSV, vCard, Gmail, Yahoo, Outlook usw. exportieren. Dieses Tool verfügt außerdem über eine erweiterte Vorschaufunktion, die Ihre iPhone-Kontakte umfassend anzeigt, damit Sie sie einfach anzeigen und auswählen können.

Ausgestattet mit Optionen zum Verwalten von iPhone-Kontakten, wie etwa Bearbeiten, Aktualisieren, Entfernen usw.
Bietet Ihnen die Möglichkeit, iPhone-Kontakte auf Ihrem Computer zu sichern und wiederherzustellen.
Ermöglicht Ihnen, neue iPhone-Kontakte mit benutzerdefinierten Informationen hinzuzufügen.
Ermöglicht Ihnen, iPhone-Kontakte zwischen iOS-Geräten, Computern und iTunes zu übertragen.
100% Sicher
100% Sicher
So exportieren Sie iPhone-Kontakte mit 4Easysoft iPhone Transfer in CSV:
Schritt 1Laden Sie die 4Easysoft iPhone-Übertragung Tool auf Ihrem Windows- oder Mac-Computer. Starten Sie anschließend das Tool und verbinden Sie Ihr iPhone über das Kabel Ihres Ladegeräts mit dem Computer. Sobald die Verbindung erfolgreich hergestellt wurde, klicken Sie links auf die Registerkarte „Kontakte“.

Schritt 2Sobald alle Kontakte erfolgreich angezeigt wurden, können Sie auf jeden Kontakt klicken, um ihn im Detail anzuzeigen. Um die Kontakte auszuwählen, die Sie ins CSV-Format exportieren möchten, aktivieren Sie das entsprechende Kontrollkästchen.
Schritt 3Wenn Sie alle ausgewählt haben, klicken Sie oben auf der Benutzeroberfläche des Tools auf die Schaltfläche „Auf PC exportieren“ mit dem „Computer“-Symbol. Wählen Sie dann aus der Liste der Formate die Option „In CSV-Datei“ aus.
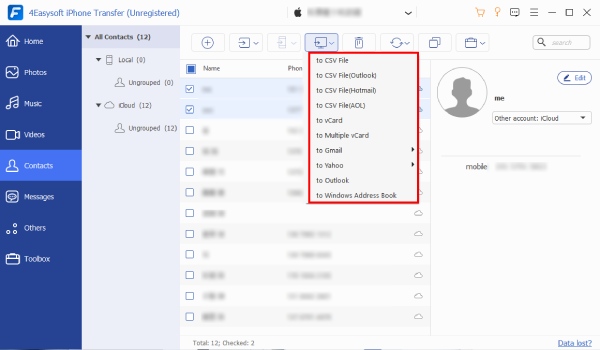
Schritt 4Nach den oben genannten Einstellungen exportiert das Tool automatisch alle ausgewählten iPhone-Kontakte im CSV-Format auf Ihren Computer. Und das war’s! So exportieren Sie iPhone-Kontakte mit diesem Tool ins CSV-Format!
So exportieren Sie iPhone-Kontakte über iTunes in CSV
Das war’s! Das ist die schnellste und effizienteste Methode, um iPhone-Kontakte in CSV zu exportieren! Neben der Verwendung eines Drittanbietertools gibt es auch eine Methode mit iTunes und Windows-Kontakten. Mit dieser Methode können Sie iPhone-Kontakte ebenfalls effizient in CSV exportieren. Im Gegensatz zur obigen Methode exportiert iTunes iPhone-Kontakte jedoch nicht direkt in das CSV-Format. In diesem Fall müssen Sie die Kontakte mit Windows-Kontakten in eine CSV-Datei exportieren. Wie exportieren Sie iPhone-Kontakte mit iTunes und Windows-Kontakten in CSV? Hier sind die Schritte, die Sie befolgen müssen:
Schritt 1Verbinden Sie Ihr Mobiltelefon über ein USB-Kabel mit dem Computer. Starten Sie anschließend die aktuelle Version von iTunes auf Ihrem Computer und wählen Sie im Gerätebereich Ihr „iPhone-Symbol“ aus.
Schritt 2Klicken Sie dann im linken Bereich auf die Registerkarte „Info“, aktivieren Sie das Kontrollkästchen „Kontakte synchronisieren mit“ und wählen Sie die Option „Windows-Kontakte“ aus der Dropdown-Liste.
Schritt 3Klicken Sie anschließend auf das Optionsfeld „Alle Kontakte“ und aktivieren Sie die Schaltfläche „Synchronisieren“ in der unteren rechten Ecke der iTunes-Oberfläche.
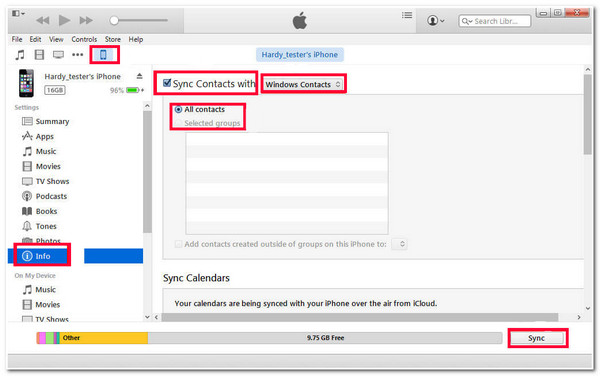
Schritt 4Gehen Sie als Nächstes zum Startmenü Ihres Computers, suchen Sie nach „wab.exe“ und rufen Sie es auf. Suchen Sie dann die Kontakte, die Sie mit iTunes synchronisiert haben, und aktivieren Sie die Schaltfläche „Exportieren“ in der rechten Ecke.
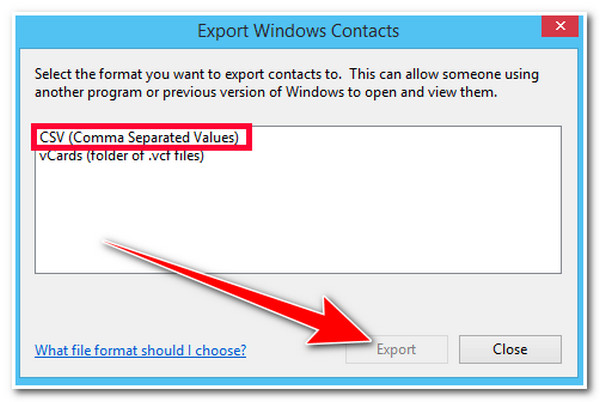
Schritt 5Wählen Sie dann die Option „CSV (Command Separated Values)“ und klicken Sie unten rechts auf die Schaltfläche „Exportieren“. Und das war‘s! Das sind die Schritte zum Exportieren von iPhone-Kontakten in CSV mit iTunes und Windows-Kontakten.
Verwenden Sie iCloud, um iPhone-Kontakte in eine CSV-Datei zu exportieren.
Fertig! So verwenden Sie iTunes und Windows-Kontakte, um iPhone-Kontakte in CSV zu exportieren. Die letzte Methode, die Sie auch verwenden können, um iPhone-Kontakte in CSV zu exportieren, ist iCloud! Dasselbe gilt für iTunes; iCloud exportiert Ihre iPhone-Kontakte nicht direkt in CSV. Stattdessen speichert iCloud sie in einem vCard-Format. Anschließend können Sie ein Online-Konvertierungstool verwenden, um sie in eine CSV-Datei zu konvertieren. Wie exportieren Sie nun Kontakte vom iPhone in CSV? Hier sind die Schritte, die Sie befolgen müssen:
Schritt 1Gehen Sie zu den Einstellungen Ihres iPhones, tippen Sie oben auf Ihren „Namen“ und wählen Sie die Option „iCloud“. Aktivieren Sie als Nächstes die Option „Kontakte“, um Ihre Kontakte mit iCloud zu synchronisieren. Rufen Sie dann im Browser Ihres Computers die Webseite „iCloud.com“ auf und melden Sie sich mit Ihrem iCloud-Konto an.
Schritt 2Wählen Sie anschließend die Option „Kontakte“ und wählen Sie alle Kontakte aus, die Sie exportieren möchten. Aktivieren Sie dann die Schaltfläche „Einstellungen“ mit dem „Zahnrad“-Symbol und wählen Sie die Option „vCard exportieren“. Gehen Sie dann zu dem Ordner, in dem Sie die Kontakte im vCard-Format speichern.
Schritt 3Sobald Sie die oben genannten Einstellungen abgeschlossen haben, können Sie die Kontakte im vCard-Format in CSV konvertieren. Besuchen Sie aconvert.com im Browser Ihres Computers, klicken Sie auf die Schaltfläche „Dateien auswählen“, wählen Sie die iPhone-Kontakte im vCard-Format aus und aktivieren Sie die Schaltfläche „Öffnen“.
Schritt 4Klicken Sie anschließend auf die Dropdown-Schaltfläche „Zielformat“ und wählen Sie das Format „CSV“ aus. Aktivieren Sie anschließend die Schaltfläche „Jetzt konvertieren“, um den Konvertierungsprozess zu starten. Sobald der Konvertierungsprozess abgeschlossen ist, klicken Sie im Abschnitt „Konvertierungsergebnisse“ auf das Symbol „Herunterladen“.
FAQs zum Exportieren von iPhone-Kontakten in CSV
-
Wie exportiert man iPhone-Kontakte ohne iCloud in CSV?
Wenn Sie keine iCloud haben oder iCloud nicht zum Exportieren von iPhone-Kontakten in CSV-Dateien verwenden möchten, können Sie die erste und die beiden in diesem Beitrag vorgestellten Methoden verwenden. Obwohl die zweite Methode iPhone-Kontakte indirekt in CSV exportiert, erfüllt sie dennoch Ihre Anforderungen.
-
Kann ich iPhone-Kontakte im CSV-Format per E-Mail anhängen?
Wenn Sie sich nicht sicher sind, ob Sie eine Datei im CSV-Format per E-Mail anhängen können, können Sie das zum Glück! Das liegt daran, dass die meisten E-Mail-Plattformen Dateien im CSV-Format unterstützen. In diesem Fall können Sie eine CSV-Datei an eine E-Mail-Nachricht/einen Brief anhängen.
-
Welche Informationen sind in der CSV-Datei enthalten, wenn iPhone-Kontakte exportiert werden?
Die CSV-Datei enthält normalerweise Informationen wie Kontaktnamen, Telefonnummern, E-Mail-Adressen und alle anderen verfügbaren Kontaktdaten, die Sie zu einem bestimmten Kontakt gespeichert haben.
Abschluss
Das sind nun die 3 Methoden, um iPhone-Kontakte in CSV zu exportieren! Mit diesen Methoden können Sie Ihre iPhone-Kontakte jetzt in einer Tabelle zur Datendokumentation/-verwaltung für zukünftige Referenzen speichern und per E-Mail weitergeben. Wenn Ihnen die letzten beiden Methoden zu mühsam sind, verwenden Sie die professionelle 4Easysoft iPhone-Übertragung Tool stattdessen! Mit der leistungsstarken Dateiübertragungsfunktion dieses Tools können Sie iPhone-Kontakte schnell und effizient in CSV exportieren! Um mehr über die Funktionen dieses Tools zu erfahren, besuchen Sie noch heute seine offizielle Website!
100% Sicher
100% Sicher

 Geschrieben von
Geschrieben von 