Nehmen Sie Video, Audio, Gameplay und Webcam auf, um wertvolle Momente einfach aufzuzeichnen.
Die ultimativen Möglichkeiten, den schwarzen Bildschirm im Discord-Stream zu beheben
Hallo Leute. Ich habe ein Problem mit Discord, das mich wahnsinnig macht. Immer wenn ich versuche, ein Video per Bildschirmfreigabe zu streamen, sehen die Zuschauer nur einen schwarzen Bildschirm.
-von RedditHaben Sie auch das gleiche Problem wie dieser Benutzer, bei dem Discord beim Streaming nur einen schwarzen Bildschirm anzeigt und Sie es nicht beheben können? Das ist sehr ärgerlich für Benutzer, die live streamen oder ihre Bildschirmaktivitäten teilen möchten, und Sie verbringen möglicherweise viel Zeit mit der Fehlerbehebung, aber nichts hilft. Aber keine Sorge, dieser Beitrag bietet Ihnen detaillierte Schritte, mit denen Sie das Problem mit dem schwarzen Bildschirm beim Streaming auf Discord beheben können. Lesen Sie jetzt weiter und entdecken Sie alle Auswege.
Führerliste
[Ursachen und Lösungen] Häufige Fälle von schwarzem Bildschirm beim Discord-Stream Die stabilste Lösung, um den schwarzen Bildschirm im Discord-Stream zu vermeiden[Ursachen und Lösungen] Häufige Fälle von schwarzem Bildschirm beim Discord-Stream
Um das Problem des schwarzen Bildschirms beim Streamen mit Discord zu lösen, müssen Sie möglicherweise häufige Probleme einzeln beheben und entsprechende Lösungen anwenden. Durch die Fehlerbehebung und Lösung der folgenden Punkte wird das Problem des schwarzen Bildschirms im Allgemeinen gelöst. Es gibt jedoch immer noch einige nicht lösbare Systemfehler, die dazu führen können, dass beim Streamen mit Discord ein schwarzer Bildschirm angezeigt wird. In diesem Zusammenhang können Sie den nächsten Abschnitt lesen, um eine stabilere und reibungslosere Methode zur Spielaufzeichnung zu entdecken.
Ursache und Lösung 1 – Discord-Fehler
Beim Ausführen von Discord oder nach dem Aktualisieren von Discord können unerwartete Fehler auftreten. Während des Vorgangs oder des Aktualisierungsvorgangs können versehentlich kleinere Probleme auftreten, die jedoch beim Streamen mit Discord dennoch zu einem schwarzen Bildschirm führen können. Im Allgemeinen können solche unerwarteten Fehler nur durch offizielle Patches behoben werden.
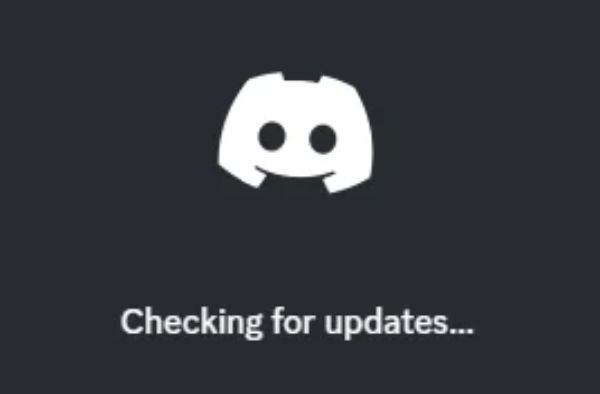
Beim Ausführen von Discord oder nach dem Aktualisieren von Discord können unerwartete Fehler auftreten. Während des Vorgangs oder des Aktualisierungsvorgangs können versehentlich kleinere Probleme auftreten, die jedoch beim Streamen mit Discord dennoch zu einem schwarzen Bildschirm führen können. Im Allgemeinen können solche unerwarteten Fehler nur durch offizielle Patches behoben werden.
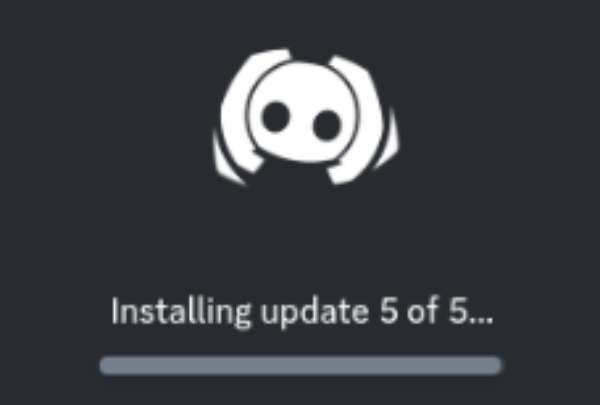
Ursache und Lösung 2 – Discord Cache
Mit der Zeit kann sich in Ihrem Discord eine Menge zusätzlicher Caches ansammeln, was dazu führt, dass Sie während des Streams einen schwarzen Bildschirm sehen. Diese Cache-Dateien sind eigentlich veraltet und beschädigt und tragen nicht zum Betrieb Ihres Discords bei, werden aber nicht rechtzeitig bereinigt und verbleiben auf Ihrem Computer, was Ihre normale Nutzung beeinträchtigt.
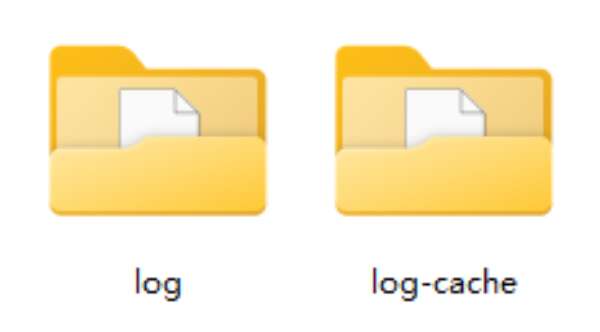
Um einige unnötig angesammelte Caches zu löschen, können Sie die folgenden Anweisungen befolgen:
Schritt 1Drücken Sie gleichzeitig die Tasten „Windows“ und „R“, um das Fenster „Ausführen“ aufzurufen.
Schritt 2Geben Sie „%appdata%“ ein und klicken Sie auf die Schaltfläche „OK“.
Schritt 3Suchen Sie den Ordner mit dem Namen „Discord“ und löschen Sie ihn. Starten Sie dann Discord neu.
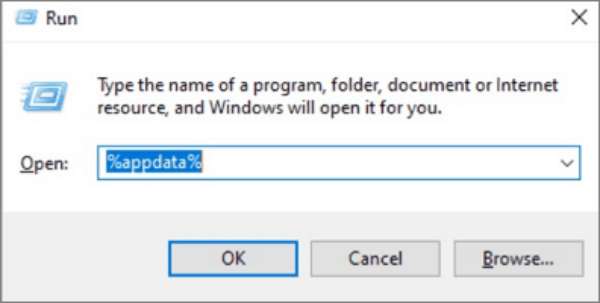
Ursache und Lösung 3 – Eingeschränkte Berechtigung
Wenn Ihr Discord nicht über ausreichende Berechtigungen zum Ausführen verfügt, wird beim Streamen höchstwahrscheinlich ein schwarzer Bildschirm angezeigt. Das Ausführen von Discord ohne Administratorrechte kann den Zugriff auf erforderliche Systemressourcen und Berechtigungen einschränken, z. B. indem Sie daran gehindert werden, Discord-Audio aufnehmen. Dies lässt sich ganz einfach beheben, indem Sie Discord als Administrator ausführen.
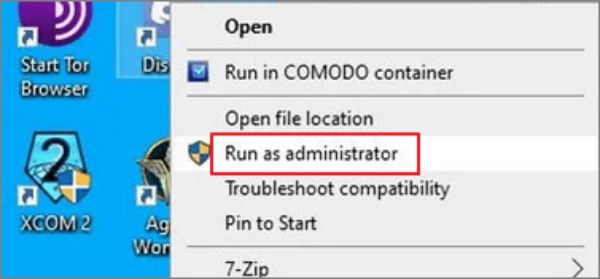
Um Discord als Administrator auszuführen, klicken Sie mit der rechten Maustaste auf das Discord-Symbol und klicken Sie auf die Schaltfläche „Als Administrator ausführen“.
Ursache & Lösung 4 – Grafikkarte
Wenn Ihr Grafikkartentreiber zu alt ist, unterstützt er Discord möglicherweise nicht beim normalen Streamen, sodass während des Vorgangs ein schwarzer Bildschirm angezeigt wird. In diesem Fall müssen Sie nur Ihren Grafikkartentreiber auf die neueste Version aktualisieren, um ähnliche Probleme zu lösen. Sie können die folgenden Schritte ausführen, um Ihren Grafikkartentreiber schnell zu aktualisieren.
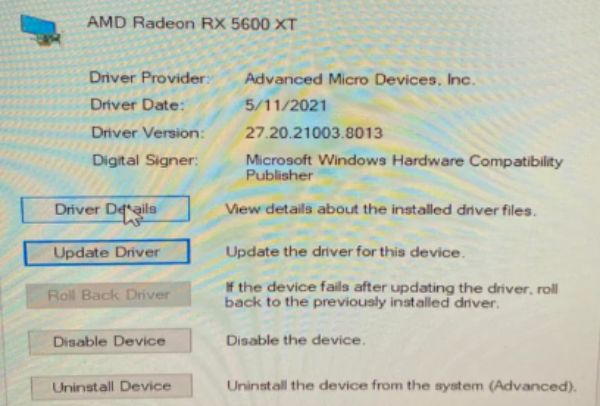
Schritt 1Geben Sie im Suchfeld „Geräte-Manager“ ein und klicken Sie auf die Schaltfläche „Geräte-Manager“.
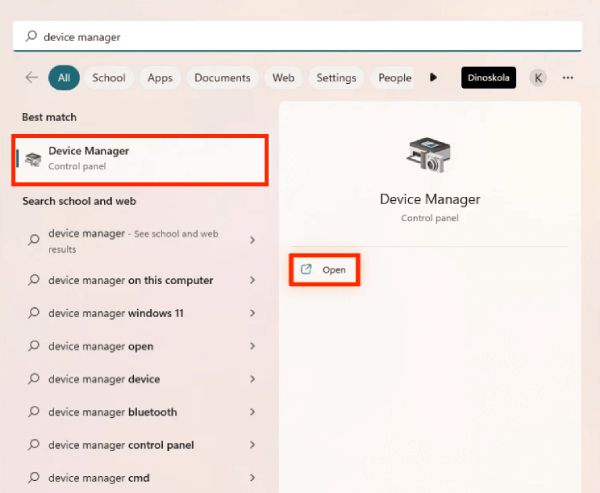
Schritt 2Klicken Sie auf die Schaltfläche „Grafikkarten“ und klicken Sie mit der rechten Maustaste auf die unten angezeigte Grafikkarte.
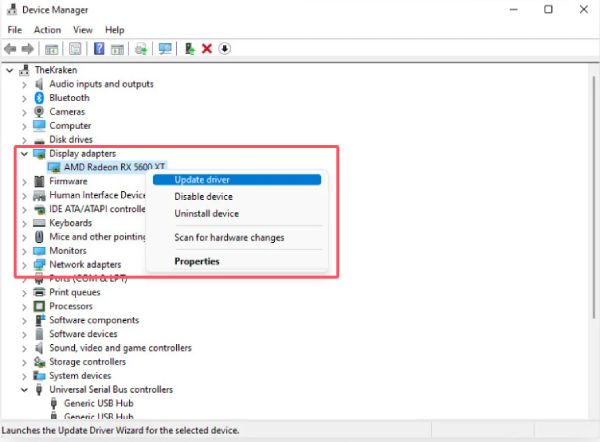
Schritt 3Klicken Sie auf die Schaltfläche „Treiber aktualisieren“, um Ihre Grafikkarte zu aktualisieren.
Die stabilste Lösung, um schwarze Bildschirme im Discord-Stream zu vermeiden
Obwohl die oben genannten allgemeinen Lösungen das Problem des schwarzen Bildschirms beim Discord-Stream effektiv lösen können, wenn Probleme auftreten, wird Discord von Zeit zu Zeit immer noch Probleme haben und dazu führen, dass Ihre Videoaufzeichnung, einschließlich Spiele, fehlschlägt. Es ist immer ärgerlich, auf Hindernisse zu stoßen, wenn Sie die Spieloberfläche oder andere Oberflächen mit anderen teilen möchten, insbesondere wenn Sie nicht wissen, wann diese Hindernisse auftreten werden. Also, So zeichnen Sie das Gameplay auf Ihrem PC auf reibungslos ohne Probleme wie schwarzer Bildschirm beim Discord-Stream?
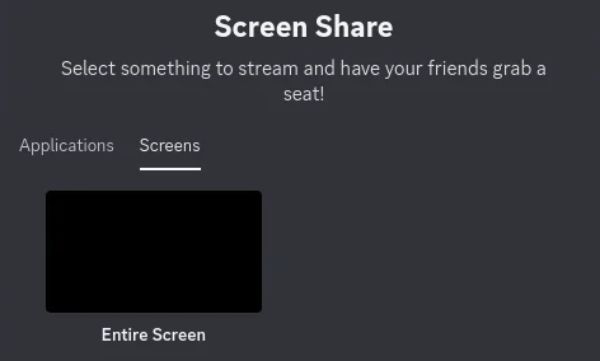
Die stabilste Lösung könnte darin bestehen, 4Easysoft Bildschirmaufnahme, da es Ihnen eine stabile Spielaufzeichnungsfunktion bietet. Selbst wenn Ihr Spiel in High Definition und mit hoher Bildrate läuft, wird die ursprüngliche Bildqualität Ihres Spiels während des Aufnahmevorgangs beibehalten. Gleichzeitig beeinträchtigt 4Easysoft Screen Recorder Ihr reibungsloses Spielerlebnis während der Aufnahme nicht. Wenn Sie das Spiel reibungslos spielen und Ihre Spielmomente mit anderen teilen möchten, können Sie 4Easysoft Screen Recorder wie folgt verwenden, um das Problem des schwarzen Bildschirms im Discord-Stream zu vermeiden:

Bietet einen speziellen Aufnahmemodus für ein verzögerungsfreies Gameplay.
Bleiben Sie mit bis zu 60 fps und 4K-Auflösung beim Gameplay in hoher Qualität.
Fügen Sie beim Aufzeichnen mit zahlreichen Tools Anmerkungen hinzu und machen Sie sich Notizen.
Benutzerdefinierte Hotkeys zum einfachen Aufzeichnen von Bildschirmen oder Erstellen von Screenshots.
100% Sicher
100% Sicher
Schritt 1Starten Sie 4Easysoft Screen Recorder, während Ihr Spiel läuft. Klicken Sie auf die Schaltfläche „Game Recorder“.
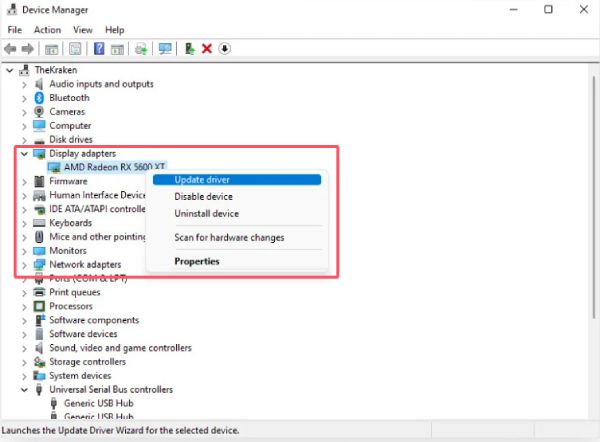
Schritt 2Klicken Sie während des Spiels auf die Schaltfläche „Spiel auswählen“, um den Bereich auszuwählen. Klicken Sie dann auf die Schaltfläche „Aufzeichnen“.
Schritt 3Wenn Sie mit der Aufzeichnung Ihres Gameplays fertig sind, klicken Sie auf die Schaltfläche „Stopp“ und sehen Sie sich die Aufzeichnungen in der Vorschau an, ohne dass es wie bei Discord zu Problemen mit einem schwarzen Bildschirm kommt.
Abschluss
Es gibt verschiedene Probleme, die dazu führen können, dass beim Streamen auf Discord ein schwarzer Bildschirm angezeigt wird. Zu diesem Zeitpunkt müssen Sie die Situation möglicherweise einzeln beheben, um die Grundursache des Problems zu finden und entsprechende Maßnahmen zu ergreifen. Natürlich ist dies keine einmalige Lösung, da weiterhin viele Probleme auftreten werden. Um Probleme wie schwarze Bildschirme beim Streamen auf Discord zu vermeiden, können Sie Folgendes verwenden 4Easysoft Bildschirmaufnahme um flüssige Spielaufnahmen zu erhalten.
100% Sicher
100% Sicher


