Nehmen Sie Video, Audio, Gameplay und Webcam auf, um wertvolle Momente einfach aufzuzeichnen.
Vollständige Aufschlüsselung: Wie gut ist der kostenlose Cam Screen Recorder?
Ärgern Sie sich über teure Rekorder für hochwertige Tutorials, Gameplay oder Präsentationen? Testen Sie den Free Cam Screen Recorder, eine robuste, kostenlose Lösung mit professionellen Bildschirmaufzeichnungsfunktionen. Sind Sie von seiner Leistung überzeugt? Erfahren Sie hier mehr über die Funktionen, Vor- und Nachteile des Free Cam Screen Recorders! Finden Sie heraus, ob dieses Tool die perfekte Wahl für Ihre Bedürfnisse ist oder ob Sie eine Alternative suchen sollten.
Führerliste
Testbericht zum kostenlosen Cam Screen Recorder: Funktionen, Vor- und Nachteile So erfassen Sie den Bildschirm mit dem kostenlosen Cam Screen Recorder Beste Alternative zur kostenlosen Kamera: 4Easysoft Screen RecorderTestbericht zum kostenlosen Cam Screen Recorder: Funktionen, Vor- und Nachteile
Ein hochwertiges Bildschirmaufzeichnungstool ist unerlässlich für die Erstellung von Tutorials, Präsentationen, Gameplay-Aufzeichnungen und mehr. Free Cam Screen Recorder ist eine beliebte kostenlose Option. Es bietet eine intuitive Benutzeroberfläche mit leistungsstarken Funktionen, ohne dass Sie dafür ein Abonnement in die Hand nehmen müssen. Unabhängig von Ihrem technischen Know-how bietet Free Cam eine unkomplizierte Möglichkeit, Ihre Bildschirmaktivitäten in HD-Qualität aufzuzeichnen und sogar grundlegende Bearbeitungen vorzunehmen. Erfahren Sie mehr über Free Cam Screen Recorder und sehen Sie sich unten seine Funktionen, Vor- und Nachteile an.
Merkmale:
1. Hochwertige Ausgabe. Free Cam bietet jedem eine klare 1080p-HD-Aufnahme und garantiert, dass Ihre Videos scharfe und klare Bilder aufweisen.
2. Audioaufnahme. Neben Videos können Sie mit Free Cam auch Audio von Ihrem Mikrofon und System aufnehmen, was sich perfekt für Tutorials, Voiceovers, Podcasts usw. eignet.
3. Integrierter EditorNach der Aufnahme können Sie Ihre Aufnahme mit dem integrierten Editor trimmen, schneiden und verbessern. Für einfache Bearbeitungen reicht der Free Cam 8 Screen Recorder aus.
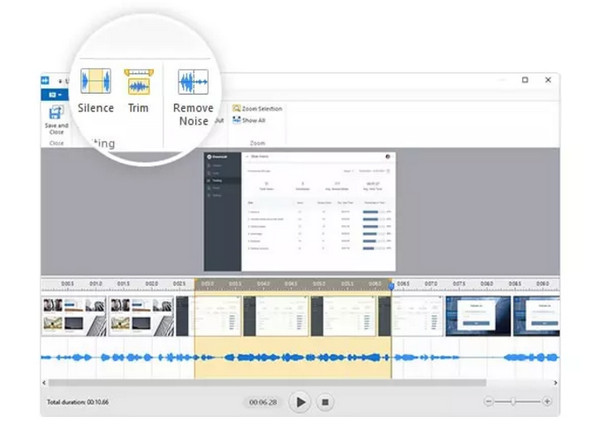
4. Anpassbarer AufnahmebereichEs ist nicht auf einen Aufnahmebereich festgelegt, sondern ermöglicht Ihnen die Aufnahme im Vollbildmodus, die Auswahl eines bestimmten Fensters oder eines ausgewählten Bereichs.
5. Kein Wasserzeichen. Obwohl Free Cam ein kostenloses Aufnahmetool ist, bietet es kein Wasserzeichen auf Ihren aufgenommenen Videos.
6. Exportoptionen. Mit diesem kostenlosen Aufnahmetool können Sie Ihre Aufnahmen im WMV-Format exportieren, das mit vielen Playern und Bearbeitungsprogrammen kompatibel ist.
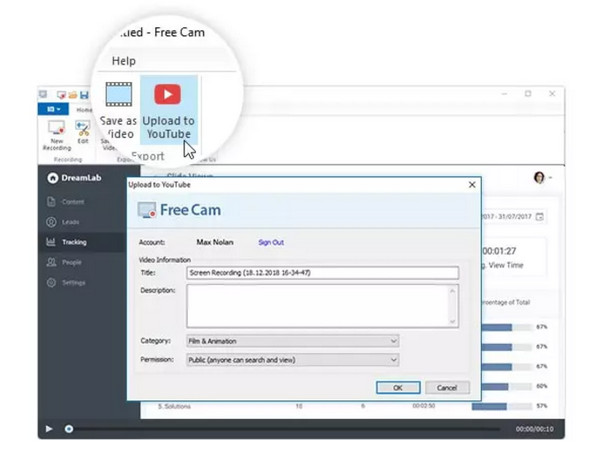
- Pro
- Dank seiner intuitiven Benutzeroberfläche ist es einfach zu verwenden.
- Es wird keine Zahlung verlangt, was es ideal für Leute mit kleinem Budget macht.
- Erstellen Sie hochauflösende Aufnahmen ohne Wasserzeichen.
- Nachteile
- Bieten Sie keine Webcam-Aufzeichnungsfunktionen an.
- Unterstützt nur den Export im WMV-Format, was für manche Benutzer möglicherweise nicht ideal ist.
- Es fehlen erweiterte Bearbeitungsfunktionen wie Effekte, Übergänge usw.
Free Cam Screen Recorder ist eine solide, kostenlose Aufnahmelösung mit hochwertigen Aufnahme- und Bearbeitungsoptionen. Obwohl er nicht so viele Funktionen wie andere Recorder bietet, ist er aufgrund seiner Einfachheit, des Fehlens von Wasserzeichen und seiner kostenlosen Nutzung eine attraktive Wahl für Gelegenheitsnutzer. Möchten Sie wissen, wie Sie damit Ihre Bildschirmaktivitäten aufzeichnen können? Lesen Sie weiter.
So erfassen Sie den Bildschirm mit dem kostenlosen Cam Screen Recorder
Wie bereits erwähnt, bietet Free Cam Screen Recorder eine einfache Möglichkeit, Ihren Bildschirm aufzunehmen. Ob für Tutorials, Präsentationen oder andere Zwecke – hier finden Sie eine Schritt-für-Schritt-Anleitung für den Einstieg in dieses kostenlose Tool:
Schritt 1Besuchen Sie die Website des kostenlosen Cam Screen Recorders, laden Sie ihn herunter und installieren Sie ihn. Starten Sie die App anschließend von Ihrem Desktop aus.
Schritt 2Wählen Sie einen Aufnahmebereich aus, um zu beginnen: „Vollbild“, „Bereich auswählen“ oder „Anwendung auswählen“. Aktivieren Sie für die Audioaufnahme die Option „Systemaudio“ und für die Sprachaufnahme die Option „Mikrofon“.
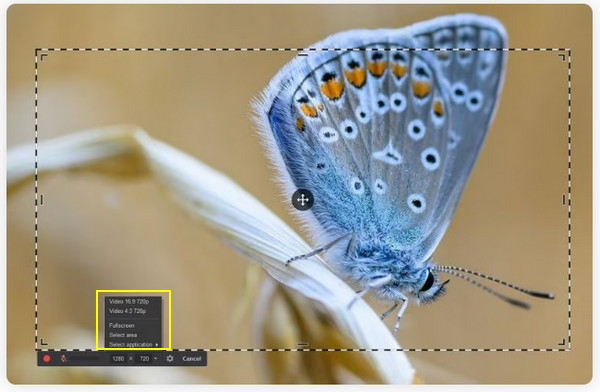
Schritt 3Sobald Sie alles eingerichtet haben, klicken Sie auf die Schaltfläche „Aufnahme“. Über das kleine Bedienfeld können Sie die Aufnahmen dann jederzeit pausieren, fortsetzen und stoppen.
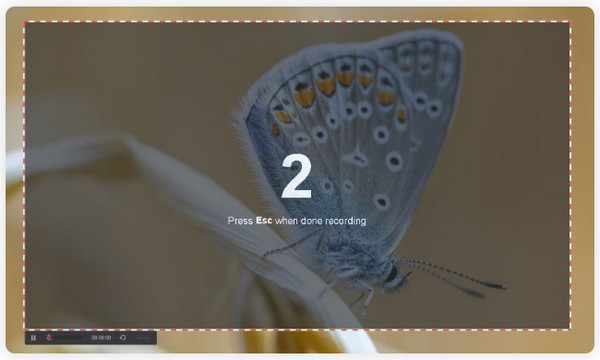
Schritt 4Nach Abschluss der Aufnahme können Sie mit dem integrierten Editor überflüssige Teile aus Ihrem Video entfernen. Klicken Sie dazu auf „Bearbeiten“. Daraufhin öffnet sich ein neuer Dialog. Sie können das Video trimmen, die Lautstärke anpassen, Ein- und Ausblendeffekte hinzufügen und den Ton stummschalten.
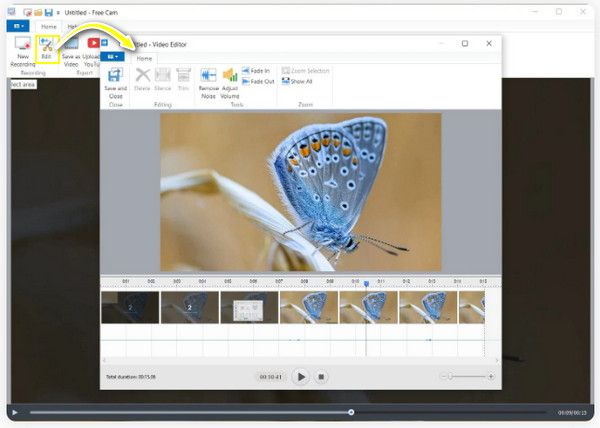
Schritt 5Und das war’s! Klicken Sie auf „Als Video speichern“, um die Aufnahme im WMV-Format zu exportieren, oder wählen Sie „Auf YouTube hochladen“, wenn Sie sie lieber online teilen möchten.
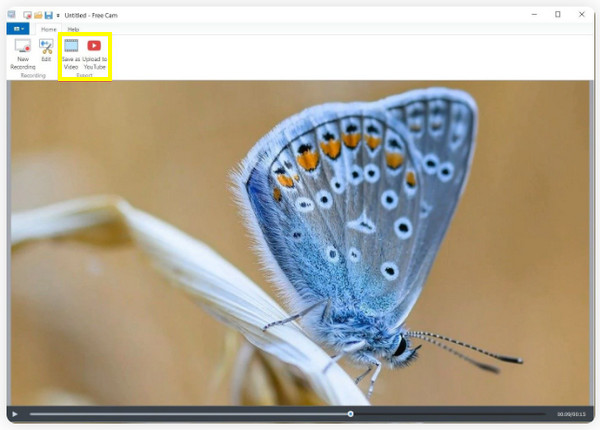
Mit diesen Schritten können Sie Ihren Bildschirm aufnehmen, Voiceover hinzufügen und mit dem Free Cam Screen Recorder ein hochwertiges Video erstellen. Aber was, wenn Sie etwas Leistungsstärkeres wünschen? Entdecken Sie unten die beste Free Cam-Alternative.
Beste Alternative zur kostenlosen Kamera: 4Easysoft Screen Recorder
Vielleicht möchten Sie ein vielseitiges und funktionsreiches Bildschirmaufzeichnungstool, das viel mehr Anpassungsoptionen bietet als Free Cam. 4Easysoft-Bildschirmrekorder.Mit diesem Tool können Sie Ihren Bildschirm in verschiedenen Formaten, einschließlich HD-Auflösung, aufnehmen. Damit ist es die erste Wahl für Webinare, Tutorials, Gameplay und andere professionelle Inhalte. Im Gegensatz zum Free Cam Screen Recorder bietet diese Alternative erweiterte Funktionen wie Webcam-Aufzeichnung, sodass Sie Ihren Bildschirm und Ihre Facecam gleichzeitig aufnehmen können, ohne die Qualität zu beeinträchtigen. Zusätzlich verfügt es über eine Bearbeitungssuite, mit der Sie Ihre Aufnahmen schnell optimieren und in das gewünschte Format exportieren können. Es ist eine überzeugende Alternative zum Free Cam Screen Recorder.

Kann Videos in bis zu 4K UHD für eine kristallklare Ausgabe aufnehmen.
Zeichnen Sie Ihren Bildschirm zusammen mit der Webcam und dem Audio vom System und Mikrofon auf.
Fügen Sie während und nach der Aufnahmesitzung Anmerkungen und Hervorhebungen hinzu.
Passen Sie die Aufnahmeeinstellungen an, z. B. Auflösung, Bildrate, Format usw.
100% Sicher
100% Sicher
Schritt 1Starte den 4Easysoft Bildschirmaufnahme Software auf Ihrem Computerbildschirm. Wählen Sie zunächst „Videorecorder“ in der Hauptoberfläche.

Wählen Sie zwischen „Voll“ (gesamter Bildschirm) und „Benutzerdefiniert“ (wählen Sie den gewünschten Bereich) für den aufzunehmenden Bereich. Unabhängig davon können Sie den Rahmen ziehen, um seine Position anzupassen.

Schritt 2Zu Nehmen Sie den Ton Ihres Computers aufSchalten Sie den Schalter „Systemsound“ ein. Für Ihre Stimme aktivieren Sie den Schalter „Mikrofon“. Passen Sie die Lautstärke mit den entsprechenden Schiebereglern an.

Schritt 3Sobald die Konfiguration abgeschlossen ist, klicken Sie auf die Schaltfläche „REC“, um zu beginnen, oder drücken Sie die Tastenkombination „Strg + Alt + R“ zur einfachen Steuerung. Mit der unten angezeigten Popup-Toolbox können Sie nun während der Aufnahme Anmerkungen hinzufügen, Texte, Linien, Formen und Beschriftungen hinzufügen und bei Bedarf sogar einen Screenshot erstellen.

Schritt 4Beenden Sie die Aufnahme kurz darauf mit einem Klick auf „Stopp“. Sie gelangen dann zum Vorschaufenster. Hier können Sie die Aufnahme ansehen und prüfen, ob Änderungen erforderlich sind. Wenn Ihnen die Aufnahme gefällt, klicken Sie auf „Speichern“.

Bevor wir diesen Beitrag zum Test des Free Cam Screen Recorder beenden, finden Sie hier eine Vergleichstabelle für 4Easysoft Bildschirmaufnahme und Free Cam kostenlose und Pro-Versionen:
| Merkmale | 4Easysoft Bildschirmaufnahme | Kostenloser Cam-Bildschirmrekorder | Kostenloser Cam Screen Recorder Pro |
| Windows 11 und macOS | √ | × | × |
| Videoqualität | Bis zu 4K UHD | 760p | 1080p HD |
| Webcam und Bildschirmaufzeichnung | √ | × | √ |
| Benutzerdefinierter Aufnahmebereich | Vollbild, Fenster oder benutzerdefiniert | Vollständig, Fenster oder benutzerdefiniert | Vollständig, Fenster oder benutzerdefiniert |
| Separate Sprachaufzeichnung | √ | × | √ |
| Videozuschnitt | √ | √ | √ |
| Exportformate | MP4, AVI, MOV, FLV und mehr | WMV | WMV und MP4 |
Abschluss
Free Cam Screen Recorder ist eine fantastische Lösung für alle, die ein einfaches, kostenloses und hochwertiges Aufnahmetool suchen. Wie Sie in diesem Testbericht sehen, ist es eine ausgezeichnete Wahl mit einer benutzerfreundlichen Oberfläche, ohne Wasserzeichenausgabe und solider Aufnahmeleistung. Es fehlen jedoch Webcam-Aufzeichnung und erweiterte Bearbeitungsfunktionen, sodass es für diejenigen, die höhere Ansprüche haben, nicht ausreicht. Hier ist die 4Easysoft-Bildschirmrekorder. Für Sie. Es bietet 4K-Aufnahme, Webcam-Integration, Echtzeit-Zeichnungen und zahlreiche Exportoptionen. Egal, welche Aufnahmeprojekte Sie erstellen, das Programm bringt sie auf die nächste Ebene.
100% Sicher
100% Sicher


