- Multimedia
Für Windows
- Total Video Converter
- Bildschirm recorder
- Blu-ray/DVD
- Handy, Mobiltelefon
- Online Tools
Kostenlose Online-Lösungen
- Kostenloser Videokonverter
- Kostenloser Bildschirmrekorder
- Kostenloser HEIC-Konverter
- Speichern
- Ressource
- Unterstützung
 Für Mac
Für Mac 133 Bewertungen
133 Bewertungen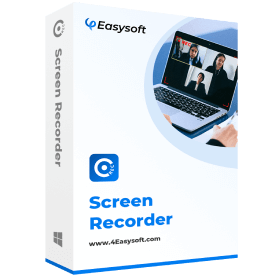
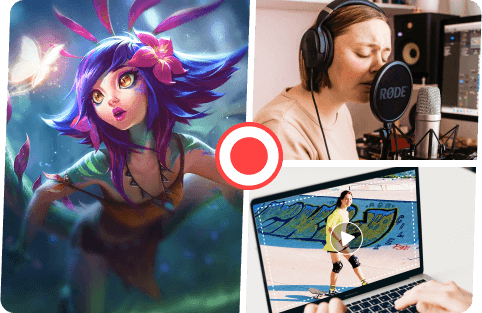
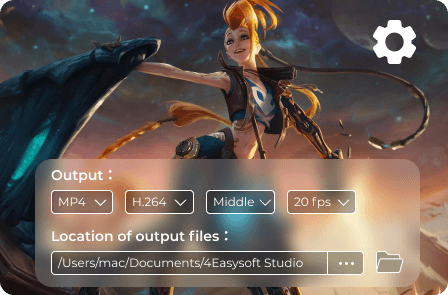
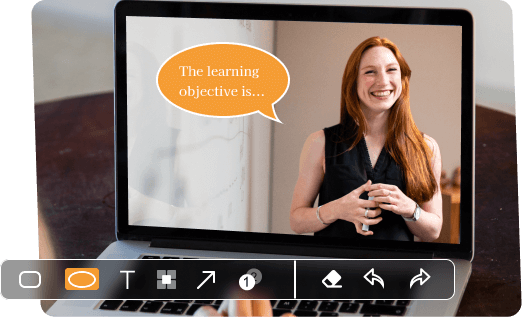





 Jetzt aufnehmen
Jetzt aufnehmen


