Konvertieren, bearbeiten und komprimieren Sie Videos/Audios in über 1.000 Formaten in hoher Qualität.
So können Sie Videos auf dem PC einfrieren, um wichtige Szenen detailliert anzuzeigen
Das Einfrieren von Einzelbildern in Videos oder das Festhalten einer bestimmten Szene aus einem bewegten Video lenkt die Aufmerksamkeit des Publikums effektiv auf das Motiv. Es ist ähnlich wie das Anhalten eines Videos, aber die Technik des Einfrierens von Einzelbildern kann durch Verlängern der Zeitdauer dieses Einzelbilds ausgeführt werden. Obwohl es professionell und anspruchsvoll aussehen mag, können Sie es mühelos tun. Glücklicherweise werden Ihnen im gesamten Inhalt die 3 besten Tools vorgestellt, mit denen Sie ein Einzelbild in einem Video einfrieren können, jeweils mit einer ausführlichen Anleitung. Fangen wir an zu frieren!
Führerliste
Der ultimative Weg, um ganz einfach Standbildvideos zu erstellen So erstellen Sie Standbildvideos in Adobe Premiere Pro So fügen Sie in After Effects Standbilder zu Videos hinzu FAQs zum einfachen Erstellen von StandbildvideosDer ultimative Weg, um ganz einfach Standbildvideos zu erstellen
Beginnen wir mit der ultimativen Möglichkeit, mithilfe des Programms einfach Standbilder zu Videos hinzuzufügen 4Easysoft Total Video Converter. Diese Windows- und Mac-Software unterstützt das Erstellen von Diashows und Videos mit Ihren Fotos und Clips. Das Hinzufügen von Filtern, Effekten und Übergängen wird ebenfalls behandelt. Und um Standbilder zu erstellen, verfügt das Programm über einen integrierten Editor, mit dem Benutzer trimmen, drehen, zuschneiden, Standbilder erstellen usw. können. Außerdem verfügt es über eine einfach zu navigierende Zeitleiste mit einer benutzerfreundlichen Benutzeroberfläche, die beim Bearbeiten keine Probleme bereitet.

Fügen Sie den Originalclips ganz einfach mit nur einem Klick ein eingefrorenes Videobild hinzu.
Wenden Sie Effekte, professionelle Filter, vorgefertigte Designs und Übergänge an.
Einstellbare Videoausgabeeinstellungen wie Auflösung, Qualität, Format usw.
Es bietet eine super Videoqualität, einschließlich 1080P und 4K.
100% Sicher
100% Sicher
Schritt 1Laden Sie den 4Easysoft Total Video Converter kostenlos von der Hauptseite herunter. Starten Sie ihn auf Ihrem Desktop und klicken Sie dann im Menü oben auf die Registerkarte „MV Maker“. Fügen Sie anschließend Ihren Videoclip hinzu.
Beachten Sie, dass Sie Screenshots der Einzelbilder machen müssen, die Sie einfrieren möchten. Verwenden Sie dazu die Tastenkombination „Strg + Druck“ oder „Windows-Taste + Druck“. Sie werden dann zusammen mit dem Videoclip hinzugefügt.
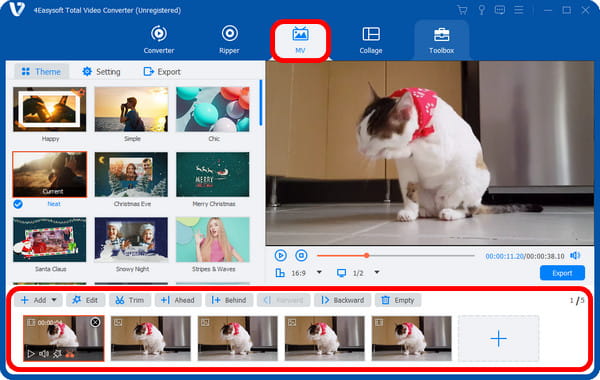
Schritt 2Nachdem Sie alle benötigten Clips und aufgenommenen Screenshots zum Hinzufügen von Standbildern hinzugefügt haben, können Sie die Länge jedes Bildes durch Klicken auf das Bild anpassen.
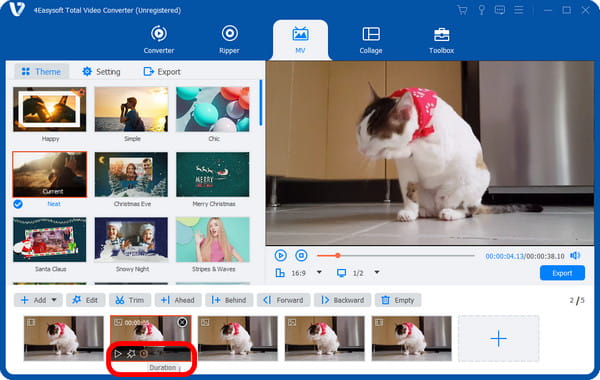
Schritt 3Als Nächstes können Sie jedes Element einzeln bearbeiten, indem Sie auf die Schaltfläche „Bearbeiten“ klicken. Von dort aus haben Sie Zugriff auf die Funktion „Drehen und Zuschneiden“, die Registerkarten „Effekte und Filter“, „Wasserzeichen“, „Audio“ und „Untertitel“. Bearbeiten Sie sie entsprechend Ihren Anforderungen.
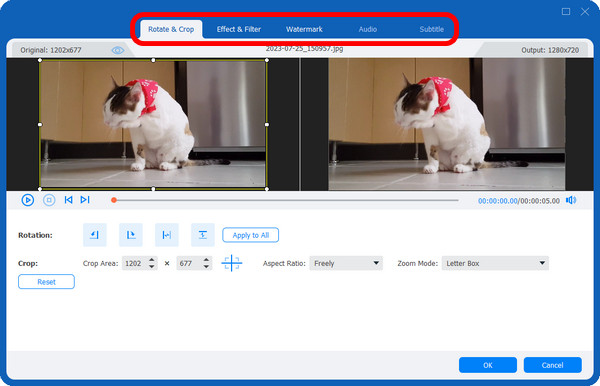
Schritt 4Anschließend können Sie auf die Schaltfläche „Exportieren“ klicken und dann Format, Auflösung, Qualität usw. anpassen. Jetzt können Sie abschließend auf „Export starten“ klicken, um Ihr Standbildvideo zu erhalten.

So erstellen Sie Standbildvideos in Adobe Premiere Pro
Wenn Sie ein Standbild professionell in ein Video einfügen möchten, ist Adobe Premiere Pro ein großartiges Tool. Alle Standbildeffekte finden Sie bequem im Clip-Menü. Sie müssen sie nur finden. Das Programm zeigt Ihnen drei Möglichkeiten, Standbildvideos zu erstellen. Sehen Sie sich die Anleitungen unten an.
Weg 1: Verwenden Sie die Option „Frame Hold“.
Mit der Frame Hold-Funktion haben Sie die vollständige Kontrolle über Ihr ausgewähltes Frame, einschließlich seiner In- und Out-Punkte. Mit dem Abspielkopf können Sie festlegen, welches Frame eingefroren wird. Und so geht's:
Klicken Sie in der Timeline mit der rechten Maustaste auf den Clip und wählen Sie dann im angezeigten Menü „Frame Hold hinzufügen“. Dadurch wird der Frame in zwei Clips geschnitten; der zweite wird das eingefrorene Frame.
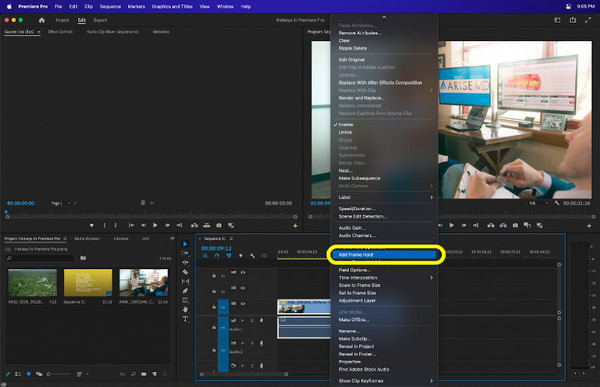
Möglichkeit 2: Fügen Sie ein Frame-Hold-Segment ein.
Diese zweite Option, Frame Hold Segment, wird am häufigsten verwendet, um einem Video freie Frames hinzuzufügen. Sie wird häufig bei sportbezogenen Videoinhalten verwendet.
Navigieren Sie in der Timeline zu Ihrem Clip und klicken Sie mit der rechten Maustaste darauf. Wählen Sie unter allen anderen Optionen „Frame Hold Segment einfügen“. Neben dem ausgewählten Clip wird ein zwei Sekunden langes Standbild hinzugefügt. Sie können den eingefrorenen Clip dann wie jedes andere Medium ändern oder bearbeiten.
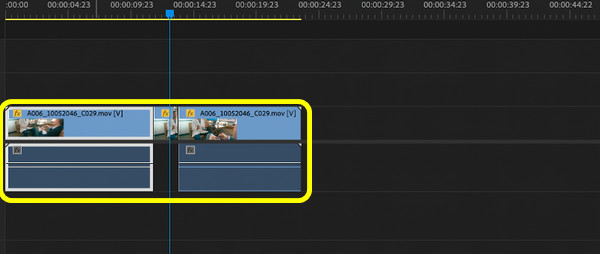
Möglichkeit 3: Einen Frame exportieren
Die letzte Methode, um einem Video ein Standbild hinzuzufügen, ist das Exportieren von Bildern. Dies ist vorteilhaft, wenn Sie das eingefrorene Bild auf Social-Media-Plattformen hochladen möchten, um eine Miniaturansicht zu erstellen.
Klicken Sie dazu einfach auf das Symbol „Kamera“, also auf die Schaltfläche „Frame exportieren“. Anschließend wird ein Fenster angezeigt, in dem Sie die Möglichkeit haben, den ausgewählten Frame in den Bildformaten JPEG, PNG, TIFF und anderen zu speichern.
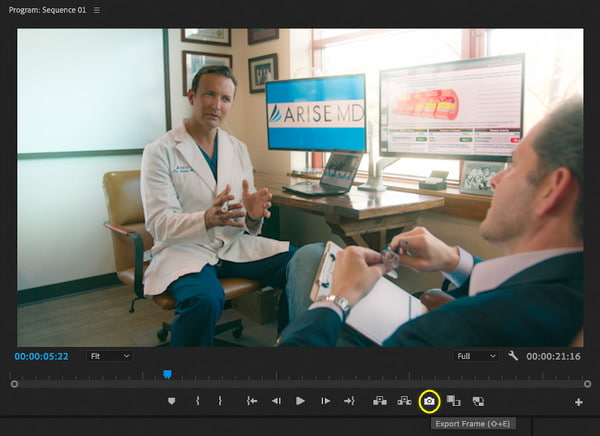
So fügen Sie in After Effects Standbilder zu Videos hinzu
Es ist Zeit für die letzte Methode zum Einfrieren von Videobildern auf dem PC, und Adobe After Effects ist dabei die Methode, die Ihnen dabei hilft. Um einen eindrucksvollen und beeindruckenden Film oder andere Videos zu erstellen, verwenden Sie die erstaunlichen Bewegungsgrafiken, Animationen und visuellen Effekte des Programms. So fügen Sie in After Effects ein eingefrorenes Bild zu einem Video hinzu:
Schritt 1Führen Sie die Software auf Ihrem Desktop aus. Öffnen Sie dann Ihr Videoprojekt oder legen Sie es direkt ab und fügen Sie es der unten stehenden „Timeline“ hinzu. Alternativ können Sie auf „Neue Komposition aus Filmmaterial“ klicken und Ihr Video suchen.
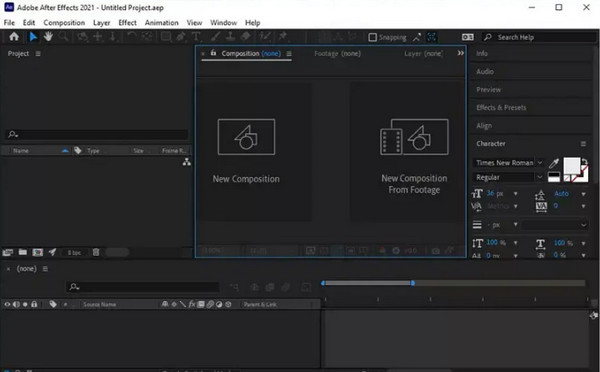
Schritt 2Wählen Sie mit dem „Wiedergabekopf“ oder dem „Schieberegler“ das Bild aus, das Sie einfrieren möchten. Drücken Sie die Leertaste, um die Wiedergabe zu starten, und drücken Sie sie dann erneut, um beim ausgewählten Bild anzuhalten.
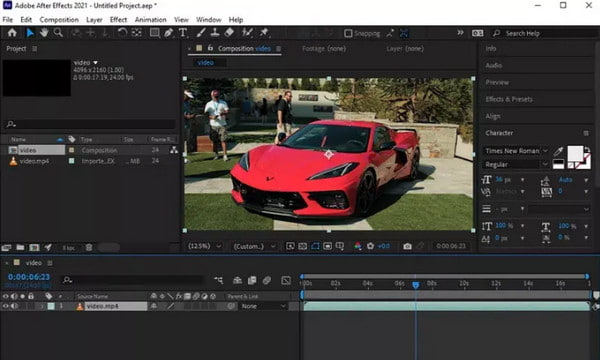
Schritt 3Um die ausgewählte Frame-Ebene hinzuzufügen, drücken Sie „Strg + Umschalt + D“, um das Frame aus dem Video auszuschneiden. Klicken Sie anschließend mit der rechten Maustaste auf die Freeze-Ebene, wählen Sie „Zeit“ und gehen Sie im Seitenmenü zu „Freeze Frame“, um den Clip einzufrieren.
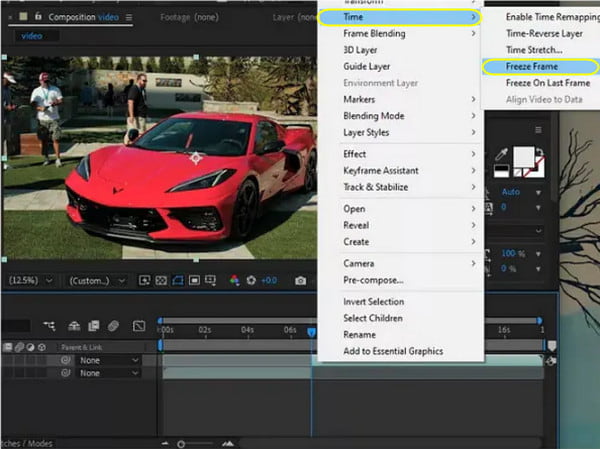
Schritt 4Navigieren Sie abschließend im obigen Menü zu „Datei“ und wählen Sie dann „Exportieren“, um Ihr Standbildvideo auf Ihrem PC zu speichern.
FAQs zum einfachen Erstellen von Standbildvideos
-
Kann ich Adobe After Effects auf dem Mac verwenden?
Glücklicherweise funktioniert Adobe After Effects perfekt auf Windows- und Mac-Computern. Und beide bieten eine 7-tägige kostenlose Testversion, bevor Sie sich für die Pro-Version entscheiden, um auf alle Funktionen zugreifen zu können.
-
Welches Online-Tool wird zum Erstellen von Standbildvideos empfohlen?
Eines der besten ist heute das Kapwing, das eine Funktion bietet, mit der Sie das Bild mit nur einem Klick automatisch einfrieren können. Danach können Sie die Länge nach Bedarf anpassen.
-
Unterstützt iMovie das Hinzufügen von Standbildern zum Video?
Ein weiteres Tool auf dem Mac ist iMovie, um ein Bild einzufrieren. Bewegen Sie den Abspielkopf, um ihn in dem Bild zu platzieren, das Sie einfrieren möchten, und wählen Sie dann „Ändern, um eingefrorenes Bild hinzuzufügen“.
-
Kann ich einem Video auf dem iPhone/Android ein Standbild hinzufügen?
Auch für Mobilgeräte sind mehrere Apps verfügbar. Zu den besten Beispielen gehört CapCut, ein benutzerfreundliches Videobearbeitungstool für beide Betriebssysteme, mit dem Sie ganz einfach Standbildeffekte hinzufügen können.
-
Wie kann ich in Premiere Pro am schnellsten ein Standbildvideo erstellen?
Standbildeffekte fügen Sie am schnellsten über die Option „Frame Hold“ hinzu. Sie können diese Option im Menü anklicken, wenn Sie mit der rechten Maustaste auf den Videoclip klicken.
Abschluss
Jetzt wissen Sie, wie Sie ein Standbild-Video erstellen! Mit den für Computer bereitgestellten Lösungen müssen Sie nur noch die beste und bequemste auswählen, um Standbildeffekte hinzuzufügen. Die vorgeschlagene Lösung ist die 4Easysoft Total Video Converter, wo Sie Screenshots der ausgewählten Szene machen und hinzufügen können! Darüber hinaus gibt es leistungsstarke Funktionen, die Ihnen sicherlich gefallen werden. Laden Sie es jetzt herunter und erleben Sie sofort ein außergewöhnliches Videobearbeitungserlebnis!
100% Sicher
100% Sicher



