Nehmen Sie Video, Audio, Gameplay und Webcam auf, um wertvolle Momente einfach aufzuzeichnen.
Wie lange können Sie Ihren Bildschirm aufzeichnen? [mit weiteren Details]
Das Speichern von Videoclips, Online-Kursen, Vorlesungen, Tutorials und mehr ist über Bildschirmaufzeichnungen möglich. Sie fragen sich jedoch vielleicht, ob Sie beispielsweise eine lange Vorlesung mit dem integrierten iPhone-Recorder fertig aufnehmen können. Nun stellt sich die Frage: „Wie lange kann ich den Bildschirm aufzeichnen?“ Obwohl der Standardrecorder ein praktisches Tool zum Aufzeichnen von Bildschirmmomenten ist, kann er ein Video von einer Stunde oder länger aufnehmen? Dank dieses Beitrags erhalten Sie eine Antwort auf die Frage „Wie lange kann ich den Bildschirm auf dem iPhone aufzeichnen?“. Lassen Sie uns also direkt loslegen!
Führerliste
Wie lange können Sie den Bildschirm auf dem iPhone 16 aufzeichnen? Schritte zum Überprüfen des iPhone-Speichers vor der Bildschirmaufnahme So aktivieren und starten Sie die Bildschirmaufzeichnung auf dem iPhone Alternative Methode zur zeitlich unbegrenzten Bildschirmaufzeichnung des iPhone Häufig gestellte Fragen zu „Wie lange kann man den Bildschirm auf dem iPhone aufzeichnen?“Wie lange können Sie den Bildschirm auf dem iPhone 16 aufzeichnen?
Wie lange können Sie mit dem integrierten Rekorder Ihres iPhones Ihren Bildschirm aufzeichnen? Glücklicherweise gibt es keine zeitliche Begrenzung für die Aufzeichnung. Ist das nicht erstaunlich? Diese Antwort hängt von der Speicherkapazität Ihres iDevices ab. Wenn Sie über ausreichend Speicherplatz verfügen, können Sie Ihren Bildschirm unbegrenzt lange aufzeichnen.
Daher ist es notwendig, den verfügbaren Speicherplatz Ihres iPhones zu überprüfen, bevor Sie eine längere Aufnahmesitzung starten. Sehen wir uns unten einige Beispiele an.
Eine einminütige Aufnahme kann 30-40 MB Speicherplatz auf Ihrem Gerät beanspruchen. Wenn Ihr iPhone 64 GB hat, können Sie 38 Stunden aufnehmen, bevor der gesamte Speicherplatz verloren geht. Wenn Sie ein iPhone mit 16 GB haben, wird eine Aufnahme von ein paar Stunden den gesamten Speicherplatz beanspruchen. Daher ist die regelmäßige Überprüfung Ihres Speichers und das Entfernen unnötiger Dateien und Apps eine hervorragende Möglichkeit, Speicherplatz für längere Aufnahmen freizugeben.
Schritte zum Überprüfen des iPhone-Speichers vor der Bildschirmaufnahme
Da die Antwort auf die Frage „Wie lange können Sie auf dem iPhone den Bildschirm aufzeichnen?“ vom verfügbaren Speicherplatz abhängt, ist es nun endlich an der Zeit, herauszufinden, wie Sie dies überprüfen können. Solange Sie über ausreichend Speicherplatz verfügen, können Sie jederzeit auf Ihrem iPhone den Bildschirm aufzeichnen. Das Verfahren ist ziemlich unkompliziert; siehe unten.
Schritt 1Gehen Sie nach dem Öffnen der App „Einstellungen“ zu „Allgemein“ und sehen Sie sich den verfügbaren Speicherplatz im Abschnitt „Info“ an.
Schritt 2Suchen Sie unter „Kapazität“ nach „Verfügbar“. Dort wird der Speicherplatz angezeigt, den Sie noch belegen können.
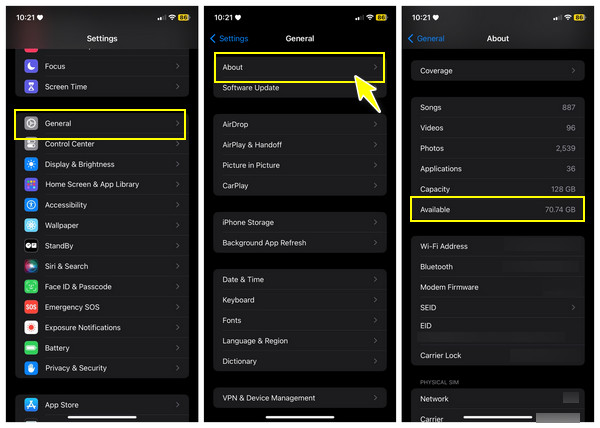
Wenn Sie der Meinung sind, dass es für Ihre langen Aufnahmen nicht ausreicht, können Sie Speicherplatz freigeben, indem Sie unerwünschte Dateien und Apps löschen.
So aktivieren und starten Sie die Bildschirmaufzeichnung auf dem iPhone
Als Antwort auf die Frage „Wie lange können Sie Ihren Bildschirm aufzeichnen?“ beginnen Sie mit der Verwendung der integrierten Rekorderfunktion. Wenn Sie den iPhone-Rekorder zum ersten Mal verwenden, finden Sie ihn möglicherweise nicht im Kontrollzentrum. Befolgen Sie daher sorgfältig die nachstehende Anleitung, um den integrierten Bildschirmrekorder zu aktivieren und ihn zum einfachen Auffinden zum Kontrollzentrum hinzuzufügen. So geht's:
Schritt 1Nachdem Sie die App „Einstellungen“ ausgeführt haben, gehen Sie zum Abschnitt „Kontrollzentrum“, wo Sie alle ausgewählten Steuerelemente wie Taschenlampe, Timer, Taschenrechner usw. finden.
Schritt 2Scrollen Sie nach unten, um „Weitere Steuerelemente“ anzuzeigen. Klicken Sie unbedingt auf das „Grüne Plus“-Symbol neben „Bildschirmaufnahme“, um es in das „Kontrollzentrum“ aufzunehmen.
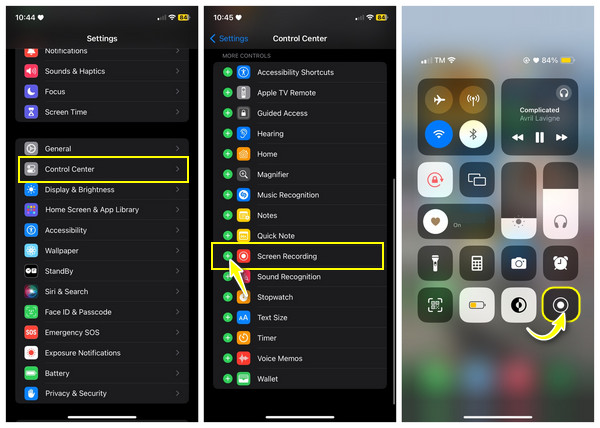
Schritt 3Gehen Sie nun zu dem Video, das Sie aufnehmen möchten. Scrollen Sie bei iPhones mit einer Home-Taste nach oben bzw. bei iPhones ohne Home-Taste nach unten oben rechts, um auf das „Kontrollzentrum“ zuzugreifen, und tippen Sie auf die Schaltfläche „Aufnahme“.
Gehen Sie nun zu dem Video, das Sie aufnehmen möchten. Scrollen Sie bei iPhones mit einer Home-Taste nach oben bzw. bei iPhones ohne Home-Taste nach unten oben rechts, um auf das „Kontrollzentrum“ zuzugreifen, und tippen Sie auf die Schaltfläche „Aufnahme“.
Alternative Methode zur zeitlich unbegrenzten Bildschirmaufzeichnung des iPhone
Wie lange können Sie Ihren Bildschirm aufnehmen? Glücklicherweise gibt es bei iPhones keine Zeitbeschränkung. Obwohl dies beim integrierten Bildschirmrekorder der Fall ist, sind Sie nicht vor unzureichendem Speicherplatz gefeit, wenn Sie viele Bildschirmaufnahmen gemacht haben. Daher kommt hier 4Easysoft Bildschirmaufnahme um Sie zu retten. Dieses Tool verfügt über einen Telefonrekorder, mit dem Sie Ihren iPhone-Bildschirm auf einen größeren Bildschirm spiegeln und ohne Zeitbegrenzung mit der Aufnahme beginnen können. Später können Sie die Aufnahmen auf Ihrem Computer speichern, der deutlich mehr Speicherplatz hat als Ihr iPhone. Darüber hinaus können Sie die Echtzeitzeichnungen genießen, die es während der Aufnahme bereitstellt; Sie können Text, Linien, Pfeile und mehr hinzufügen.

Mit dem Telefonrekorder können Sie Ihren iPhone-/Android-Bildschirm auf einem Computer aufzeichnen.
Mit dem Vorschaufenster können Sie aufgezeichnete Videos zuschneiden, um unnötige zusätzliche Teile zu entfernen.
Zeigt kein Wasserzeichen in exportierten Videos und keine Zeitbegrenzung auf dem Aufnahmebildschirm.
Während der Aufnahme können Sie Linien, Text und Pfeile zeichnen und hinzufügen und sogar Screenshots machen.
100% Sicher
100% Sicher
Schritt 1Nachdem Sie den „4Easysoft Screen Recorder“ geöffnet haben, klicken Sie auf dem Hauptbildschirm auf die Schaltfläche „Telefon“. Anschließend müssen Sie Ihren Gerätetyp auswählen und „iOS Recorder“ auswählen.

Schritt 2Anders als bei Android benötigen Sie keine Drittanbietersoftware, um Ihren iPhone-Bildschirm aufzuzeichnen. Sie müssen lediglich sicherstellen, dass beide entsprechenden Geräte dasselbe Netzwerk verwenden.
Schritt 3Wischen Sie auf Ihrem iPhone-Bildschirm nach oben oder unten, um das „Kontrollzentrum“ anzuzeigen. Klicken Sie dort auf die Option „Bildschirmspiegelung“ und wählen Sie „4Easysoft Screen Recorder“, um eine Verbindung herzustellen.

Wenn Sie inzwischen eine „Audiospiegelung“ durchführen möchten, aktivieren Sie „AirDrop“ und suchen Sie „4Easysoft Screen Recorder“, um die Aufnahme zu starten.
Häufig gestellte Fragen zu „Wie lange kann man den Bildschirm auf dem iPhone aufzeichnen?“
-
Wie lange kann man auf Android den Bildschirm aufzeichnen?
Ähnlich wie beim iPhone gibt es bei Android keine zeitliche Begrenzung für die Bildschirmaufzeichnung. Da jedoch nicht alle Android-Geräte über einen integrierten Rekorder verfügen, können Sie auf einige Aufnahme-Apps zurückgreifen, die Ihren Android-Bildschirm problemlos so lange aufzeichnen können, wie Sie möchten.
-
Wie viel Speicherplatz verbraucht ein 2 Stunden lang aufgenommenes Video?
Der Speicherplatz, den ein aufgezeichnetes Video belegen kann, hängt von Code, Auflösung und Bitrate ab. Ein 2-Stunden-Video mit 1080p-Auflösung kann also 6-7 Speicherplatz belegen, was für Benutzer mit vielen Dateien und Anwendungen enorm ist.
-
Wie lange können Sie den Bildschirm auf dem iPad aufzeichnen?
Glücklicherweise können Sie Ihren iPad-Bildschirm wie auf Ihrem iPhone kontinuierlich aufzeichnen, wenn Sie über ausreichend Speicherplatz und Akkulaufzeit verfügen. Sie sollten jedoch bedenken, dass lange Aufnahmen viel mehr Speicherplatz beanspruchen und die Akkulaufzeit schnell verkürzen.
-
Kann ich die Einstellungen für die Bildschirmaufzeichnung meines iPhone ändern?
Ja. Die Bildschirmaufnahme auf dem iPhone ist standardmäßig auf 720p bei 30fps eingestellt. Sie können dies in den Einstellungen ändern, dann auf Kamera und dann auf Video aufnehmen gehen.
-
Wie lange können Sie auf einem Mac den Bildschirm aufzeichnen?
Dasselbe gilt für das iPhone. Es gibt keine zeitlichen Einschränkungen für Mac-Aufnahmen, solange Sie noch Speicherplatz zum Speichern des aufgenommenen Videos haben. Und wenn das iPhone über einen integrierten Rekorder verfügt, können Sie sich auf QuickTime Player verlassen, um den Mac-Bildschirm aufzunehmen.
Abschluss
Zweifellos können Sie mit dem integrierten Bildschirmrekorder alles auf Ihrem iPhone-Bildschirm aufzeichnen! Wie lange kann das iPhone kontinuierlich Videos aufnehmen? Sie sehen, es gibt keine Aufzeichnungsbeschränkung, aber es hängt von Ihrem verbleibenden Speicherplatz ab. In diesem Fall können Sie Folgendes in Betracht ziehen: 4Easysoft Bildschirmaufnahme um schnell qualitativ hochwertige Videos ohne Wasserzeichen und Einschränkungen aufzunehmen und auf Ihrem Computer zu speichern. Laden Sie es kostenlos herunter und entdecken Sie noch heute die hervorragenden Funktionen.
100% Sicher
100% Sicher


