Konvertieren, bearbeiten und komprimieren Sie Videos/Audios in über 1.000 Formaten in hoher Qualität.
So fügen Sie einem Video Untertitel hinzu, um es verständlicher zu machen [Detaillierte Schritte]
„Wie füge ich einem Video Untertitel hinzu?“ Diese Frage stellen sich alle, die ihre Videos in verschiedenen Ländern verständlich und für verschiedene Zielgruppen leicht zugänglich machen möchten. Glücklicherweise gibt es viele von Entwicklern erstellte Plattformen, mit denen Sie Untertitel in Ihre Videodateien einfügen können. Dieser Artikel beantwortet Ihre Frage, wie Sie Ihrem Video Untertitel hinzufügen, denn wir haben 4 verschiedene Möglichkeiten vorgestellt, einem Video mithilfe eines Tools Untertitel hinzuzufügen.
Teil 1: Wie man Videos Untertitel hinzufügt und sie unter Windows/Mac synchronisiert
Eines der besten und einfachsten Tools auf dem Markt zum Hinzufügen von Untertiteln zu Videos ist das 4Easysoft Total Video Converter Tool. Es ist mit Videobearbeitungsfunktionen und -verbesserungen integriert, darunter herausragende Funktionen wie „Untertitel hinzufügen“. Diese Funktion umfasst Optionen zum Anordnen und kreativen Gestalten Ihrer Untertitel. Darüber hinaus ist es mit neu definierten Funktionen ausgestattet, die Sie auf Ihr Video anwenden können, wie Filter, Effekte, Hinzufügen von Hintergrundspuren usw. Es ist außerdem mit KI-Technologie ausgestattet, die Ihnen hilft, die Qualität Ihres Videos zu verbessern, indem Sie unerwünschte Geräusche entfernen, es stabilisieren, seine Helligkeit optimieren und mehr. Dies ist nur ein kleiner Einblick in die Funktionen, mit denen Sie Untertitel zu Videos hinzufügen können. Um mehr zu erfahren, erkunden Sie sie unten.

Bietet die Möglichkeit, auf Ihre Untertiteldatei im .srt-, .ssa- oder .ass-Format zuzugreifen.
Ausgestattet mit erweiterten Textmodifikationen für Untertitel, wie etwa Schriftart, -größe, -farbe und typografische Hervorhebung.
Unterstützt verschiedene Qualitätsverstärkungs- und Ausgabeformate, um Ihr Video nach dem Hinzufügen von Untertiteln zu exportieren.
Ermöglicht Ihnen, die Auflösung Ihres Videos auf 1080P oder 4K zu erhöhen, um dessen Qualität zu verbessern.
100% Sicher
100% Sicher
So fügen Sie mit 4Easysoft Total Video Converter Untertitel zu Videos hinzu
Schritt 1Laden Sie die 4Easysoft Total Video Converter auf Ihrem Desktop. Starten Sie es anschließend und klicken Sie auf MV Klicken Sie auf die Registerkarte Hinzufügen mit dem Plus Symbol, um Ihre Videodatei zu importieren.

Schritt 2Aktivieren Sie dann das Kontrollkästchen Bearbeiten Schaltfläche. Sie können Ihr Video auch mit den integrierten Bearbeitungsfunktionen des Tools bearbeiten, wenn Sie möchten. Wenn Sie mit der Bearbeitung fertig sind, klicken Sie auf die Untertitel Tab.

Schritt 3Klicken Sie anschließend auf das Hinzufügen mit dem Plus Symbol, um dem Video schließlich Untertitel hinzuzufügen. Danach können Sie den Schriftstil, die Schriftgröße, den typografischen Stil, die Farbe, den Umriss und mehr Ihrer Untertitel ändern. Wenn Sie mit Ihren Arrangements zufrieden sind, aktivieren Sie das Kontrollkästchen OK Taste.

Schritt 4Standardmäßig wird Ihr Video automatisch in das MP4-Format exportiert. Wenn Sie dies ändern möchten, klicken Sie auf Export und wählen Sie ein bestimmtes Videoformat aus dem Format Optionen. Darüber hinaus können Sie auch die Auflösung, Bildrate, Und Qualität. Wenn Sie mit Ihren Einstellungen zufrieden sind, können Sie abschließend das Häkchen setzen Export starten Taste.

Teil 2: Detaillierte Schritte zum Hinzufügen von Untertiteln zu Videos mit VLC
Jetzt, da Sie wissen, wie Sie der MP4-Datei am besten und einfachsten Untertitel hinzufügen können, haben wir auch VLC Media Player in diesem Beitrag. Obwohl es als Mediaplayer bekannt ist, können Sie mit diesem Tool Untertitel zu Ihrer Videodatei hinzufügen. Dank der integrierten Untertitel-Funktion ist dieses Tool auch die beste Option, um Untertitel in ein Video zu importieren. Hier finden Sie detaillierte Anleitungen, wie Sie mit VLC Untertitel zu einem Video hinzufügen können:
Schritt 1Starte den VLC auf Ihrem Desktop und wählen Sie die Medien Registerkarte aus den obigen Optionen. Klicken Sie dann auf die Strom Möglichkeit.
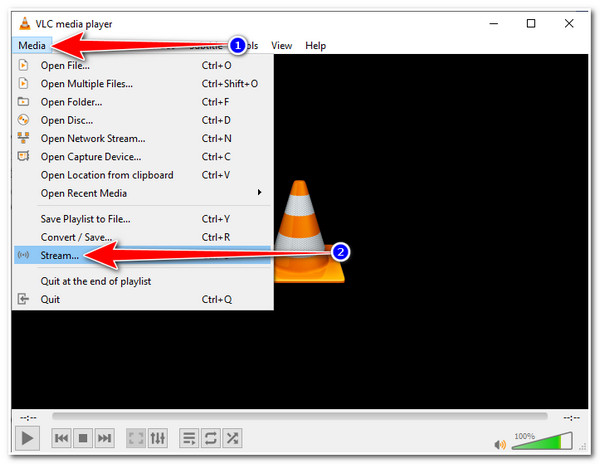
Schritt 2Als nächstes aktivieren Sie das Kontrollkästchen Hinzufügen mit dem Plus-Symbol , um auf die Videodatei zuzugreifen und sie zu importieren, der Sie Untertitel hinzufügen möchten. Klicken Sie anschließend auf Kontrollkästchen „Untertiteldatei verwenden“ um dies zu ermöglichen Untertitel hinzufügen Möglichkeit.
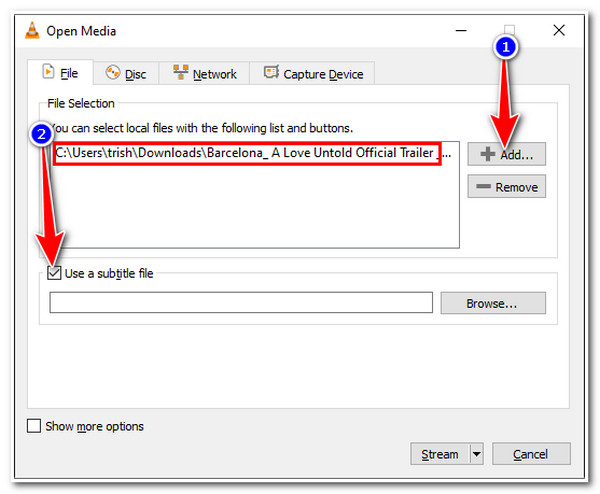
Schritt 3Navigieren Sie durch die .srt Datei auf Ihrem Dateimanager Fenster durch Klicken auf das Durchsuche , dann aktivieren Sie es und wählen Sie die Schaltfläche Öffnen. Sobald Sie Ihre Untertiteldatei importiert haben, aktivieren Sie Strom Und Nächste Taste.
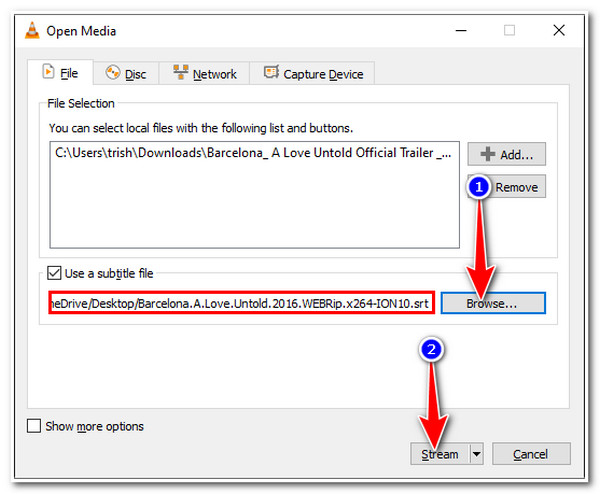
Schritt 4Im Stream-Ausgabe Klicken Sie im Fenster auf das Hinzufügen Klicken Sie auf die Schaltfläche, dann wird das Tool Sie zu einem anderen Fenster weiterleiten. Wählen Sie die Durchsuche… Option, wählen Sie Ihren bevorzugten Dateispeicherort und geben Sie Ihrer Datei den gewünschten Namen. Sie müssen sicherstellen, dass Sie am Ende Ihres Dateinamens „.mp4“ einfügen. Aktivieren Sie nach der Einrichtung das Kontrollkästchen Speichern Taste.
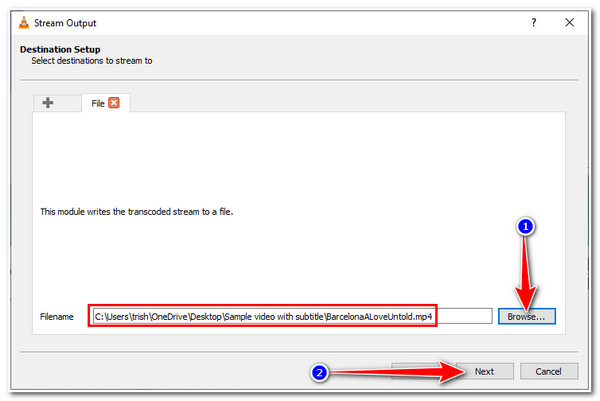
Schritt 5Zurück auf der Stream-Ausgabe Fenster, aktivieren Sie das Kontrollkästchen Nächste Klicken Sie im neuen Fenster auf die Kontrollkästchen An Transkodierung aktivierenWählen Sie dann die Ausgewähltes Profil bearbeiten Option mit der Schlüssel Symbol.
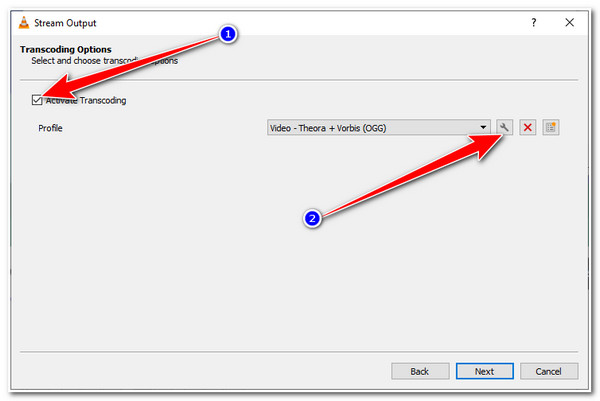
Schritt 6Wähle aus Untertitel auf der Profilausgabe Fenster und aktivieren Sie das Kontrollkästchen Untertitel Und Untertitel auf den Kontrollkästchen des Videos anzeigenKlicken Sie dann auf SpeichernWählen Sie abschließend die Nächste Klicken Sie auf die Schaltfläche und aktivieren Sie im neuen Fenster das Kontrollkästchen Strom Möglichkeit.
Das ist alles! So fügen Sie mit einem VLC Media Player Untertitel zu Videos hinzu. Es gibt jedoch Fälle, in denen Sie nach diesen vielen Schritten mit den Ergebnissen nicht zufrieden sind.
Teil 3: So fügen Sie Videos kostenlos und dauerhaft Untertitel hinzu
Darüber hinaus gibt es zwei kostenlose Online-Tools, wenn Sie Untertitel zu Videos hinzufügen möchten, ohne eine App installieren zu müssen. Die Verwendung eines Online-Tools erleichtert Ihnen das Hinzufügen von Untertiteln und bietet einfache Möglichkeiten dafür. Darüber hinaus ist der Zugriff von jedem Computer aus einfacher, da Sie nur einen Browser und eine Internetverbindung benötigen. Trotz dieser Punkte sind Online-Tools jedoch anfällig für mögliche Verbindungsprobleme, die zu Verzögerungen und langsamer Leistung des Tools führen können. Sie können sie jedoch trotzdem verwenden, um Ihrem Video Untertitel hinzuzufügen.
1. An erster Stelle auf unserer Liste steht der VEED.IO. Dieses Tool kann Untertitel zu Videos hinzufügen, indem Sie diese manuell eingeben, automatisch Untertitel über die integrierte Spracherkennungssoftware des Tools erstellen oder eine Untertiteldatei aus Ihren Dateien hochladen. Darüber hinaus unterstützt es verschiedene Untertitelformate wie .srt, .vtt, .ssa, .txt usw. Außerdem verfügt es über Untertitelfunktionen wie Schriftart, -größe, -farbe, -position und mehr. So verwenden Sie es als Tool zum Hinzufügen von Untertiteln zu Videos:
Schritt 1Zugriff auf die VEED.IO Untertitel hinzufügen in Ihrem Webbrowser und klicken Sie auf das Datei auswählen. Anschließend wird auf Ihrem Bildschirm ein Popup-Dateifenster angezeigt. Wählen Sie das Video aus, dem Sie Untertitel hinzufügen möchten.
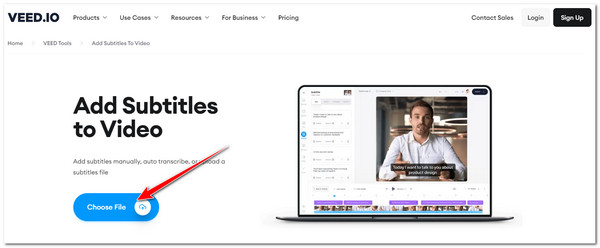
Schritt 2Wählen Sie als Nächstes aus den bereitgestellten Optionen aus, wie Sie Ihre Untertitel in Ihr Video integrieren möchten. Sie können eine Untertiteldatei hochladen, einen Untertitel manuell eingeben oder Untertitel automatisch hinzufügen.
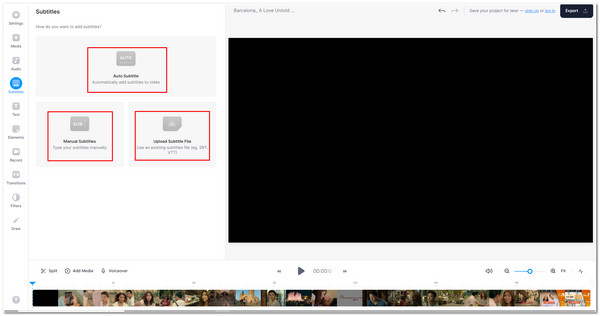
Schritt 3Sobald Ihr Untertitel zu Ihrem Video hinzugefügt wurde, können Sie ihn nun mithilfe der integrierten Untertitelbearbeitungsfunktionen des Tools anordnen und neu definieren. Wenn Sie fertig sind, klicken Sie auf Export Schaltfläche, um Ihre Datei herunterzuladen.
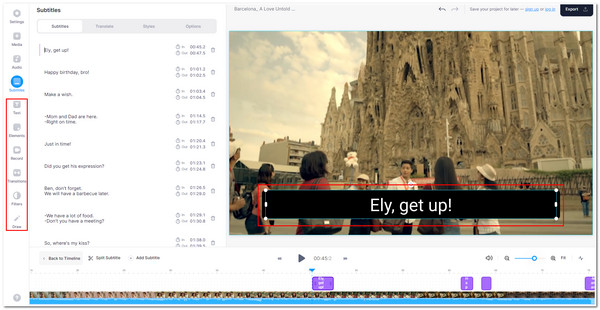
2. Ein weiteres Online-Tool zum Hinzufügen von Untertiteln zu MP4 ist Kapwing. Wie das erste Online-Tool kann dieses Tool Ihrem Video in wenigen einfachen Schritten Untertitel hinzufügen. Es verfügt außerdem über eine automatisch generierte Untertitel- und Bearbeitungsfunktion, um die Integration Ihrer Untertitel einfach und unterhaltsam zu gestalten. Mit diesem Tool können Sie Ihre Untertitel außerdem ganz einfach animiert und schön gestalten. Hier sind die einfachen Schritte zum Hinzufügen von Untertiteln zu einem Video mit diesem Tool:
Schritt 1Starten Sie den Browser Ihres Computers und suchen Sie nach Kapwing Untertitel hinzufügenKlicken Sie dann auf das Wählen Sie ein Video Schaltfläche von der Benutzeroberfläche des Online-Tools, um Ihre Videodatei zu importieren. Andernfalls können Sie auch Ziehen und Ablegen die Datei direkt in die Benutzeroberfläche des Tools.
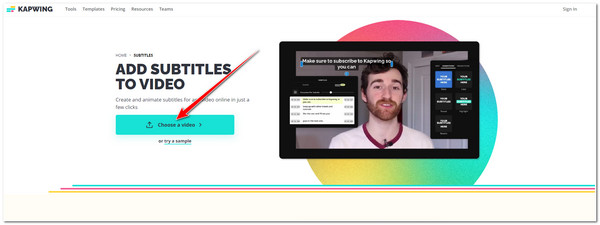
Schritt 2Wählen Sie anschließend aus den Optionen zum Importieren Ihrer Untertitel aus. Untertitel automatisch generieren, Untertiteldatei hochladen, oder manuelles Eintippen.
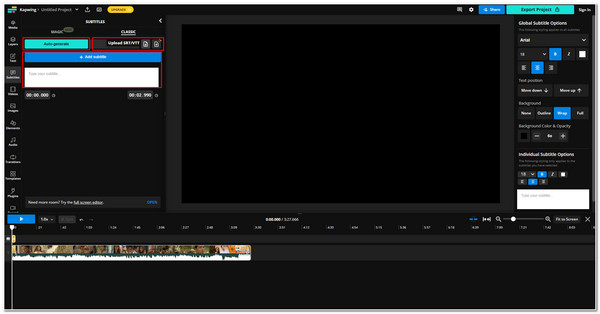
Schritt 3Nehmen Sie als Nächstes einige Änderungen an Ihren Untertiteln vor, indem Sie die Bearbeitungsfunktionen des Tools verwenden. Wenn Sie damit fertig sind, aktivieren Sie das Kontrollkästchen Projekt exportieren Schaltfläche, um Ihre Arbeit herunterzuladen.
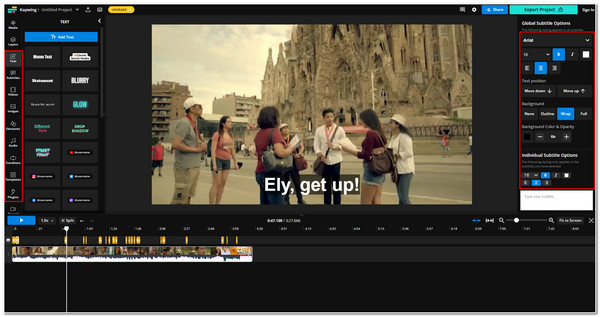
Teil 4: Häufig gestellte Fragen zum Hinzufügen von Untertiteln zu Videos
-
1. Welches ist das beste Format zum Speichern und Aufbewahren von Untertiteln?
SubRip (.srt) wäre das beste Untertitelformat. Obwohl es ein Standardformat ist, wird dieses Format von den meisten Video-Hosting- oder -Verteilungsplattformen bevorzugt, da es auf Anpassungsfähigkeit ausgerichtet ist und nicht nur als Untertitelcontainer dient.
-
2. Wie füge ich in iMovie auf dem iPhone Untertitel hinzu?
So fügen Sie Ihrem Video Untertitel hinzu: iMovie, hier sind die einfachen Schritte: Starten Sie iMovie auf Ihrem iPhone und wählen Sie die Videodatei aus, der Sie Untertitel hinzufügen möchten. Tippen Sie dann auf die Teile oder Clips Ihres Videos, um Untertitel hinzuzufügen. Tippen Sie anschließend auf das Titel Symbol, wo Sie Ihre Untertitel manuell hinzufügen können. Sie können Ihre Untertitel auch personalisieren, indem Sie Effekte Und Stile dazu.
-
3. Kann ich die importierten Untertitel mit dem VLC Media Player anordnen?
Ja, das können Sie. VLC verfügt über anpassbare Untertiteleinstellungen, die Untertitelposition, Schriftstil, Schriftgröße, Textfarbe, Umriss und mehr unterstützen. Sie finden diese Einstellungen im VLC-Einstellungen Optionen unter Untertitel/OSD.
Abschluss
Das ist es! Dies sind Tools, mit denen Sie Untertitel zu Videos hinzufügen können. Sie sind in der Tat mehr als leistungsfähige Tools, die Sie für alle Ihre Anforderungen an die Untertitel- und Videointegration verwenden können. Sie müssen jedoch die möglichen Fehler oder Probleme berücksichtigen, die wir erwähnt haben, insbesondere bei Online-Tools und VLC. In diesem Fall verwenden Sie am besten das 4Easysoft Total Video Converter Tool. Es konzentriert sich nicht nur darauf, Ihrem Video Untertitel hinzuzufügen, sondern definiert auch dessen Aussehen und Qualität neu. Besuchen Sie die Website, um mehr zu erfahren.
100% Sicher
100% Sicher


