Scannen Sie Ihre iOS-Geräte vollständig und löschen Sie alle Junk-Dateien auf Ihrem iPhone, iPad und iPod.
So fügen Sie dem Mac Widgets hinzu und passen ihn an [Leitfaden 2024!]
Sie möchten Ihre Aufgabenliste immer in der App „Notizen“ auf Ihrem Mac-Desktop-Bildschirm sehen? Widgets machen es möglich! Die Frage ist nun: Wie füge ich Widgets zum Mac hinzu? Egal, ob Sie Ihre täglichen Aufgaben sehen und schnell verwalten oder einen Blick auf Wetterberichte und mehr werfen möchten, das Hinzufügen von Widgets liegt jetzt in Ihrer Hand. Um es einfacher zu machen, lesen Sie diese Anleitung zum Hinzufügen von Widgets zu Mac-Desktops in verschiedenen Systemen. Tauchen Sie jetzt ein!
Führerliste
So fügen Sie Widgets zum Mac-Desktop hinzu (unterstütztes macOS) So können Sie Ihre Widgets auf dem Mac anpassen Beschleunigen Sie Ihren Mac, wenn Widgets ihn verlangsamenSo fügen Sie Widgets zum Mac-Desktop hinzu (unterstütztes macOS)
Zunächst einmal: Unterstützen alle Macs das Hinzufügen von Widgets auf dem Bildschirm? Leider nein. Ab macOS Big Sur und höher erhalten Sie Widget-Unterstützung in Monterey, Ventura und Sonoma. Bei älteren Mac-Desktops müssen Sie zum Hinzufügen von Widgets jedoch auf die Hilfe von Drittanbietern zurückgreifen.
Wie funktionieren Widgets? Widgets sind beliebt, weil sie schnelle Funktionen und Details wie Echtzeit-Updates, Produktivität, das Anzeigen von Fotos und mehr bieten. Wenn Ihr macOS das Hinzufügen von Widgets zum Mac-Desktop unterstützt, sehen Sie sich die folgenden Schritte an, um zu erfahren, wie Sie Widgets zu einem Mac hinzufügen.
Wie fügt man Widgets zu einem Mac-Desktop hinzu?
• Klicken Sie auf Ihrem Mac-Desktop-Bildschirm mit der rechten Maustaste auf eine beliebige leere Stelle und wählen Sie die Option „Widgets bearbeiten“ aus der Pulldown-Liste.
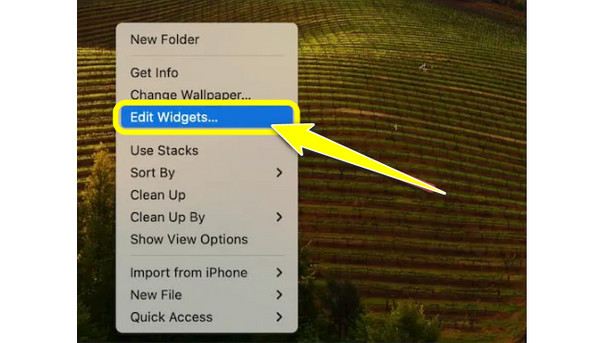
• Suchen Sie im linken Fensterbereich das Element, das Sie als Widget verwenden möchten, legen Sie die gewünschte Größe fest, z. B. Klein, Mittel und Groß, und klicken Sie anschließend auf die Schaltfläche „Hinzufügen“, um die gewählte Größe zu bestätigen.
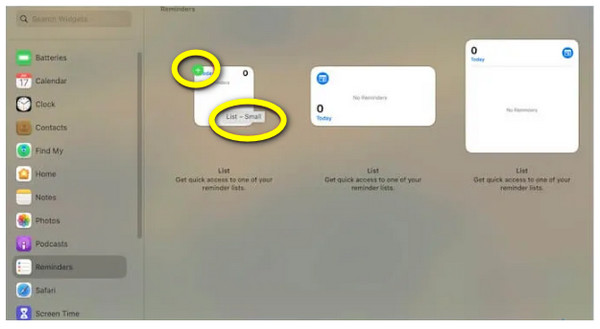
Wie füge ich Widgets zu einem Mac-Benachrichtigungscenter hinzu?
• Navigieren Sie zur äußersten rechten Ecke Ihres Mac-Bildschirms, wo Datum und Uhrzeit angezeigt werden. Klicken Sie dann auf die Schaltfläche „Widgets bearbeiten“.
• Als Nächstes wird eine Liste der verfügbaren Widgets auf dem Bildschirm angezeigt. Wählen Sie eines aus und klicken Sie dann auf die Schaltfläche „Hinzufügen“ oder ziehen Sie es, um es in das Benachrichtigungscenter einzufügen. Wählen Sie anschließend eine Größe für Ihr Widget aus, die klein, mittel oder groß sein kann.
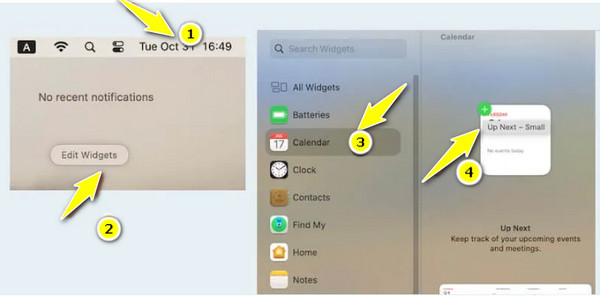
Wie fügt man iPhone-Widgets zu einem Mac hinzu?
• Klicken Sie hierzu auf das „Apple“-Menü, um zu den „Systemeinstellungen“ zu gelangen. Gehen Sie hier zum Abschnitt „Desktop & Dock“.
• Scrollen Sie nach unten und suchen Sie die Option „iPhone-Widgets verwenden“. Stellen Sie dann sicher, dass der Schalter auf „Ein“ gestellt ist. Jetzt können Sie in der Widget-Galerie auf Ihre iPhone-Widgets zugreifen und sie Ihrem Mac-Desktop oder dem Benachrichtigungscenter hinzufügen.
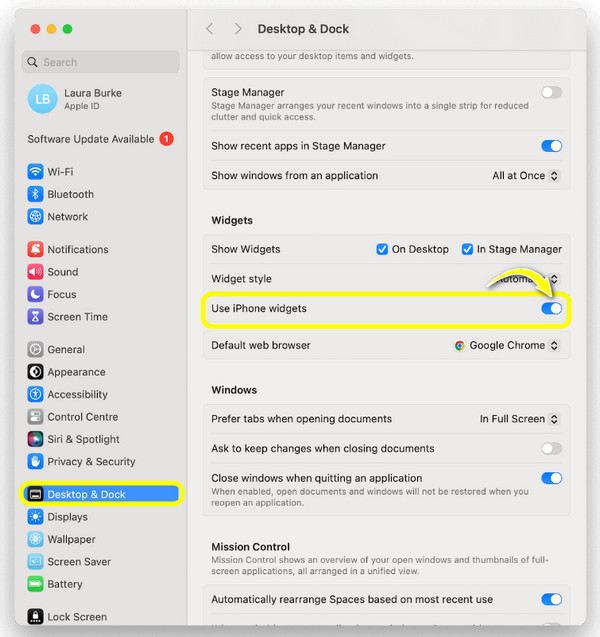
So können Sie Ihre Widgets auf dem Mac anpassen
So fügen Sie Widgets auf einem Macbook oder Mac-Computer hinzu! Sobald Sie Widgets hinzugefügt haben, ist das Anpassen oder Bearbeiten ganz einfach! Klicken Sie dazu einfach mit der rechten Maustaste auf die Widgets, die Sie anpassen möchten, z. B. Name, Farbe usw. Andernfalls verwenden Sie denselben Vorgang wie beim Hinzufügen, um die Einstellungen bearbeiten zu können. So geht's:
Wie bearbeite ich die Widget-Einstellungen?
Schritt 1Klicken Sie auf Ihrem Mac-Desktop-Bildschirm mit der rechten Maustaste auf einen leeren Bereich und wählen Sie dann „Widgets bearbeiten“ aus der geöffneten Menüliste.
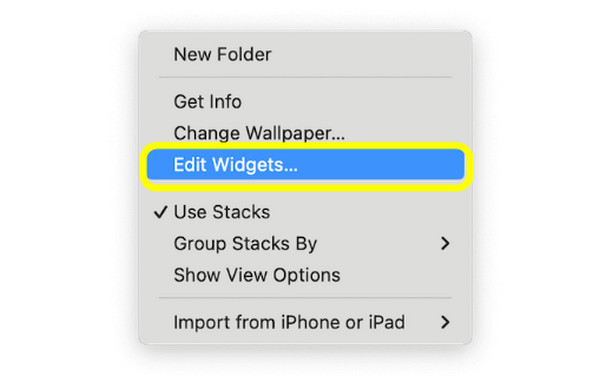
Schritt 2Suchen Sie nach den Widgets, die Sie bearbeiten möchten, und ziehen Sie sie dann an die gewünschte Stelle auf Ihrem Desktop. Legen Sie außerdem die gewünschten Widget-Layoutoptionen für bestimmte Apps fest.
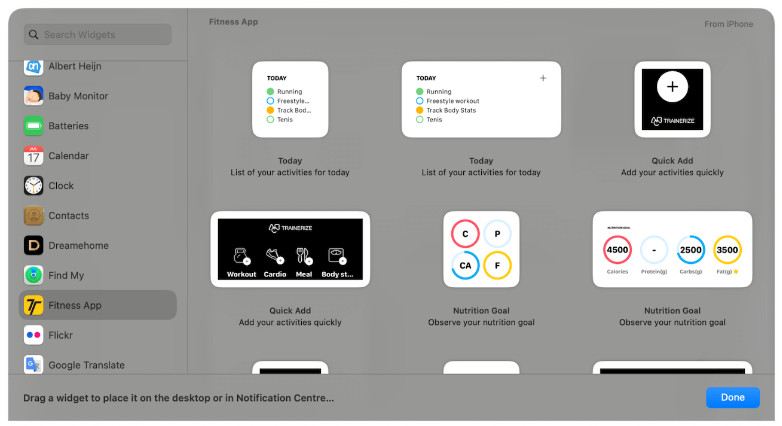
Schritt 3Um einige Widgets zu entfernen, klicken Sie auf die Schaltfläche „Löschen“ (Minus-Symbol) in der oberen linken Ecke jedes Widgets.
Wie bearbeite ich den Namen, die Größe und die Farbe von Widgets?
Schritt 1Klicken Sie mit der rechten Maustaste oder bei gedrückter Ctrl-Taste auf ein bestimmtes Widget, z. B. ein Wetter-Widget. Klicken Sie anschließend auf „[Widget-Name] bearbeiten“, um einige Informationen darüber zu ändern, was das Widget auf dem Bildschirm anzeigt. Hier können Sie die hinzugefügte Stadt in der Kachel „Standort“ ändern und dann auf „Fertig“ klicken.
Navigieren Sie für die Widgetgröße zu den Größenoptionen unten, wo Sie „Klein“, „Mittel“ und „Groß“ sehen können. Wählen Sie eine Option aus, um die Größe Ihres hinzugefügten Widgets zu vergrößern oder zu verkleinern.
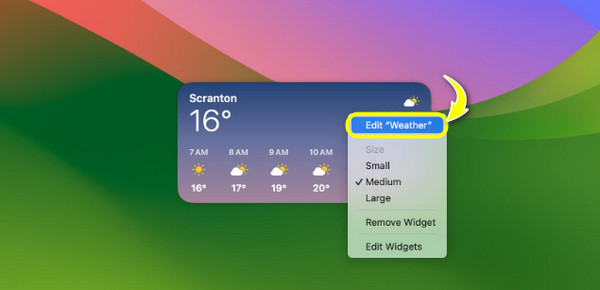
Schritt 2Wenn Sie immer farbige Widgets sehen möchten, öffnen Sie die „Systemeinstellungen“ und navigieren Sie dann nach unten zum Abschnitt „Desktop & Dock“. Scrollen Sie nach unten zum „Widget-Stil“ und wählen Sie „Vollfarbig“ aus dem Dropdown-Menü.
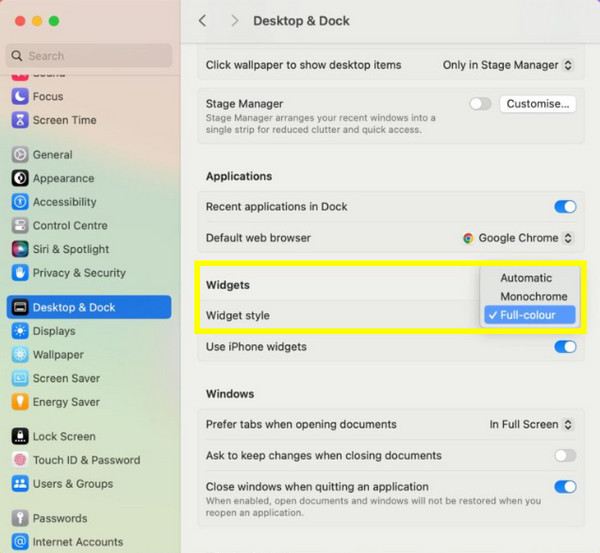
Verwenden Sie 4Easysoft, um beim Hinzufügen von Widgets verlorene Daten zu finden
Das Hinzufügen von Widgets ist zwar unterhaltsam und effizient, aber Sie sind sich möglicherweise nicht darüber im Klaren, dass dies Auswirkungen auf andere vorhandene Daten auf Ihrem Mac haben kann. Einige könnten verloren gehen oder, schlimmer noch, gelöscht werden. Es ist also Zeit für 4Easysoft Mac Datenrettung um genutzt zu werden! Mit diesem Programm auf Ihrem Mac-Desktop können Sie unabhängig von der Systemversion alle Arten von Daten wiederherstellen, darunter Fotos, Videos, Dokumente und mehr. So schnell Sie lernen, wie Sie Widgets zu einem Mac hinzufügen, scannt diese Wiederherstellungssoftware schnell alle verlorenen Dateien und bietet Ihnen dann eine Vorschau, um zu überprüfen, ob es die richtigen Daten sind, die Sie wiederherstellen möchten oder nicht. Egal, ob Sie Ihre Daten versehentlich löschen oder nicht, während Sie Widgets zu Ihrem Mac hinzufügen, dieses Programm wird sie wiederherstellen.

Kann sämtliche Daten von Ihrem Mac und anderen Speichergeräten wiederherstellen.
Kategorisieren Sie die verlorenen Daten in Bilder, Audio, E-Mails und mehr.
Bietet zwei Wiederherstellungsmodi: Schnellscan oder gründliche Datensuche.
Zeigen Sie zunächst eine Vorschau der ausgewählten Daten an, um zu entscheiden, ob sie wiederhergestellt werden sollen oder nicht.
100% Sicher
100% Sicher
Schritt 1Beim Starten des Datenrettung auf dem MacBeginnen Sie mit der Schaltfläche „Start“. Wählen Sie nun alle Dateien aus, die Sie wiederherstellen möchten, und das Laufwerk, auf dem Sie die Wiederherstellung durchführen möchten. Klicken Sie auf die Schaltfläche „Scannen“, um fortzufahren.

Schritt 2Sobald der Scan abgeschlossen ist, werden Ihnen alle Dateien angezeigt, die Sie vom ausgewählten Laufwerk wiederherstellen möchten. Wenn Sie einen gründlichen Scan wünschen, weil Sie die gewünschten Dateien nicht sehen, klicken Sie oben auf die Schaltfläche „Tiefenscan“.

Schritt 3Anschließend werden alle Dateien im linken Bereich nach Dateityp klassifiziert. Wählen Sie eine aus und prüfen Sie in der Vorschau, ob es sich um die Daten handelt, die Sie wiederherstellen möchten. Klicken Sie auf die Schaltfläche „Wiederherstellen“, um einen Pfad festzulegen und Ihre Mac-Daten erfolgreich wiederherzustellen.

Abschluss
Hier sehen Sie heute die vollständige Anleitung zum Hinzufügen von Widgets zum Mac! Sie können sie direkt mit Ihren Fingerspitzen bearbeiten, ohne Hilfe von Drittanbietern zu benötigen. Jetzt, da Sie sie auf Ihrem Desktop oder in der Benachrichtigungszentrale haben, können Sie schnell mit ihnen interagieren. Der Haken besteht jedoch darin, dass einige vorhandene Daten beim Verwalten Ihrer Widgets betroffen sein können. In dieser Situation ist nichts besser als die 4Easysoft Mac Datenrettung Tool. Es hat eine hohe Wiederherstellungsrate und stellt sicher, dass Sie alle verlorenen Daten auf Ihrem Mac gründlich und schnell wiederherstellen können. Sie können Ihr Widget angenehm bearbeiten, ohne sich um Ihre verlorenen Dateien sorgen zu müssen.
100% Sicher
100% Sicher


