Sichern Sie alle iOS-Daten auf Windows/Mac und stellen Sie sie problemlos auf anderen Geräten wieder her.
So sichern Sie ein iPhone ohne WLAN: 4 effiziente Möglichkeiten, die Ihnen zur Verfügung stehen!
„Kann ich mein iPhone ohne WLAN sichern?“ Voraussetzung ist, dass Sie eine verfügbare Internetverbindung, z. B. WLAN, haben, bevor Sie Ihr iPhone sichern können, damit der Vorgang möglich ist. Um diese Frage zu beantworten: Glücklicherweise können Sie das! Sie können die Daten Ihres iPhones in Ihrer iCloud oder auf Ihrem Mac sichern. Wie geht das? Lesen Sie diesen Beitrag weiter, denn er enthält 3 effiziente Möglichkeiten, wie Sie ein iPhone ohne WLAN sichern können. Entdecken Sie sie jetzt!
Führerliste
Der einfachste Weg, ein iPhone ohne WLAN unter Windows/Mac zu sichern So sichern Sie das iPhone 16 ohne WLAN mit iCloud So sichern Sie Ihr iPhone ohne WLAN über iTunes auf dem Mac FAQs zum Sichern des iPhone ohne WLANDer einfachste Weg, ein iPhone ohne WLAN unter Windows/Mac zu sichern
Wenn Sie nach der einfachsten und effizientesten Möglichkeit suchen, ein iPhone ohne Wi-Fi zu sichern, dann ist die 4Easysoft iOS-Datensicherung und -wiederherstellung Tool ist das, wonach Sie suchen! Dieses Tool kann über 20 Dateitypen von Ihrem iPhone sichern, darunter auch solche, die als „Wichtig“, „Medien“ und „Soziale Apps“ kategorisiert sind. Darüber hinaus ist es mit einer umfassenden Vorschau ausgestattet, die alle sicherungsfähigen Dateien kategorisiert anzeigt, um die Dateiauswahl zu erleichtern. Darüber hinaus ist dieses Tool mit leistungsstarker Technologie ausgestattet, die iPhone-Daten schnell und effizient sichert! Dies ist nur ein kleiner Einblick in die erweiterten Funktionen dieses Tools. Wenn Sie mehr entdecken möchten, sehen Sie sich die folgende Liste an!

Ausgestattet mit der iOS-Datenwiederherstellungsfunktion können Sie Daten aus einem Backup wiederherstellen.
Bietet WhatsApp Transfer an, mit dem Sie Daten von WhatsApp auf iOS-Geräte übertragen und sichern können.
Ausgestattet mit einer Option zum Wiederherstellen verlorener iPhone-Daten aufgrund versehentlichen Löschens, Systemabsturzes, Zurücksetzen auf Werkseinstellungen usw.
Unterstützt alle iPhone-Versionen, einschließlich der neuesten, z. B. iPhone 16.
100% Sicher
100% Sicher
So sichern Sie Ihr iPhone ohne WLAN mit dem 4Easysoft iOS-Datensicherungs- und -wiederherstellungstool:
Schritt 1Laden Sie das Tool 4Easysoft iOS Data Backup and Restore herunter und installieren Sie es auf Ihrem Windows- oder Mac-Computer. Starten Sie dann das Tool, klicken Sie auf die Option „iOS Data Backup“, verbinden Sie Ihr iPhone über ein USB-Kabel mit dem Computer und wählen Sie Ihre bevorzugte Backup-Option zwischen „Standard- und verschlüsseltem Backup“.

Schritt 2Klicken Sie anschließend auf die Schaltfläche „Start“. Das Tool zeigt alle Dateien an, die gesichert werden können. Wählen Sie unter „Nachrichten“, „Medien“, „Memos“ und „Anwendungen“ die Dateien aus, die Sie sichern möchten. Klicken Sie anschließend auf die Schaltfläche „Weiter“, um den Sicherungsvorgang zu starten.

Schritt 3Warten Sie, bis das Tool den Sicherungsvorgang abgeschlossen hat. Dies dauert je nach Anzahl der zu sichernden Dateien nur wenige Minuten. Das war‘s! So können Sie Ihr iPhone ohne WLAN mit dem Tool 4Easysoft iOS Data Backup and Restore sichern.
So sichern Sie das iPhone 16 ohne WLAN mit iCloud
Eine weitere Möglichkeit, ein iPhone ohne WLAN zu sichern, ist die Verwendung von iCloud. Wenn Sie iCloud verwenden, müssen Sie Ihr iPhone nicht mit einer WLAN-Verbindung verbinden. Sie können alternativ die Mobilfunkdaten Ihres iPhones verwenden. Sie müssen jedoch sicherstellen, dass Ihr Mobilfunkdatentarif für den Sicherungsvorgang ausreicht. Wie kann man nun ein iPhone ohne WLAN oder Computer über iCloud sichern? Hier sind die Schritte, die Sie befolgen müssen:
Schritt 1Starten Sie die App „Einstellungen“ Ihres iPhones, tippen Sie oben auf Ihren „Namen“ und wählen Sie auf dem neuen Bildschirm die Option „iCloud“.
Schritt 2Tippen Sie anschließend auf die Umschaltflächen der Optionen „iCloud-Backup“ und „Backup über Mobilfunk“, um sie zu aktivieren. (Diese Option ist jedoch nur für iPhone-Modelle verfügbar, die 5G unterstützen.)
Schritt 3Tippen Sie anschließend auf die Option „Jetzt sichern“, um den Sicherungsvorgang Ihres iPhones in iCloud mithilfe der Mobilfunkdaten Ihres iPhones zu starten.
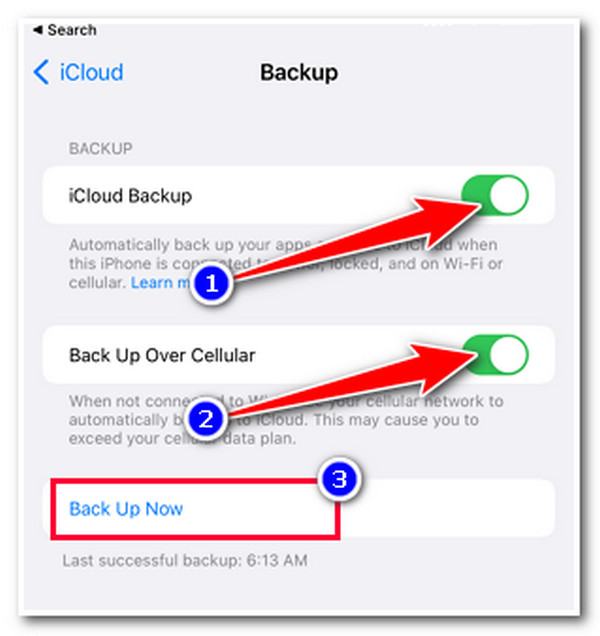
So sichern Sie Ihr iPhone ohne WLAN über iTunes auf dem Mac
Falls Sie keine mobilen Daten haben, können Sie iTunes verwenden, da es auch eine einfache Möglichkeit bietet, ein iPhone ohne WLAN zu sichern. iTunes unterstützt verschiedene Optionen, mit denen Sie Daten mithilfe eines USB-Kabels von Ihrem iPhone übertragen können. Im Vergleich zu den oben genannten Möglichkeiten ist iTunes jedoch relativ langsam. Erwarten Sie in diesem Fall, dass der Sicherungsvorgang viel Zeit in Anspruch nimmt, insbesondere wenn Sie versuchen, umfangreiche Daten zu sichern. Wie kann man nun ein iPhone ohne WLAN über iTunes sichern? Hier sind die Schritte, die Sie befolgen müssen:
Schritt 1Starten Sie die iTunes-App auf Ihrem Mac, verbinden Sie Ihr iPhone über ein USB-Kabel damit, gehen Sie zu Ihrem iPhone, tippen Sie auf die Schaltfläche „Vertrauen“ und geben Sie Ihre Sicherheitsanmeldeinformationen ein, um Ihre Auswahl zu bestätigen.
Schritt 2Gehen Sie anschließend zu iTunes auf Ihrem Mac, klicken Sie auf die Schaltfläche „iPhone“, dann auf die Registerkarte „Zusammenfassung“ und wählen Sie die Option „Jetzt sichern“.
Schritt 3Warten Sie dann, bis iTunes den Sicherungsvorgang abgeschlossen hat. Dies kann viel Zeit in Anspruch nehmen, insbesondere wenn Sie versuchen, Daten mit großen Dateigrößen zu sichern.
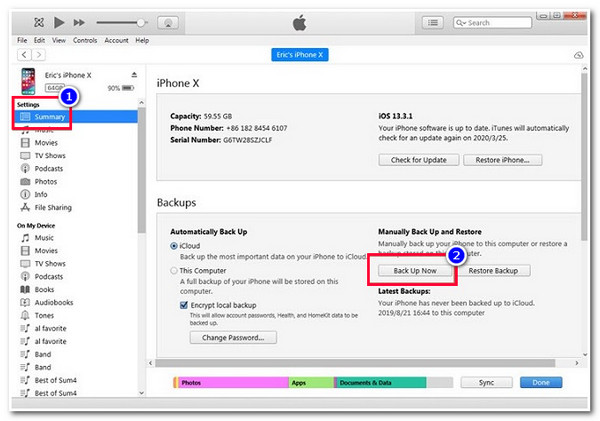
FAQs zum Sichern des iPhone ohne WLAN
-
1. Warum verfügt mein iPhone nicht über die Option „Backup über Mobilfunk“?
Der Grund, warum Ihr iPhone keine Option „Backup über Mobilfunk“ hat, ist, dass Sie möglicherweise eine ältere Version des iPhone verwenden. Außerdem ist diese Option nur bei iPhones mit 5G-Konnektivität verfügbar.
-
2. Wie lange dauert es, bis iTunes einen iPhone-Sicherungsprozess abgeschlossen hat?
Normalerweise dauert es 3 bis 7 Minuten, um Ihr iPhone gründlich zu sichern. Wenn Sie viele Daten mit großen Dateigrößen sichern müssen, rechnen Sie damit, dass der Sicherungsvorgang etwa 20 Minuten bis eine Stunde dauert. Aber das lohnt sich, denn iTunes bietet effiziente Sicherungsergebnisse.
-
3. Warum ist iTunes auf meinem Mac mit macOS Catalina 10.15 nicht verfügbar?
iTunes ist auf Ihrem Mac mit macOS Catalina 10.15 nicht verfügbar, da Apple iTunes darauf bereits eingestellt hat. Jetzt können Sie anstelle von iTunes Finder verwenden, um Ihr Telefon ohne WLAN zu sichern. Sie können Ihr iPhone mit Finder verknüpfen und die in Teil 3 dieses Artikels beschriebenen Schritte ausführen.
Abschluss
Das sind nun die 3 einfachen und dennoch effizienten Möglichkeiten, wie Sie ein iPhone ohne WLAN sichern können! Mit diesen 3 Möglichkeiten können Sie die Daten Ihres iPhones sichern, um sie vor Löschung oder Datenverlust zu schützen! Wenn Sie keine Mobilfunkdaten haben und nicht viel Zeit mit dem Sichern Ihrer Dateien verbringen möchten, ist die beste Option die 4Easysoft iOS-Datensicherung und -wiederherstellung Tool! Mit der einfachen, schnellen und effizienten Datensicherung dieses Tools erzielen Sie ein zufriedenstellendes Ergebnis! Besuchen Sie die offizielle Website dieses Tools, um mehr zu erfahren.
100% Sicher
100% Sicher



