Konvertieren, bearbeiten und komprimieren Sie Videos/Audios in über 1.000 Formaten in hoher Qualität.
So erstellen Sie unter Windows/Mac ein Loop-Video zur kontinuierlichen Wiedergabe
Das Loopen von Videos ist heutzutage ein Trend, da die Leute es faszinierend finden, zuzusehen, wie sie wie durch Zauberhand wiederholt werden, als würden viele Einzelbilder im Video angezeigt. Manche Leute wissen nicht, wie das geht, oder suchen nach einem Programm, das ihnen dabei hilft, zu lernen, wie man ein Loop-Video erstellt. Zum Glück sind Sie auf diesen Beitrag gestoßen, und dank der fortschrittlichen Technologie können wir Ihnen die vier besten Möglichkeiten zum einfachen Erstellen eines Video-Loops nennen. Sehen Sie sich also ohne Verzögerung unten die vollständige Anleitung für jedes Tool zum Loopen von Videos an.
Führerliste
Teil 1. Der ultimative Weg zum Erstellen eines Loop-Videos unter Windows/Mac Teil 2. 3 weitere Möglichkeiten zum Erstellen eines Loop-Videos [Windows/Mac/Online] Teil 3. Häufig gestellte Fragen zum Erstellen eines Loop-VideosTeil 1. Der ultimative Weg zum Erstellen eines Loop-Videos unter Windows/Mac
Der erste Schritt besteht darin, eine Videoschleife mit dem bewährten Programm namens 4Easysoft Total Video Converter. Um die Dinge einfacher zu machen, erfordert dieses Programm keine technischen Fähigkeiten oder Kenntnisse in der Videobearbeitung. Diese Software kann mit ihrer MV Maker-Funktion Ihr Videoeditor sein. Von dort aus können Sie lernen, wie Sie ein Loop-Video erstellen, indem Sie immer wieder dieselben kurzen Videoclips hinzufügen. Sie können dann Filter und Effekte hinzufügen, wenn Sie möchten. Außerdem unterstützt es die Anpassung von Ausgabeeinstellungen wie Qualität, Auflösung, Bildrate usw., um ein qualitativ hochwertiges Video zu erhalten.

Mit dem MV Maker können Benutzer Videoclips bearbeiten und eine Videoschleife erstellen.
Ausgestattet mit einem Vorschaufenster, um alle Änderungen am Video zu überwachen.
Anpassbare Ausgabeeinstellungen, beispielsweise die Auflösung, um die gewünschte hohe Qualität zu erzielen.
Das Anwenden einer Audio-Loop-Spur wird ebenfalls unterstützt. Passen Sie diese anschließend entsprechend an.
100% Sicher
100% Sicher
Schritt 1Klicken Sie auf dem Hauptbildschirm auf MV-Hersteller aus den obigen Registerkarten. Um Ihren ersten Videoclip hinzuzufügen, klicken Sie auf das Hinzufügen Schaltfläche. Wiederholen Sie dieselbe Aktion, bis Sie mit der Länge Ihres Loop-Videos zufrieden sind. Sie können es in der abgespielten Vorschau überprüfen.

Schritt 2Wenn Sie weitere Änderungen vornehmen möchten, z. B. Filter und Effekte hinzufügen möchten, klicken Sie auf Sternenzauberstab Symbol, wo Sie finden Drehen & Zuschneiden, Effekte & Filter, Wasserzeichen, Audio, Und Untertitel Optionen. Oder gehen Sie zu Schere Symbol zum Zuschneiden von Videoclips.

Schritt 3Anschließend können Sie Ihr bevorzugtes Thema im Themen Abschnitt. Was die Anwendung betrifft Hintergrundmusik, gehe zu Einstellungen, drücken Sie die Hinzufügen und aktivieren Sie dann das Kontrollkästchen Kontrollkästchen von Schleife „Play“ (Abspielen), um die Musik kontinuierlich abzuspielen.

Schritt 4Wenn Sie zufrieden sind, navigieren Sie zu Export Abschnitt, in dem Sie das Ausgabeformat ändern können. Anpassen der Auflösung, Bildfrequenz, Und Qualität wird ebenfalls unterstützt. Zuletzt drücken Sie Export starten um Ihr erstelltes Loop-Video zu speichern.

Teil 2. 3 weitere Möglichkeiten zum Erstellen eines Loop-Videos [Windows/Mac/Online]
Wenn Sie immer noch nach unzähligen Optionen suchen, können Ihnen Programme und Tools dabei helfen, die Frage zu beantworten, wie Sie ein Loop-Video erstellen. Vielleicht haben Sie schon von den unten aufgeführten Tools gehört, und eines davon ist zweifellos die perfekte App, mit der Sie schnell kurze Loop-Videoclips erstellen können. Im Folgenden erfahren Sie, wie VLC, QuickTime und Clideo zum Erstellen einer Videoschleife funktionieren.
VLC Media Player für Windows
Der VLC Media Player ist nicht nur ein bekannter Mediaplayer, sondern kann auch grundlegende Bearbeitungen wie Zuschneiden, Trimmen und Hinzufügen von Untertiteln durchführen und hilft Ihnen bei der Erstellung eines Loop-Videos. Er bietet verschiedene Optionen, wie z. B. keine Schleife, alles wiederholen oder nur eine Schleife. Diese finden Sie in der Mediensteuerung. Stellen Sie also sicher, dass Sie sie einschalten, da sie standardmäßig deaktiviert ist.
Schritt 1Klicken Sie auf dem VLC-Hauptbildschirm auf das Medien aus dem obigen Menü und wählen Sie dann „Datei öffnen“, um das Video hinzuzufügen, das Sie schleifen möchten.
Schritt 2Navigieren Sie vom Schleife Schaltfläche unten; sobald Sie darauf klicken, wird die Schleife aktiviert und Ihr Video sollte nun kontinuierlich und ohne Unterbrechung abgespielt werden.
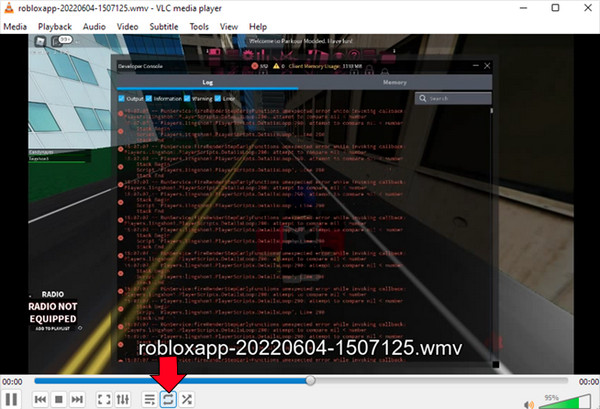
QuickTime für Mac
Wenn Sie ein Programm für Windows haben, das Ihnen beim Erstellen eines Loop-Videos helfen kann, gibt es auch einen Standard-Filmplayer für Mac-Benutzer namens QuickTime. Dieser wurde zuvor für Windows unterstützt, wurde aber 2016 eingestellt, sodass er mit Mac-Computern kompatibel ist. Ähnlich wie bei anderen grundlegenden Videobearbeitungsprogrammen können Sie grundlegende Funktionen wie Drehen, Teilen, Trimmen und mehr ausführen. Im Vergleich zu anderer Software auf dem Markt sind in QuickTime jedoch nur begrenzte Audio- und Videoformate verfügbar.
Laufen Schnelle Zeit auf Ihrem Mac, und öffnen Sie dann den Videoclip, aus dem Sie ein Loop-Video erstellen möchten. Klicken Sie auf die Sicht Klicken Sie auf die Schaltfläche, scrollen Sie nach unten und wählen Sie einfach die Option „Loop“ aus dem Dropdown-Menü.
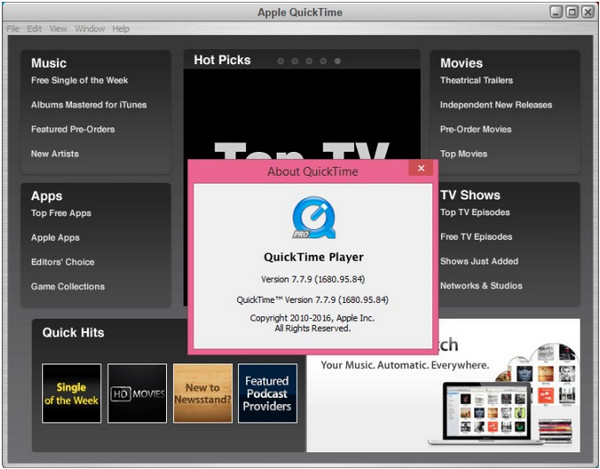
Clideo für Online
Nach den beiden Hauptprogrammen für Windows und Mac kommt hier das Tool, auf das Sie in jedem Webbrowser zugreifen können, um ein Loop-Video zu erstellen. Clideo gehört zu den Online-Tools, mit denen Benutzer dank der benutzerfreundlichen Oberfläche ganz einfach bearbeiten können. Im Gegensatz zu anderen, bei denen Anzeigen eingeblendet werden, enthält das besagte Online-Tool keine Werbung und es ist möglich, den erstellten Clip auf Social-Media-Plattformen zu teilen.
Schritt 1Einmal auf dem Offizielle Clideo-Seite, wählen Sie einen Clip von Ihrem Computer aus oder laden Sie ihn von Google Drive oder Dropbox hoch.
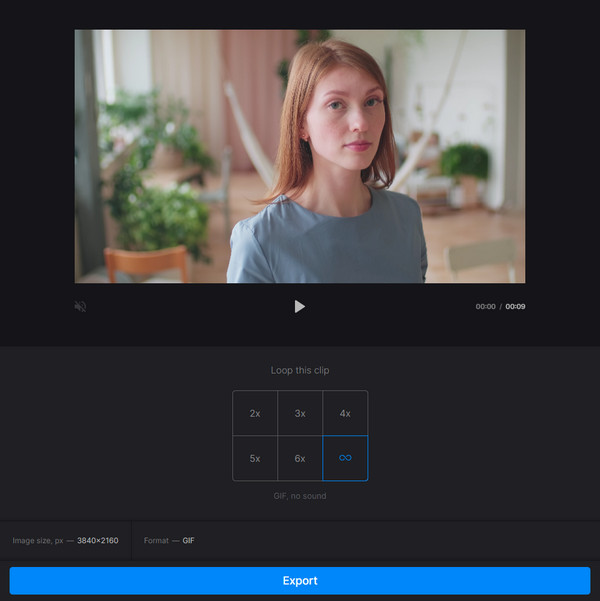
Schritt 2Wählen Sie die gewünschte Anzahl oder Wiederholungen, die Sie möchten, um Video zu schleifen, oder klicken Sie einfach auf Unendlichkeit Symbol zum Erstellen einer Videoschleife in einem GIF Format. Sie können bei Bedarf auch ein neues Format auswählen.
Teil 3. Häufig gestellte Fragen zum Erstellen eines Loop-Videos
-
Was bedeutet es, eine Videoschleife zu erstellen?
Es handelt sich einfach um ein Video, das ohne Unterbrechungen immer wieder wiederholt wird. Die häufigste Videoschleife wird als GIF angezeigt.
-
Braucht VLC viel Zeit, um ein Video in einer Schleife zu wiederholen?
Glücklicherweise bietet VLC eine einfache Möglichkeit, Videos zu loopen. Sie können dies tun, indem Sie unten auf die Schaltfläche Loop klicken oder die AB-Funktion verwenden, um einen ausgewählten Teil zu loopen.
-
Wie erstelle ich ein Loop-Video in iMovie?
Sobald iMovie auf Ihrem Desktop läuft, klicken Sie auf das Menü „Ansicht“ und wählen Sie die Option „Loop-Wiedergabe“. Das Video, das Sie gespeichert haben, wird in einer Schleife abgespielt, bis Sie es stoppen. Klicken Sie dann auf „Datei“ und dann auf „Weiter“, um zu speichern.
-
Wie erstelle ich ein Loop-Video nur in von VLC ausgewählten Teilen?
Wählen Sie auf der Registerkarte „Ansicht“ von VLC „Erweiterte Steuerelemente“ und drücken Sie dann auf „Pause“, um die Wiedergabe des Videos zu stoppen. Wählen Sie dann einen Startpunkt aus und klicken Sie auf die Schaltfläche „AB“. Legen Sie anschließend den Endpunkt fest und klicken Sie erneut auf die Schaltfläche „AB“.
-
Bettet das Online-Tool Clideo in jede Loop-Videoausgabe ein Wasserzeichen ein?
Glücklicherweise gehört Clideo zu den Online-Tools, die beim Exportieren des erstellten Videos kein Wasserzeichen bieten. Sie können damit Videos problemlos bearbeiten und in einer Schleife abspielen.
Abschluss
Mit den in diesem Beitrag erwähnten Tools wie VLC, Clideo und QuickTime können Sie jetzt mühelos ein Loop-Video erstellen. Für weitere Techniken und Aktionen wie das Hinzufügen von Filtern und Effekten nach dem Loopen des Videos verwenden Sie jedoch das anfängerfreundliche Programm 4Easysoft Total Video Converter. Dieses Programm wird Ihnen sicherlich bei Ihrer gesamten Videoerstellung helfen und bietet hervorragende Qualität.
100% Sicher
100% Sicher


