Übertragen und verwalten Sie alle Daten zwischen iOS-Geräten, Gerät und Computer sowie iTunes und Geräten.
4 effiziente Möglichkeiten zum Exportieren von iMessage-Konversationen in PDF
Das Exportieren von Textnachrichten aus iMessage in eine PDF-Datei ist eine hervorragende Möglichkeit, eine Dokumentkopie der Textnachricht zu erhalten. Sie können diese als Referenz oder für rechtliche Zwecke verwenden. Viele Leute fragen jedoch, wie sie ihre Textnachrichten mit ihren iOS-Geräten in PDF exportieren können. Daher werden in diesem Beitrag 4 effiziente Möglichkeiten zum Exportieren von iMessage-Konversationen in PDF zusammengestellt. Beginnen Sie also ohne weitere Verzögerung damit, sie unten zu erkunden!
Führerliste
Speichern Sie iMessages direkt mit Screenshots und erstellen Sie ein PDF Verwenden Sie iBook, um iMessages als PDF zu exportieren [iPhone 16] So exportieren Sie iMessages mit Pages auf dem iPhone in PDF Bonus-Tipps zum Exportieren von iMessages in TXT, HTML und CSV FAQs zum Exportieren wertvoller iMessages in PDFSpeichern Sie iMessages direkt mit Screenshots und erstellen Sie ein PDF
Die erste Möglichkeit, iMessage in PDF zu exportieren, besteht darin, Screenshots davon zu machen und diese in eine PDF-Datei einzufügen. Diese Option ist kostenlos und erfordert nur wenige Schritte. Sie können die Screenshots jedoch nicht manuell anordnen, bevor Sie sie in ein PDF-Dokument exportieren. Während Sie auswählen, welche Screenshots Sie in ein PDF aufnehmen möchten, müssen Sie jeden der Reihe nach auswählen. Wie exportieren Sie also iMessage in PDF? Hier sind die Schritte, die Sie befolgen sollten:
Schritt 1Starten Sie die Nachricht und greifen Sie auf die iMessages zu, die Sie als PDF exportieren möchten. Wenn Sie die neuesten iPhone-Modelle verwenden, drücken Sie dann einfach gleichzeitig die Tasten „Seite“ und „Lautstärke“. Andernfalls drücken Sie die Tasten „Home“ und „Schlafen/Aktivieren“, wenn Sie eine ältere Version verwenden.
Schritt 2Öffnen Sie anschließend die App „Fotos“, tippen Sie auf die Schaltfläche „Auswählen“ in der oberen rechten Ecke des Bildschirms und tippen Sie der Reihe nach auf jede Textnachricht. Tippen Sie dann auf die Schaltfläche „Teilen“ in der unteren linken Ecke und wählen Sie die Option „Drucken“ (auch wenn Sie die Nachricht nicht ausdrucken).
Schritt 3Tippen Sie dann oben im Bereich „Drucken“ auf die Schaltfläche „Teilen“ und wählen Sie aus, wo Sie die PDF-Datei Ihrer Text-iMessages speichern möchten.
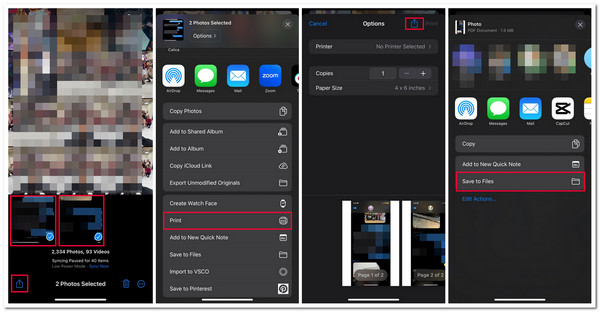
Verwenden Sie iBook, um iMessages als PDF zu exportieren [iPhone 16]
Abgesehen von der oben genannten Option können Sie iBook auch verwenden, um iMessage auf Ihrem iPhone 16 in PDF zu exportieren. Wie bei der obigen Option müssen Sie dazu Screenshots Ihrer iMessage-Konversation erstellen. Obwohl dies nur wenige Schritte erfordert, kann es jedoch viel Zeit in Anspruch nehmen, den Vorgang abzuschließen, insbesondere wenn Sie mehrere iMessage-Konversationen in PDF exportieren möchten. Wenn das für Sie in Ordnung ist, zeigen Ihnen die folgenden Schritte, wie Sie iMessage in PDF exportieren:
Schritt 1Greifen Sie in Ihrer Nachrichten-App auf die „iMessages“ zu, machen Sie einen Screenshot der Konversation, die Sie als PDF exportieren möchten, und tippen Sie auf die Schaltfläche „Teilen“.
Schritt 2Scrollen Sie anschließend durch die Optionen unten links und tippen Sie auf die Schaltfläche „Mehr“. Wählen Sie dann aus der Optionsliste „Bücher“ aus und warten Sie, bis Ihr Gerät den Export Ihrer iMessage-Screenshots ins PDF-Format verarbeitet hat.
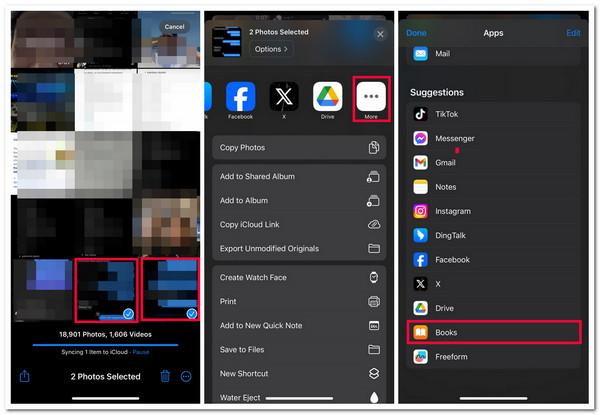
So exportieren Sie iMessages mit Pages auf dem iPhone in PDF
Die letzte Möglichkeit, iMessages in PDF zu exportieren, ist die Verwendung des Pages-Tools auf Ihrem iPhone. Das Pages-Tool von Apple ist ein leistungsstarkes Textverarbeitungsprogramm, mit dem Sie Dokumente erstellen können. Wie bei den oben genannten Optionen müssen Sie Screenshots Ihrer iMessage-Konversationen erstellen, bevor Sie sie in PDF konvertieren. Wie exportieren Sie also iMessages mit dem Pages-Tool/der Pages-App in PDF? Hier sind die Schritte, die Sie befolgen müssen:
Schritt 1Machen Sie Screenshots von Ihren iMessage-Konversationen, die Sie in PDF-Dateien umwandeln möchten. Starten Sie dann die App „Pages“ und tippen Sie oben rechts in der App auf die Schaltfläche „Hinzufügen“.
Schritt 2Wählen Sie dann die Option „Schreiben beginnen“ und die App erstellt automatisch ein leeres Dokument. Tippen Sie dann auf die Schaltfläche „Hinzufügen“, wählen Sie die Option „Fotos oder Video“ und wählen Sie alle „iMessage-Screenshots“ aus, um sie in das leere Dokument einzufügen (Sie müssen dies einzeln tun).
Schritt 3Tippen Sie anschließend oben rechts in der App auf die Schaltfläche „Einstellungen“, wählen Sie die Schaltfläche „Exportieren“ und wählen Sie die Option „PDF“.
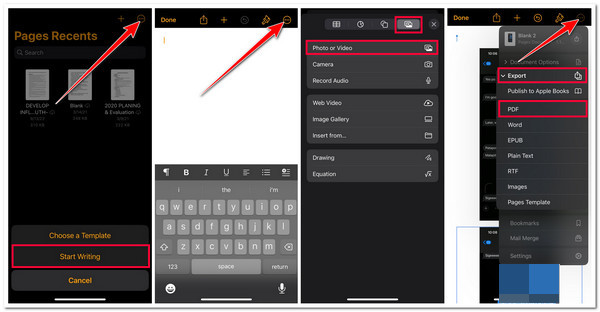
Bonus-Tipps zum Exportieren von iMessages in TXT, HTML und CSV
Da haben Sie es! Das sind die 3 einfachen Möglichkeiten, iMessage in PDF zu exportieren. Nun, PDF-Dateien lassen sich nicht immer einfach öffnen und teilen. In diesem Fall empfiehlt dieser Beitrag die Verwendung von 4Easysoft iPhone-Übertragung Tool zum Konvertieren von iMessages in TXT/HTML-Formate. Dieses Tool kann verschiedene Dateien auf verschiedene iOS-Geräte übertragen. Zu diesen Dateien gehören die als notwendig kategorisierten, wie z. B. iMessages, Medien und Social-Media-Dateien. Darüber hinaus können Sie mit diesem Tool iMessage-Konversationen in die Dateiformate CSV, HTML und TXT übertragen und exportieren. Diese Formate sind im Vergleich zu PDF viel einfacher zugänglich und freizugeben! Dies ist nur ein kleiner Einblick in die leistungsstarken Funktionen dieses Tools. Wenn Sie mehr erfahren möchten, sehen Sie sich die folgende Liste an!

Nahtlose iMessage-Konvertierungsübertragung zwischen iOS-Geräten und iTunes.
Benutzerfreundliche Vorschaufunktion zum Anzeigen und Auswählen jeder Textkonversation.
Sicherer und schneller Übertragungs- und Exportvorgang für iMessage-Konversationen.
Entfernen Sie übertragene iMessage-Konversationen, um Speicherplatz auf Ihrem iPhone freizugeben.
100% Sicher
100% Sicher
So exportieren Sie iMessages mit dem 4Easysoft iOS Unlocker Tool in PDF, TXT, HTML und CSV:
Schritt 1Laden Sie die 4Easysoft iPhone-Übertragung Tool auf Ihrem Computer. Starten Sie dann das Tool, wählen Sie die Registerkarte „Nachricht“ und verbinden Sie Ihr Mobilgerät über ein USB-Kabel mit dem Computer. Wenn Sie die Nachrichten auf ein anderes iPhone übertragen, müssen Sie es auch verbinden.

Schritt 2Sobald das Gerät eine Vorschau aller Nachrichtendateien von Ihrem iPhone anzeigt, wählen Sie die Registerkarte „Nachrichten“ und wählen Sie die iMessage aus, die Sie übertragen/exportieren möchten, indem Sie das entsprechende Kontrollkästchen aktivieren. Wählen Sie anschließend das Format aus, in das Sie die Nachrichten exportieren möchten (CSV, HTML, TXT).

Schritt 3Wenn Sie die oben genannten Einstellungen abgeschlossen haben, warten Sie, bis das Tool den Dateiübertragungsprozess abgeschlossen hat. Anschließend können Sie auf den lokalen Speicher Ihres Computers zugreifen und nach der übertragenen iMessage-Konversation suchen.
FAQs zum Exportieren wertvoller iMessages in PDF
-
Kann ich den gesamten iMessage-Konversationsthread als PDF exportieren?
Ja, Sie können den gesamten iMessage-Konversationsverlauf in das PDF-Format exportieren. Dazu müssen Sie auf die iMessage-Konversation zugreifen und die Option „Datei“ und anschließend die Option „Drucken“ auswählen. Wählen Sie dann „Als PDF exportieren“, um den gesamten Verlauf Ihrer iMessage-Konversation zu speichern.
-
Verfügt das iPhone über einen integrierten PDF-Reader?
Ja! Das iPhone unterstützt einen PDF-Reader, der PDF-Dateien in der Vorschau anzeigen kann. Sobald Sie mit dem Exportieren von iMessage-Konversationen in eine PDF-Datei mithilfe einer der oben aufgeführten Optionen fertig sind, können Sie die Datei mit der App „Bücher“ öffnen und lesen.
-
Kann ich das Pages-Tool verwenden, um iMessage-Konversationen zu exportieren, ohne einen Screenshot zu machen?
Ja, das können Sie! Sie können iMessage-Konversationen exportieren, indem Sie jede einzelne kopieren und in die Pages-App einfügen. Dies wird jedoch viel Zeit und Mühe in Anspruch nehmen.
Abschluss
Da haben Sie es! Das sind die 4 effizienten Möglichkeiten, iMessage-Konversationen in PDF zu exportieren. Mit diesen 4 einfachen Möglichkeiten können Sie jetzt alle Ihre Textnachrichten in PDF exportieren und Ihr Ziel erreichen! Wenn Sie Schwierigkeiten haben, eine PDF-Datei online zu übertragen oder zu senden, können Sie die 4Easysoft iPhone-Übertragung Tool zum Exportieren in HTML, TXT oder CSV! Mit diesen Formaten können Sie Ihre iMessages ganz einfach teilen! Um mehr über dieses Tool zu erfahren, besuchen Sie noch heute die offizielle Website!
100% Sicher
100% Sicher



