Konvertieren, Bearbeiten und Verbessern von Videos mit KI
Der ultimative Leitfaden zum Exportieren von Premiere Pro in MP4 unter Windows/Mac
Wie kann man die hervorragenden Adobe Premiere Pro-Videos mit Kollegen teilen? Premiere Pro in MP4 zu exportieren ist die beste Wahl! MP4 ist das beliebteste Videoformat und mit den meisten Geräten und Social-Media-Sites kompatibel. Beim Speichern von Premiere Pro-Videos als MP4 gibt es jedoch ein großes Problem: Der Konvertierungsprozess erfordert eine Änderung der Dateistruktur und eine Neuanordnung des Videoinhalts, was zu Videobeschädigungen führen kann.
Adobe Premiere Pro bietet zahlreiche nützliche Funktionen, wie z. B. das Erstellen von Übergängen, das Gestalten von Videos, zahlreiche Vorlagen usw. Es ist eines der Tools, die professionelle Filmemacher verwenden, da es sich um eine hochwertige Videobearbeitungssoftware handelt. Ob Sie Premiere Pro in MP4 speichern oder das exportierte MOV in MP4 konvertieren müssen, hier ist die ultimative Anleitung, die Sie kennen sollten.
Führerliste
Teil 1: So exportieren Sie Premiere Pro in MP4 Teil 2: So konvertieren Sie Premiere Pro in MP4 Teil 3: Häufig gestellte Fragen zum Speichern von Premiere Pro im MP4-FormatTeil 1: So exportieren Sie Premiere Pro in MP4
Adobe Premiere Pro ist eine Filmbearbeitungssoftware, mit der Sie mehrere Videoclips auf derselben Videospur platzieren können. Mit dieser Software können Sie auch Effekte hinzufügen und bearbeiten, Video- und Audioeffekte hinzufügen, die fertige Datei in ein beliebiges Format exportieren, die Beleuchtung verwalten und vieles mehr. Da Premiere Pro mit dem MP4-Dateiformat kompatibel ist, können Sie Premiere Pro hier in MP4 exportieren, ohne ein zusätzliches Plugin herunterladen zu müssen.
Schritt 1Laden Sie die Adobe Premiere Pro-Software auf Ihren Windows/Mac herunter. Öffnen Sie sie nach dem Installationsvorgang und klicken Sie auf Datei und wählen Sie dann die Neu oder die Projekt öffnen Klicken Sie in der Auswahl auf die Schaltfläche, um Ihre Videodatei hochzuladen.
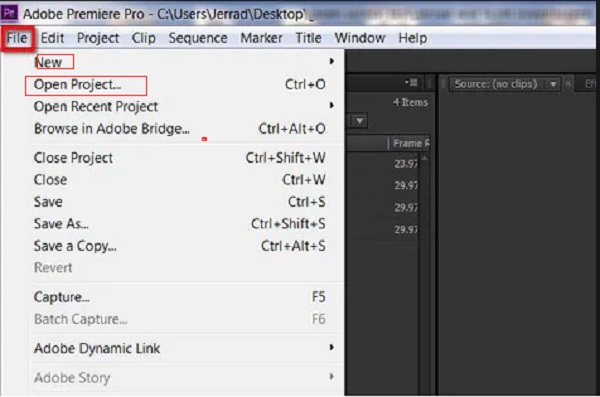
Schritt 2Sobald Sie die Videodatei importiert und die Projektdatei fertiggestellt haben, können Sie auf das Datei Klicken Sie dann nach unten und klicken Sie auf Export Wählen Sie anschließend die Option Medien Schaltfläche aus den Optionen zum Exportieren von Premiere Pro in MP4.
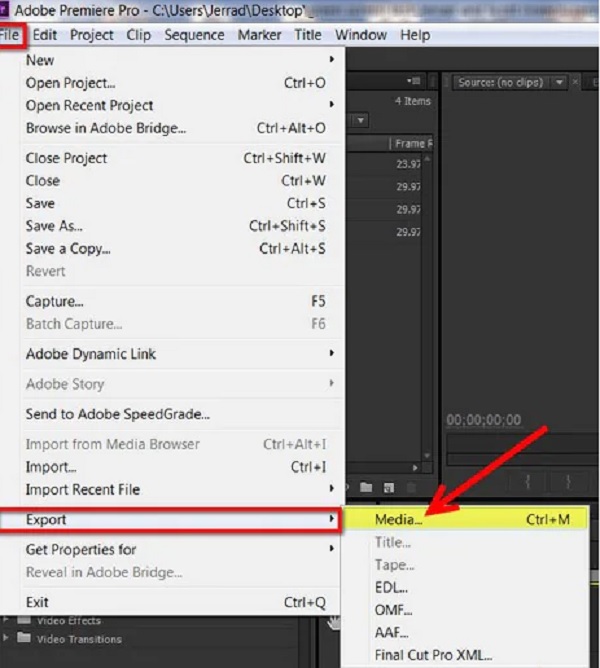
Schritt 3Ein neues Fenster wird angezeigt. Klicken Sie auf das Format und wählen Sie dann die H.264 Wählen Sie aus der Auswahl das gewünschte Format aus, um eine MP4-Datei zu erstellen. Darüber hinaus können Sie auch die Videoauflösung, Videoqualität und Komprimierungsmethode anpassen.
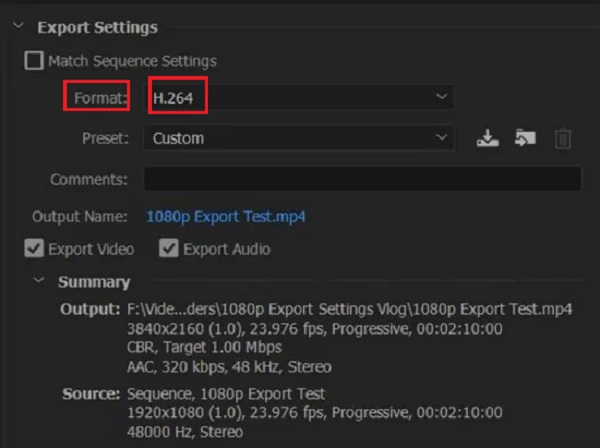
Schritt 4Wenn Sie das gewünschte Format ausgewählt haben, klicken Sie auf das Ausgabename , um Ihrer MP4-Datei einen passenden Namen zu geben und anzugeben, wo sie auf Ihrem PC gespeichert werden soll. Tippen Sie auf die Speichern Klicken Sie auf die Export Schaltfläche, um Premiere Pro in MP4 zu exportieren.
Beim Speichern von Premiere Pro-Projekten im MP4-Format treten jedoch einige Störungen auf. Es besteht eine gewisse Wahrscheinlichkeit, dass Ihre Dateien aufgrund plötzlicher Unterbrechungen während der MP4-Konvertierung, beispielsweise eines Stromausfalls, eines Neustarts oder Herunterfahrens des Computers usw., beschädigt werden.
Teil 2: So konvertieren Sie Premiere Pro in MP4
Wie oben erwähnt, kann es sein, dass Sie beim Exportieren von Premiere Pro in MP4 eine beschädigte MP4-Datei erhalten. Warum? Weil Sie Videos mit unterschiedlichen Seitenverhältnissen, Videocodecs und vielem mehr in Premiere Pro kombinieren, können Sie kein beeindruckendes Video direkt in MP4 erstellen.
Was sollten Sie tun? Optimieren Sie die Videos, bevor Sie sie zu Premiere Pro hinzufügen, oder exportieren Sie die Projektdatei stattdessen in MOV. Für Windows und Mac: 4Easysoft Total Video Converter ist die ultimative Methode, um das Seitenverhältnis, den Videocodec, die Bildrate und mehr für Videos anzupassen, bevor Sie sie in Adobe Premiere Pro importieren. Darüber hinaus können Sie die MOV-Dateien in Premiere Pro auch ohne Qualitätsverlust in MP4 konvertieren.

Konvertieren Sie Premiere Pro in MP4, HD MP4, 4K MP4 und MP4-kompatible Geräte.
Optimieren Sie das Seitenverhältnis, den Videocodec, die Bildrate, den Audiocodec und weitere Einstellungen.
Bietet grundlegende Bearbeitungsfunktionen wie Ausschneiden, Zuschneiden, Zusammenführen, Wasserzeichen hinzufügen usw.
CPU- und GPU-Beschleunigung, um einen Stapel Premiere-Videos schnell in MP4 zu konvertieren.
100% Sicher
100% Sicher
Schritt 1Laden Sie 4Easysoft Total Video Converter herunter und installieren Sie es. Starten Sie das Programm und klicken Sie auf Plus Unterzeichnen-Button oder die Dateien hinzufügen Schaltfläche, um aus Premiere Pro exportierte MOV-Videos in das Programm zu importieren.

Schritt 2Klick auf das Format Symbol und tippen Sie auf das Video und wählen Sie MP4 Format aus der Auswahl, um Premiere Pro MOV in MP4 zu exportieren. Darüber hinaus können Sie auch den Videocodec und die Bildrate optimieren, um die gewünschte Datei zu erhalten.

Schritt 3Um den Konvertierungsprozess zu starten, klicken Sie nun auf das Konvertieren alle Klicken Sie auf die Schaltfläche und warten Sie dann, bis der Konvertierungsvorgang abgeschlossen ist. Das war‘s! Das Programm kann Premiere Pro-Videos auf Ihrem Gerät automatisch in MP4 konvertieren.

Teil 3: Häufig gestellte Fragen zum Speichern von Premiere Pro im MP4-Format
-
Warum muss ich Premiere Pro in MP4 exportieren?
Videos, die mit Adobe Premiere Pro erstellt wurden, haben eine große Dateigröße und müssen in ein anderes Dateiformat exportiert werden. Und da das MP4-Dateiformat das einzige Videodateiformat ist, das mit den meisten Geräten kompatibel ist und nur eine kleine Dateigröße hat, ist dies das bessere Dateiformat zum Exportieren Ihrer Videos aus Premiere Pro.
-
Kann ich Premiere Pro direkt in YouTube MP4 exportieren?
Ja! Wählen Sie in der Dropdown-Liste „Format“ unter „Exporteinstellungen“ die Option „H.264 MP4“. Wählen Sie dann in der Dropdown-Liste „Vorgabe“ die gewünschte Qualität für Ihr Video aus. Sie können nach unten scrollen, um weitere Vorgaben wie die Optionen „Vimeo“ und „YouTube“ zu finden, wenn Sie Premiere Pro in YouTube MP4 exportieren müssen.
-
Welches ist das bessere Videoformat zum Exportieren: MP4 oder MOV?
Wenn es um Kompatibilität geht, ist MP4 das gewünschte Dateiformat. Natürlich können Sie Premiere Pro für die meisten Geräte oder Social-Media-Sites in MP4 exportieren. Wenn Sie die Videos jedoch für Ihren Mac speichern möchten, um sie weiter zu bearbeiten oder auf einem Apple-Gerät zu verwenden, ist MOV die beste Wahl.
Abschluss
Abschließend haben wir Ihnen in der obigen Diskussion gezeigt, wie Sie Premiere Pro in MP4 exportieren. Wenn der Export Ihrer Videodateien in Adobe Premiere Pro nicht erfolgreich war, wählen Sie immer Total Video Converter als alternatives Konvertierungstool, da dies die perfekte Software zum Konvertieren und Ändern von Dateien ist. Wir hoffen, dass wir Ihnen geholfen haben, und vergessen Sie nicht, uns eine Nachricht zu hinterlassen, wenn Sie Fragen haben.



