Konvertieren, bearbeiten und komprimieren Sie Videos/Audios in über 1.000 Formaten in hoher Qualität.
So spiegeln Sie ein Video in die richtige Position [Desktop/Mobil]
Sie waren wahrscheinlich schon einmal in einer Situation, in der Sie plötzlich ein Motiv in Aktion aufnehmen mussten. Nach der Aufnahme haben Sie festgestellt, dass Sie das Motiv in der falschen Ausrichtung aufgenommen haben. Daher müssen Sie das Video in eine gespiegelte Position drehen. Egal, ob Sie ein schräges oder auf dem Kopf stehendes Video reparieren möchten, Sie haben diesen Beitrag gefunden! Lesen Sie diese Seite weiter, denn sie enthält 4 einfache Möglichkeiten zum Drehen von Videos auf Desktop- und Mobilgeräten. Entdecken Sie sie jetzt!
Führerliste
So spiegeln Sie Videos unter Windows/Mac vertikal und horizontal Schritte zum Spiegeln von Videos mit dem VLC Media Player 2 einfache Möglichkeiten zum einfachen Spiegeln von Videos auf Android/iPhone Häufig gestellte Fragen zum Umdrehen von VideosSo spiegeln Sie Videos unter Windows/Mac vertikal und horizontal
Wenn Sie nach einem ultimativen und dennoch einfach zu bedienenden Windows- und Mac-kompatiblen Tool suchen, mit dem Sie Videos umdrehen können, dann ist das 4Easysoft Total Video Converter ist das, wonach Sie suchen. Mit der Videorotator-Funktion können Sie Ihr Video vertikal und horizontal spiegeln und es um 270 Grad nach rechts und links drehen. Darüber hinaus können Sie Auflösung, Bildrate, Qualität, Encoder usw. Ihrer Ausgabe ändern, um die gespiegelten Videos in hoher Qualität zu exportieren. Dies sind möglicherweise einfache Funktionen, aber sie erzeugen zweifellos eine hervorragende Ausgabequalität!

Drehen Sie Ihre Videos ganz einfach und geben Sie sie Ihren Wünschen entsprechend in die gewünschte Ausrichtung ein.
Echtzeitvorschau, die es Ihnen ermöglicht, die durch die Flip-Optionen bewirkten Änderungen zu sehen.
KI-gesteuerter Video Enhancer zum Verbessern der Auflösung, Entfernen von Rauschen, Verwacklungen usw.
Unterstützt Videoformate wie MOV, MP4, WMV usw., um Ihr gespiegeltes Video zu exportieren.
100% Sicher
100% Sicher
Schritt 1Laden Sie die 4Easysoft Total Video Converter Tool auf Windows- oder Mac-Computern. Wählen Sie dann die Registerkarte „Toolbox“ und klicken Sie auf die Funktion „Video Rotator“. Klicken Sie auf die Schaltfläche „Hinzufügen“, um das Video zu importieren, das Sie spiegeln möchten.

Schritt 2Wählen Sie direkt neben „Drehung“ die gewünschte Drehoption aus, egal ob Sie Ihr Video „horizontal“ oder „vertikal“ drehen möchten. Sie können Ihre Videos auch nach Belieben um 90, 180 und 270 Grad drehen.

Schritt 3Vor dem Exportieren können Sie auf die Schaltfläche „Ausgabeeinstellungen“ klicken, um Ihr bevorzugtes Format, die Auflösung, Bildrate, Qualität usw. auszuwählen. Wenn Sie damit fertig sind, klicken Sie auf die Schaltfläche „OK“ und dann auf „Exportieren“, um die gespiegelten Videos zu speichern.
Schritte zum Spiegeln von Videos mit dem VLC Media Player
Sie können auch den VLC Media Player verwenden, um einen Clip umzudrehen! Diese Open-Source-Software ist nicht nur ein Media Player; sie ist auch mit verschiedenen Videokonvertierungs- und Bearbeitungsfunktionen ausgestattet, mit denen Sie Änderungen an Ihren Videos vornehmen können. Eine davon ist die Funktion, mit der Sie die Anzeige oder Ausrichtung Ihres Videos ändern können. Aber beachten Sie: Änderungen sind nur vorübergehend. Lesen Sie nun die detaillierten Schritte zum Umdrehen eines Videos mit dem VLC Media Player:
Schritt 1Starten Sie Ihren VLC Media Player auf Ihrem Computer, aktivieren Sie die Registerkarte „Medien“ und wählen Sie die Option „Datei öffnen“, um das Video zu importieren, das Sie spiegeln möchten.
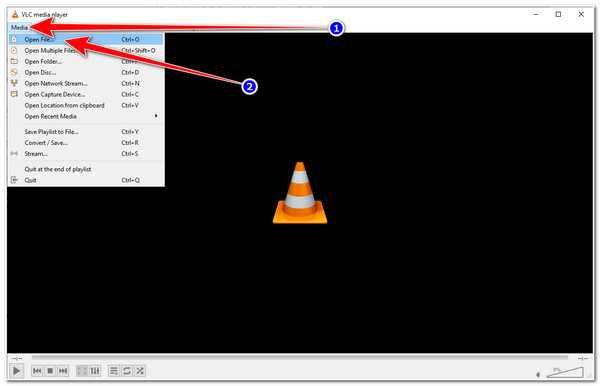
Schritt 2Wählen Sie als Nächstes die Registerkarte „Tools“ und klicken Sie auf die Optionen „Effekte und Filter“. Klicken Sie im Popup-Fenster neben „Audioeffekte“ auf die Registerkarte „Videoeffekte“ und dann auf die Schaltfläche „Geometrie“.
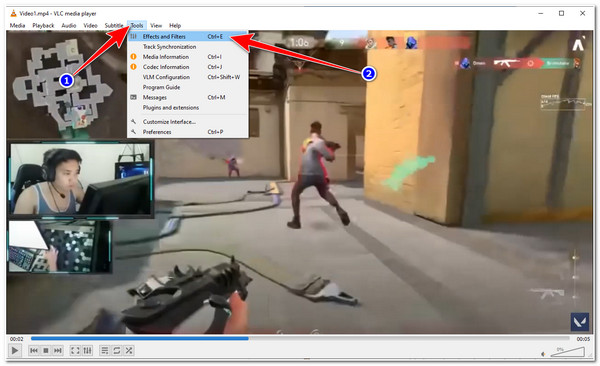
Schritt 3Klicken Sie anschließend auf die Schaltfläche „Kontrollkästchen transformieren“, um es zu aktivieren, und wählen Sie dann die gewünschte Option zum Spiegeln Ihres Videos aus, egal ob Sie es horizontal oder vertikal spiegeln möchten. Darüber hinaus können Sie Drehen Sie die Videos in VLC auch. Wenn Sie mit der Auswahl fertig sind, klicken Sie auf die Schaltfläche „Speichern“, um die Änderungen zu speichern.
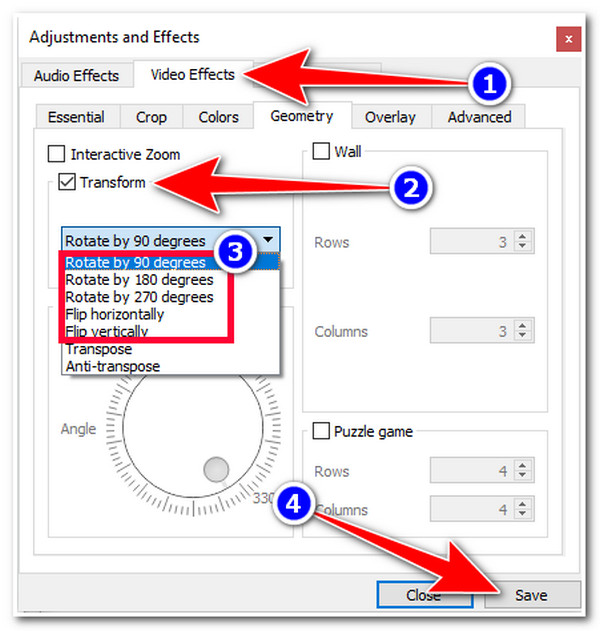
2 einfache Möglichkeiten zum einfachen Spiegeln von Videos auf Android/iPhone
Wenn Sie hingegen nur mit einem einfachen Video arbeiten und eine praktische Anwendung zum Spiegeln verwenden möchten, müssen Sie sich unbedingt diese beiden Anwendungen mit den Schritten ansehen, die Ihnen zeigen, wie Sie ein Video mit einem Android oder einem iPhone spiegeln! Entdecken Sie sie jetzt.
1. Fotos-App (iPhone)
Die Fotos-App des iPhones verfügt über einen integrierten Videorotator, mit dem Sie Ihre Videos horizontal oder vertikal spiegeln können! Hier sind die Schritte, die Sie dazu führen:
Schritt 1Öffnen Sie auf Ihrem iPhone die Fotos-App, wählen Sie das „Video“ aus, das Sie drehen möchten, und tippen Sie dann in der oberen rechten Ecke auf die Schaltfläche „Bearbeiten“.
Schritt 2Tippen Sie anschließend unten auf die Schaltfläche „Zuschneiden“ und dann oben links auf die Schaltfläche „Spiegeln“ und tippen Sie darauf, bis Sie die gewünschte Position erreicht haben. Sie können auch kontinuierlich auf das Symbol „Drehen“ tippen, um Ihren gespiegelten Videoclip zu drehen.
Schritt 3Wenn Sie mit dem Ergebnis zufrieden sind, tippen Sie auf die Schaltfläche „Fertig“, um das gespiegelte Video in Ihrer Fotobibliothek zu speichern.
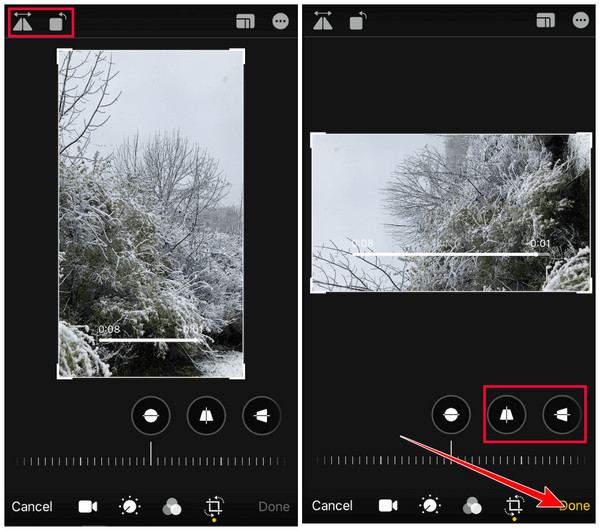
2. InShot (Android/iPhone)
Alternativ können Sie die InShot-App verwenden, um Videos mit einem Android/iPhone zu spiegeln. Diese Anwendung ist einer der leistungsstärksten Videoeditoren, der die grundlegendsten Videobearbeitungsfunktionen unterstützt, darunter einen Rotator oder Flipper und eine Bibliothek mit Soundeffekten, Übergängen, Filtern usw. Lesen Sie die folgenden Schritte, um die InShot-App zum Spiegeln von Videos auf Android zu verwenden:
Schritt 1Installieren Sie die InShot-App auf Ihrem Android/iPhone. Öffnen Sie dann die App, tippen Sie auf die Schaltfläche „Video“, wählen Sie das Video aus, das Sie spiegeln möchten, und bestätigen Sie Ihre Auswahl durch Tippen auf die Schaltfläche „Überprüfen“.
Schritt 2Schieben Sie dann die Optionen unter der Vorschau nach rechts, bis Sie die Funktion „FLIP“ erreichen. Tippen Sie darauf, um Ihr Video nach Ihren Wünschen zu spiegeln. Tippen Sie auf die Schaltfläche „Drehen“, um es zu drehen, bis Sie die gewünschte Position erreicht haben.
Schritt 3Wenn Sie zufrieden sind, tippen Sie auf die Schaltfläche „SPEICHERN“ in der oberen rechten Ecke des Bildschirms, ändern Sie die gewünschten Ausgabeparameter und tippen Sie erneut darauf, um Ihre Auswahl zum Speichern der gespiegelten Videos zu bestätigen.
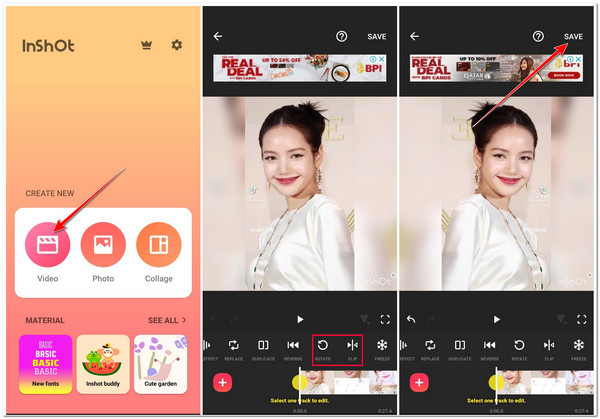
Häufig gestellte Fragen zum Umdrehen von Videos
-
Beeinträchtigt es die Videoqualität, wenn Sie es umdrehen?
Nein, die Originalqualität des Videos wird dadurch nicht beeinträchtigt. Beim Spiegeln eines Videos wird ein Spiegelbild des Originals mit der exakten Auflösung erstellt. In diesem Fall geht keine Originalvideoqualität verloren.
-
Kann die Fotos-App unter Windows Videos spiegeln?
Leider gibt es keine Option zum Umdrehen von Videos. Die Fotos-App unterstützt nur die Drehfunktion, mit der Sie Videos um 360 Grad drehen können.
-
Gibt es ein Onlinetool, mit dem ich Videos spiegeln kann?
Ja, viele im Internet verfügbare Online-Tools bieten kostenlose Video-Flipper an. Die meisten dieser Online-Tools haben jedoch Einschränkungen, insbesondere in Bezug auf den Import von Dateigrößen und kostenlose Flip-Dienste. Einige betten Wasserzeichen in Ihre Ausgabe ein.
Abschluss
Das war’s! Das sind die 4 einfachen Möglichkeiten, Videos auf Desktop- und Mobilgeräten umzudrehen. Mit diesen benutzerfreundlichen Tools können Sie jetzt die Ausrichtung und Position Ihres Videos neu anordnen. Unter diesen erwähnten Tools ist das 4Easysoft Total Video Converter ist definitiv das Beste! Es unterstützt nicht nur einen integrierten Video-Flipper, sondern bietet auch Optionen zur Ausgabeoptimierung, mit denen Sie Format, Qualität und Bildrate Ihrer Ausgabe ändern können, um ein viel besseres Videoerlebnis zu erzielen! Erkunden Sie noch heute die offizielle Website, um mehr über die leistungsstarken Funktionen dieses Tools zu erfahren!
100% Sicher
100% Sicher


