Konvertieren, bearbeiten und komprimieren Sie Videos/Audios in über 1.000 Formaten in hoher Qualität.
3 einfache Methoden, um aus einem Video ein Live-Foto zu machen [Desktop & Online]
Live-Fotos liegen derzeit im Trend und bringen Sie zum Lachen. Eine großartige Funktion, die es nur auf dem iPhone gibt, ist das Live-Foto. Sie können sich ein 3-Sekunden-Video ansehen, das beim Aufnehmen des Bilds aufgenommen wurde. Ihre Bilder wirken so lebendig. Hier erfahren Sie, wie Sie aus einem Video ein Live-Foto machen, um es als Hintergrundbild zu verwenden oder in sozialen Medien hochzuladen. Mit den besten Programmen ist es ganz einfach, Ihr Video in ein GIF umzuwandeln. Lesen Sie weiter, um die drei besten Methoden kennenzulernen, mit denen Sie aus einem Video ein Live-Foto machen können.
Führerliste
Teil 1: Der beste Weg, aus einem Video ein Live-Foto mit hoher Qualität zu machen Teil 2: So erstellen Sie kostenlos online ein Live-Foto aus einem Video Teil 3: Wie man auf Android/iPhone ein Video in ein Live-Foto verwandelt Teil 4: Häufig gestellte Fragen zum Erstellen eines Live-Fotos aus einem VideoTeil 1: Der beste Weg, aus einem Video ein Live-Foto mit hoher Qualität zu machen
Verwandeln Sie Ihr Video in ein Livefoto mit 4Easysoft Total Video Converter. Dieses Tool unterstützt die Konvertierung von Videos in mehr als 600 Formate und Gerätevoreinstellungen, einschließlich Live-Fotos in GIF. Es unterstützt auch eine ultraschnelle Videokonvertierung ohne Beeinträchtigung der Originalqualität beim Erstellen eines Live-Fotos aus Videos. Darüber hinaus können Sie die Videos schneiden und die gewünschten Teile nach Belieben extrahieren. Sie können Ihr GIF genießen, während Sie hier lernen, wie Sie aus einem Video ein Live-Foto machen.

Konvertiert Videos mit ultraschneller Geschwindigkeit in der Originalqualität, einschließlich 1080P und 4K.
Ermöglicht Ihnen, die Videoqualität mit KI zu verbessern, beispielsweise durch Entfernen von Schmutz im Video, Anpassen der Helligkeit und mehr.
Nehmen Sie Anpassungseinstellungen für Ihr GIF vor, darunter die Anpassung der Bildrate, das Ausschneiden gewünschter Frames, das Zuschneiden von Teilen eines Videos usw.
Ermöglicht Ihnen, eine Ganzbildbewegung auf Videos anzuwenden und verwackelte Videos optimal zu stabilisieren.
100% Sicher
100% Sicher
Schritt 1Laden Sie 4Easysoft Total Video Converter herunter, installieren Sie es und starten Sie es auf Ihrem Desktop. Klicken Sie auf Dateien hinzufügen oben links auf der Hauptoberfläche des Programms, um Ihre Datei auszuwählen. Um Ihre Dateien in das Programm einzufügen, klicken Sie auf OffenAlternativ können Sie die Mediendateien per Drag & Drop in das Programm ziehen.

Schritt 2Drücke den Dropdown-Schaltfläche neben „Alles konvertieren in“ klicken, dann wird eine Liste mit Video- und Audioformaten angezeigt. Gehen Sie zu Video scrollen Sie nach unten, bis Sie den GIF, und klicken Sie darauf, um aus einem Video ein Live-Foto zu machen. Sie können auch Codec, Bildrate, Qualität, Abtastrate und mehr ändern, um die ursprüngliche hohe Qualität beizubehalten, indem Sie auf Benutzerdefiniertes Profil mit dem Zahnradsymbol.

Darüber hinaus können Sie die Videos mit den gewünschten Teilen zuschneiden, um kurze Live-Fotos zu erstellen. Klicken Sie einfach auf

Schritt 3Drücke den Dropdown-Liste von Speichern unter, um Ihre Zieldatei auszuwählen. Klicken Sie auf „Konvertieren“ Alles, um mit der Konvertierung Ihres Videos in GIF zu beginnen. Sie haben gerade gelernt, wie Sie mit diesem hervorragenden Videokonverter aus einem Video ein Live-Foto machen.

Teil 2: So erstellen Sie kostenlos online ein Live-Foto aus einem Video
1. So erstellen Sie ein GIF mit GIPHY
Mit GIPHY können Benutzer nach verschiedenen Themen und Kategorien suchen und GIFs, animierte Sticker und Emojis anzeigen. Mit GIPHY können Sie Ihre Kreativität testen und sich gleichzeitig unterhalten lassen. Es ist ein einfaches und kostenloses Programm, mit dem jeder, auch Kinder, Emotionen und Ideen vermitteln kann. Verwenden Sie GIPHY, um zu lernen, wie Sie auf unterhaltsame und einfache Weise ein Live-Videofoto erstellen.
Schritt 1Gehen Sie zur offiziellen Website von GIPHY, melden Sie sich an oder registrieren Sie sich, wenn Sie noch kein Konto haben. Klicken Sie auf Hochladenund klicken Sie dann auf Wählen Sie „Datei auswählen“ um Ihre Videodateien hinzuzufügen, oder Sie können eine beliebige URL hinzufügen, um ein YouTube-Video einzugeben oder Ziehen und Ablegen eine Videodatei in das Programm. Ihr Video muss kleiner als 100 MB und 15 Sekunden lang sein.
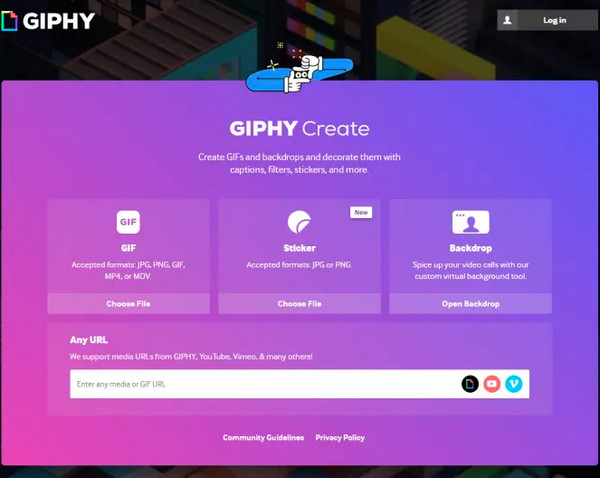
Schritt 2Als Nächstes können Sie die Dauer Ihres GIF mithilfe der Schieberegler festlegen. Sie können Ihrem GIF auch Text, Beschriftungen, Effekte und mehr hinzufügen. Klicken Sie auf Weiter zum Hochladen, und fügen Sie dann Tags und eine Quell-URL hinzu, um die Quelle anzugeben, wenn Sie ein Video von einer Website verwenden. Dieser Schritt ist optional, wird jedoch dringend empfohlen.
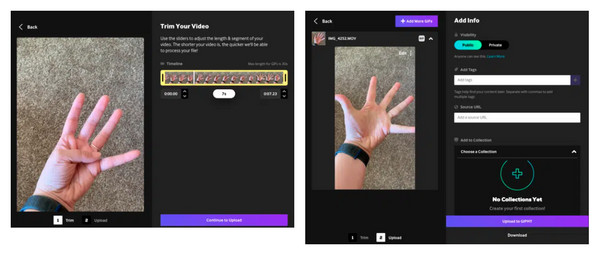
Schritt 3Klicken GIF erstellen um Ihr Video in Live-Fotos umzuwandeln. Sie können Ihr GIF auf Social-Media-Plattformen und mit der Welt teilen.
2. So machen Sie mit Ezgif aus einem Video ein Live-Foto
Ein weiterer Online-GIF-Maker ist Ezgif, mit dem Sie schnell und in hoher Qualität und ohne Wasserzeichen animierte GIFs erstellen und produzieren können. Dieses Programm eignet sich daher hervorragend für Content-Ersteller. Es ist ein einfaches Tool, mit dem Sie ein Video in ein Live-Foto umwandeln und die Größe ändern, zuschneiden usw. können. Wenn Sie jedoch die offizielle Website von Ezgif aufrufen, werden Sie möglicherweise auf viele Anzeigen stoßen, die ablenkend wirken und Sie dazu veranlassen können, das Tool nicht zu verwenden.
Schritt 1Klicken Wähle Dateien um Ihre Videodatei im Programm zu öffnen, oder halten Sie die Strg-Taste gedrückt, um mehrere Dateien auszuwählen. Sie müssen sich nicht anmelden oder diesen GIF-Maker herunterladen.
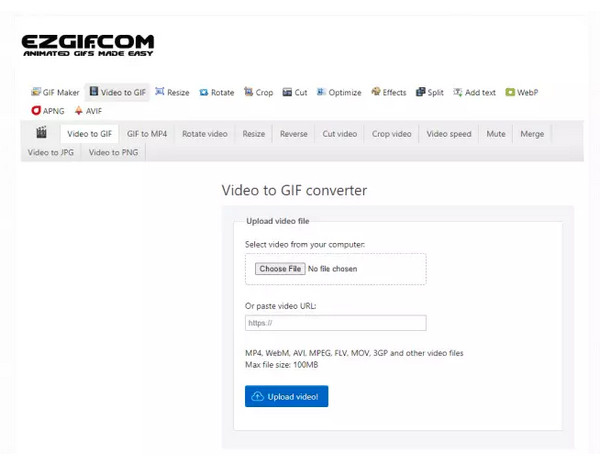
Schritt 3Legen Sie die Start- und Endzeiten fest. Sie sehen ein Videovorschaufenster, in dem Sie die genauen Zeitcodes überprüfen können.
Schritt 3Klicken Erstellen Sie ein GIF!, um eine Vorschau Ihres GIFs anzuzeigen, bevor Sie es speichern. Dort können Sie es zuschneiden, Text und Effekte hinzufügen und vieles mehr. Klicken Sie dann auf Speichern wenn Sie mit dem Aussehen Ihres GIF zufrieden sind.
Teil 3: Wie man auf Android/iPhone ein Video in ein Live-Foto verwandelt
Nachdem wir Online-Tools besprochen haben, mit denen Sie lernen können, wie Sie aus einem Video ein Live-Foto machen, möchten Sie vielleicht wissen, wie Sie direkt auf Ihrem iPhone ein GIF machen. Selbst wenn Sie mit dem Bus unterwegs sind, können Sie ganz einfach GIFs auf Ihrem Telefon machen. Hier erfahren Sie, wie Sie problemlos aus einem Video ein Live-Foto machen.
Schritt 1Gehe zu Kameraund tippen Sie auf das Kreis in der oberen rechten Ecke um Live Photos einzuschalten.
Schritt 2Nehmen Sie ein Video auf Ihrem iPhone auf, oder öffnen Sie das Fotos, und wählen Sie dann ein Video oder Live-Foto aus, das Sie in ein GIF umwandeln möchten. Auf diese Weise können Sie Erstellen Sie ein GIF auf dem iPhone.
Schritt 3Wenn Ihr iPhone mit iOS 15 oder höher läuft, tippen Sie auf Live in der oberen linken Ecke. Wenn Sie iOS 14 oder niedriger verwenden, wischen Sie nach oben, um die Menüoptionen zu öffnen. Klicken Sie auf Loop oder Bounce um es in ein GIF umzuwandeln.
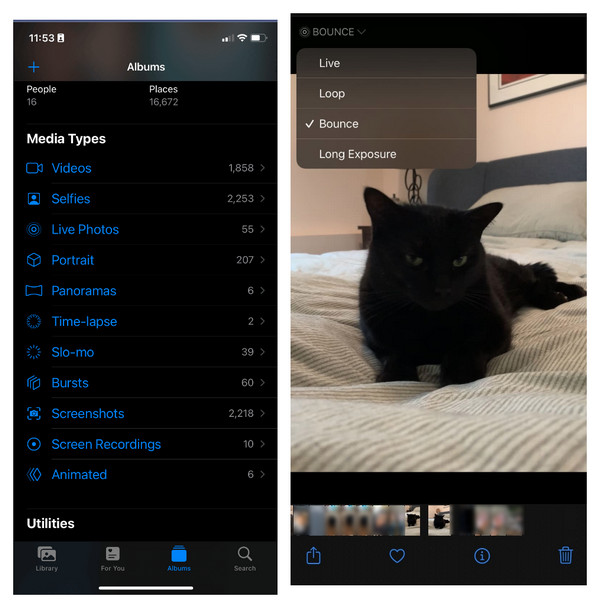
Teil 4: Häufig gestellte Fragen zum Erstellen eines Live-Fotos aus einem Video
-
Kann ich aus Videos mein Live-Hintergrundbild für mein iPhone erstellen?
Wenn Sie ein iPhone 6S oder ein neueres Modell besitzen, können Sie auf Ihrem iPhone nativ Live-Hintergründe erstellen, ohne eine App herunterladen zu müssen. Mit dem iPhone 6S und späteren Modellen (ausgenommen das iPhone SE der ersten Generation) können Sie Live Photos aufnehmen.
-
Wie macht man aus einem Video ohne GIPHY ein Live-Foto?
Abgesehen von GIPHY können Sie überraschenderweise auch TikTok verwenden, um Videos in Live-Fotos umzuwandeln. Tippen Sie auf das Plus-Symbol in der Mitte, dann auf „Hochladen“ und wählen Sie das Video aus, das Sie in ein Live-Bild umwandeln möchten. Tippen Sie oben rechts auf „Weiter“, stellen Sie „Wer kann diese Videos sehen“ auf „privat“ und tippen Sie auf „Posten“.
-
Kann ich ein TikTok-Video als Live-Hintergrundbild auf meinem Android-Telefon festlegen?
Das Festlegen eines TikTok-Videos als Live-Hintergrundbild auf einem Android-Telefon erfordert einfache Schritte. Öffnen Sie Tiktok auf Ihrem Telefon, suchen Sie das gewünschte Video, tippen Sie auf die drei Punkte und klicken Sie auf „Als Hintergrundbild festlegen“.
Abschluss
Wenn Sie ein Video in ein Live-Foto umwandeln möchten, ist dies jetzt ganz einfach, da Sie gelernt haben, Videos mit GIPHY und Ezgif zu konvertieren. Beide sind Online-Tools zum Erstellen von GIFs. Sie müssen sie nicht herunterladen, um Ihr Video in ein Live-Foto umzuwandeln. Aber wenn es ein Programm gibt, das Ihren Anforderungen entspricht, suchen Sie nach dem 4Easysoft Total Video Converter. Hier erfahren Sie nicht nur, wie Sie aus einem Video ein Live-Foto machen, sondern können Ihre Dateien auch in über 600 Formate und Gerätevoreinstellungen konvertieren. Probieren Sie diesen Videokonverter jetzt aus!
100% Sicher
100% Sicher


