Eine vollständige Anleitung: Wie spielt man Blu-ray auf VLC ab? [3 Alternativen]
Wollten Sie schon immer Ihren dedizierten Player loswerden und Ihre Blu-ray-Sammlung direkt von Ihrem Computer aus ansehen? VLC könnte die Lösung sein! Wie spielt man Blu-ray also auf VLC ab? Obwohl VLC nicht alle Blu-ray-Discs abspielen kann, kann es die Wiedergabe mit ein wenig Einrichtung dennoch ermöglichen. Die gute Nachricht? Die heutige Anleitung erklärt Ihnen Schritt für Schritt, wie Sie Blu-ray-Filme auf VLC abspielen. Danach lernen Sie einige Alternativen kennen, um die Leistung Ihrer Blu-ray zu entfesseln.
Führerliste
Warum kann VLC einige Blu-ray-Discs nicht abspielen? So spielen Sie selbst erstellte Blu-rays auf VLC ab Verwenden Sie den AACS-Dekodierungscode, um Blu-ray auf VLC abzuspielen 3 einfache alternative Möglichkeiten zum Abspielen von Blu-ray ohne VLCWarum kann VLC einige Blu-ray-Discs nicht abspielen?
Wie bereits erwähnt, können nicht alle Blu-rays mit VLC abgespielt werden. Im Folgenden erfahren Sie, wie Sie Blu-rays mit VLC abspielen können. Außerdem erfahren Sie einige der Hauptgründe, warum einige Blu-rays nicht abgespielt werden können:
• Kopierschutz. Blu-rays verfügen häufig über Verschlüsselungstechnologien namens AACS (Advanced Access Content System) und BD+ oder Blu-ray Disc Plus, um unerlaubtes Kopieren zu verhindern. Und VLC enthält weder die Bibliotheken noch die Schlüssel, die zum Entschlüsseln dieser Schutzmechanismen erforderlich sind.
• Kompatibilität. Obwohl Sie den Kopierschutz umgehen, ist VLC möglicherweise nicht mit allen Blu-rays kompatibel. Neuere Discs verfügen möglicherweise über kompliziertere Verschlüsselungsschemata, mit denen der Player nicht umgehen kann.
• Rechtmäßigkeit. Je nach Standort kann die Verwendung von Tools zum Umgehen des Kopierschutzes illegal sein. Überprüfen Sie daher die Gesetze in Ihrer Region, bevor Sie versuchen, Blu-rays mit VLC abzuspielen.
• Fehlende Bibliotheken. Zwar gibt es online Bibliotheken, die VLC beim Entschlüsseln von Blu-rays helfen können, aber sie auf dem neuesten Stand zu halten, kann eine Herausforderung sein, da sie möglicherweise nicht mit jeder Disc funktionieren.
So spielen Sie selbst erstellte Blu-rays auf VLC ab
Obwohl das Abspielen selbstgemachter Blu-rays auf VLC schwieriger sein kann als das Abspielen kommerziell produzierter Discs, ist es dennoch leicht zu verstehen, wie man Blu-ray-Filme auf VLC abspielt. So geht's:
Schritt 1Suchen Sie im Blu-ray-Ordner auf Ihrem Computer nach Dateien mit Erweiterungsnamen wie „.m2ts“ oder „.mts“. Dabei handelt es sich höchstwahrscheinlich um die Filmdateien.
Schritt 2Klicken Sie mit der rechten Maustaste auf die identifizierte Filmdatei, wählen Sie „Öffnen mit“ und wählen Sie „VLC Media Player“. Dieser Vorgang versucht, den Film ohne die Menüs im Player abzuspielen.
Wenn Sie VLC häufig zum Abspielen von Filmen verwenden, können Sie den Player als Standardprogramm zum Öffnen der Filme festlegen. Dadurch wird VLC automatisch gestartet, sobald Sie auf den Blu-ray-Film doppelklicken.
Schritt 3Alternativ können Sie zuerst VLC ausführen, auf die Registerkarte „Medien“ gehen und „Disc öffnen“ auswählen. Nachdem Sie das Optionsfeld „Blu-ray“ aktiviert haben, wählen Sie Ihre Disc aus der Liste aus und klicken Sie auf „Wiedergeben“.
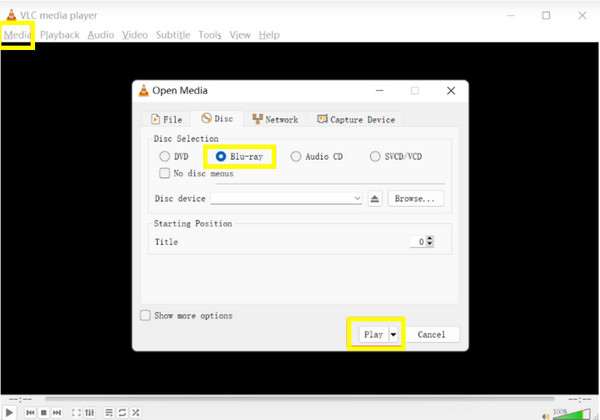
Verwenden Sie den AACS-Dekodierungscode, um Blu-ray auf VLC abzuspielen
Blu-ray-Discs enthalten hochauflösende Videos und Daten und sind mit ihrer 1080p-Fähigkeit eine Verbesserung gegenüber DVDs. Daher sehen sich viele Menschen gerne Filme in diesem Format an. Während VLC eine beliebte Wahl für die Videowiedergabe ist, erfordert es eine zusätzliche Bibliothek, um Blu-ray-Discs zu verarbeiten.
Befolgen Sie die nachstehenden Anweisungen vollständig, um Blu-ray auf VLC unter Verwendung des AACS-Dekodierungscodes abzuspielen:
Schritt 1Laden Sie die dynamische AACS-Bibliothek und die Schlüsseldatenbank von der offiziellen Website herunter: http://vlc-bluray.whoknowsmy.name/. Nach dem Herunterladen sollten sich die beiden Dateien bereits auf Ihrem Windows-PC befinden.
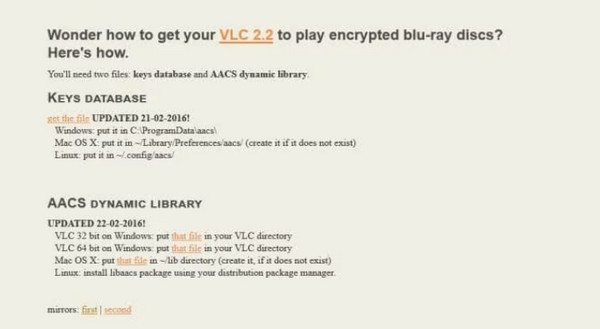
Schritt 2Navigieren Sie zu „C:/ProgramData“, erstellen Sie einen neuen Ordner und nennen Sie ihn „aacs“. Übertragen Sie dann die heruntergeladene Datei „KEYDB.cfg“ dorthin. Legen Sie als Nächstes die Blu-ray-Bibliothek oder die Datei „libaacs.dll“ in „C: ProgramFIlesVideoLANVLC“ ab.
Schritt 3Nach Abschluss dieses Vorgangs ist VLC nun einfach zu verwenden und Sie können die Blu-ray-Disc darauf abspielen, indem Sie einfach auf die Registerkarte „Medien“ gehen, auf die Option „Disc öffnen“ klicken und „Blu-ray“ auswählen.

Schritt 4Klicken Sie anschließend auf die Schaltfläche „Durchsuchen“, um die Ressource von Ihrem Windows-PC hochzuladen. Dort sehen Sie das Fenster „Gerät oder Video auswählen“, importieren den Blu-ray-Film und klicken dann auf die Schaltfläche „Wiedergeben“.
Obwohl es eine komplexe Lösung sein kann, zu lernen, wie man Blu-ray auf VLC abspielt, ist es dennoch eine gute Überlegung wert. Wenn Sie jedoch mehr Optionen wünschen, fahren Sie mit dem nächsten Teil fort, da dort drei beste Alternativen auf Sie warten!
3 einfache alternative Möglichkeiten zum Abspielen von Blu-ray ohne VLC
Auch wenn Sie mithilfe des AACS-Dekodierungscodes Blu-rays auf VLC abspielen konnten, sollten Sie sich der rechtlichen Folgen bewusst sein. Daher möchten Sie vielleicht eine sichere Option, um zu lernen, wie Sie Blu-ray-Filme ohne VLC abspielen können. Hier sind die drei besten Player, die Sie in Betracht ziehen sollten:
1. 4Easysoft Blu-ray-Player
Anstatt Anweisungen zum Abspielen von Blu-ray auf VLC zu erhalten, 4Easysoft Blu-ray-Player ist eine großartige Wahl für ein hervorragendes Seherlebnis! Mithilfe des Programms können Blu-rays, DVDs und andere Medienformate ohne Einschränkungen in 4K- und 1080p-Auflösungen abgespielt werden. Darüber hinaus ermöglicht die KI-Technologie, die Videoqualität der gewünschten Filme zu verbessern, ohne das Budget zu überschreiten. Es enthält eine Reihe anpassbarer Einstellungen, darunter Helligkeit, Sättigung, Audiopegel und mehr, um Ihre Anforderungen an Ihr Blu-ray-Erlebnis noch weiter zu erfüllen.

Spielen Sie Blu-rays und DVDs ab und verarbeiten Sie 4K- und 1080p-Videos effektiv.
Unterstützt DTS, Hi-Res Audio und Dolby Digital zur Verbesserung der Videodetails.
Modifizierbare Audiogeräte, Kanäle, Titel, Lautstärken und mehr.
Mit der Option zur Fortsetzung der Wiedergabe können Sie dort weitermachen, wo Sie aufgehört haben.
100% Sicher
100% Sicher
Schritt 1Start 4Easysoft Blu-ray-Player, und denken Sie daran, die CD in das Laufwerk des Computers einzulegen. Wählen Sie im Hauptbildschirm des Programms die Schaltfläche „CD öffnen“.
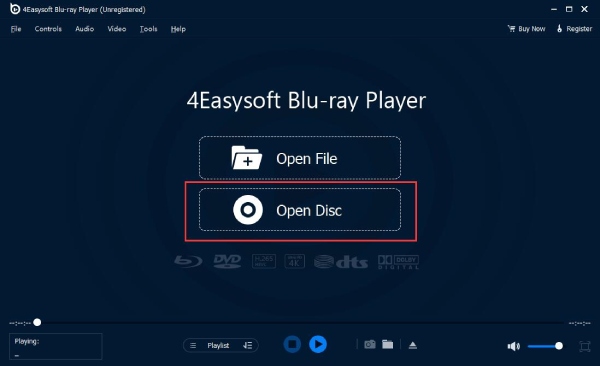
Schritt 2Identifizieren Sie die Disc im kleinen Fenster und klicken Sie auf die Schaltfläche „Öffnen“, um die Mediendatei erfolgreich in das Programm zu importieren. Anschließend wird das ausgewählte Medium geladen und auf Ihrem Bildschirm abgespielt.
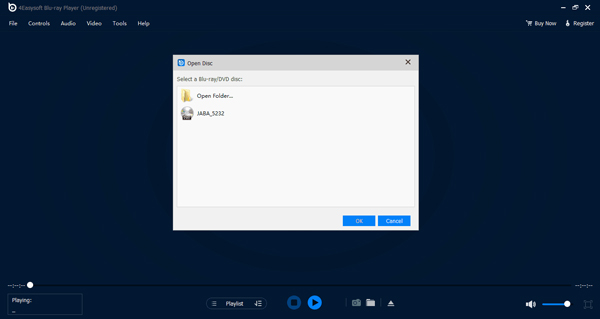
Schritt 3Nutzen Sie jetzt die Systemsteuerung, um einen Screenshot zu machen, die Audiolautstärke anzupassen, in den Vollbildmodus zu wechseln und mehr, während der Blu-ray-Film auf Ihrem Bildschirm abgespielt wird.

So einfach ist das Ansehen von Blu-ray-Filmen mit diesem Programm – nichts im Vergleich zu den zusätzlichen Schritten, die Sie zum Abspielen von Blu-rays auf VLC benötigen!
2. PowerDVD
PowerDVD ist ein umfassender Medienplayer, der sich durch hervorragende Blu-ray-Wiedergabe auszeichnet. Er bietet eine reibungslose Benutzeroberfläche sowie Funktionen wie eine einfache Navigation durch Menüs und bestimmte Kapitel. Sie können alle Bonusfunktionen auf der Blu-ray-Disc freischalten und ansehen. Darüber hinaus können Sie den Inhalt in atemberaubender Qualität mit Unterstützung für 4K und High Dynamic Range oder HDR genießen.
So spielen Sie Blu-ray auf VLC Windows 10/11 mit PowerDVD ab:
Schritt 1Starten Sie PowerDVD und legen Sie dann die Disc, die Sie ansehen möchten, in das Laufwerk Ihres Computers ein. Das Programm sollte die eingelegte Disc erkennen und die Wiedergabe starten. Wenn nicht, gehen Sie zur Registerkarte „Film“ und wählen Sie die Wiedergabeoptionen.
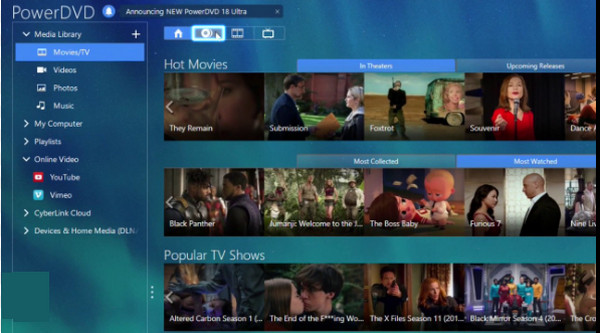
Schritt 2Verwenden Sie anschließend die Bildschirmsteuerung oder Tastaturkürzel, um durch die Blu-ray-Menüs und -Kapitel zu navigieren, die Wiedergabeeinstellungen anzupassen und mehr.
3. Leawo Blu-ray-Player
Eine hervorragende Lösung zum Abspielen von Blu-ray-Discs auf Ihrem Computer ist der Leawo Blu-ray Player, der grundlegende Wiedergabefunktionen und in der kostenpflichtigen Version eine vollständige Wiedergabefunktion bietet. In der kostenlosen Version können Sie den Hauptinhalt Ihrer Blu-ray-Disc ansehen, haben aber keinen Zugriff auf die Menünavigation und zusätzliche Funktionen wie Untertitel oder die Auswahl von Audiospuren. Obwohl Sie das vollständige Blu-ray-Erlebnis nur durch den Kauf erhalten, können Sie mit Leawo trotzdem problemlos kostenlos Blu-ray-Filme ansehen. Sehen Sie sich die Schritte an, um zu erfahren, wie Sie Blu-ray auf VLC abspielen:
Schritt 1Sobald Sie den Leawo Blu-ray-Player gestartet haben, legen Sie die Blu-ray-Disc in das Blu-ray-Laufwerk Ihres Computers ein. Es kann sein, dass die Disc erkannt wird und die Wiedergabe wie bei anderen beginnt.
Schritt 2Wenn nicht, klicken Sie auf die Schaltfläche „Datei öffnen“, wählen Sie „Blu-ray-Disc“ und wählen Sie die eingelegte Disc aus der Liste aus. Verwenden Sie die Bildschirmsteuerung, um durch die Menüs zu navigieren (kostenpflichtige Version), die Wiedergabeeinstellungen anzupassen oder die Wiedergabe zu steuern.
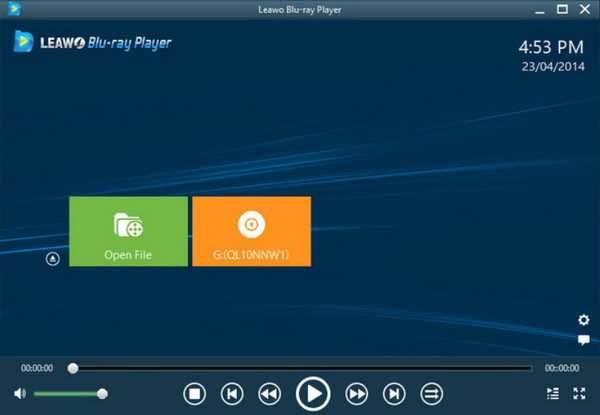
Abschluss
Obwohl Sie gelernt haben, wie Sie Blu-ray auf VLC abspielen, ist dies aufgrund potenzieller Sicherheitsrisiken immer noch kein empfohlener Ansatz. Neben der Anleitung zum Abspielen von Blu-rays mit AACS-Entschlüsselung auf VLC enthält dieser Beitrag Alternativen, die Ihr dedizierter und bevorzugter Blu-ray-Player sein können. Darunter der 4Easysoft Blu-ray-Player ist Ihre Zeit wert. Es bietet hochwertige Video- und Audiowiedergabe mit einer benutzerfreundlichen Oberfläche und weiteren spannenden Funktionen kostenlos! Genießen Sie Ihre Blu-ray-Inhalte und legen Sie dabei Wert auf sichere Lösungen.
100% Sicher
100% Sicher



