Übertragen und verwalten Sie alle Daten zwischen iOS-Geräten, Gerät und Computer sowie iTunes und Geräten.
3 praktische Möglichkeiten, Textnachrichten vom iPhone auszudrucken und Erinnerungen zu speichern
Wenn Sie eine wichtige Nachricht auf Ihrem iPhone erhalten haben, möchten Sie diese Textnachricht möglicherweise vom iPhone ausdrucken und eine Papierkopie für die Dokumentation erstellen. Nun, Sie müssen die Textnachricht als Bild oder Datei speichern, um sie drucken zu können. Sie wissen nicht, wie das geht? Dann lesen Sie diesen Beitrag, denn er enthält 4 praktikable und dennoch effiziente Möglichkeiten, wie Sie Textnachrichten vom iPhone ausdrucken können. Sehen Sie sie sich also ohne weitere Umschweife jetzt an!
Führerliste
Der beste und einfachste Weg, Textnachrichten vom iPhone auszudrucken So drucken Sie Textnachrichten vom iPhone über Screenshots Textnachrichten vom iPhone 16 per E-Mail ausdrucken FAQs zum Drucken von Textnachrichten vom iPhoneDer beste und einfachste Weg, Textnachrichten vom iPhone auszudrucken
Wenn Sie nach der einfachsten Möglichkeit suchen, Textnachrichten von Ihrem iPhone auszudrucken, dann ist die 4Easysoft iPhone-Übertragung Tool ist das, wonach Sie suchen! Dieses Tool kann eine Vielzahl von Dateien übertragen, darunter Dateien, die als wichtig (wie Textnachrichten), Medien und Social-Data-Dateien kategorisiert sind. Sie können die übertragenen iPhone-Textnachrichten direkt als TXT-Datei zum Drucken speichern. Darüber hinaus können Sie mit der gut zusammengestellten Vorschaufunktion leicht die Textnachrichten erkennen, die Sie übertragen und drucken möchten. Darüber hinaus kann es mit einem schnellen und sicheren Übertragungsprozess gleichzeitig eine große Menge an Textnachrichten auf ein iOS-Gerät, einen Computer oder iTunes verschieben.

Zusätzliche Optionen zum Organisieren Ihrer Dateien, z. B. Anzeigen, Speichern und Sichern von Textnachrichten.
Unterstützt Optionen zum Synchronisieren Ihrer iPhone-Dateien mit Ihren anderen Geräten über iTunes.
Ermöglicht Ihnen nahtlose Übertragung zwischen iOS-Geräten, Computern und iTunes.
Bearbeiten, löschen, erstellen und konvertieren Sie alle Dateidaten nach Ihren Wünschen.
100% Sicher
100% Sicher
So drucken Sie alle Textnachrichten vom iPhone und übertragen sie zum Drucken mit 4Easysoft iPhone Transfer auf den Mac:
Schritt 1Laden Sie die 4Easysoft iPhone-Übertragung Tool auf Ihrem Mac. Starten Sie anschließend das Tool und verbinden Sie Ihr iPhone über ein USB-Kabel mit Ihrem Mac. Tippen Sie dann auf Ihrem iPhone auf die Schaltfläche „Vertrauen“ und geben Sie die folgenden Kennwortanforderungen ein.

Schritt 2Sobald die Verbindung zwischen Ihrem Mac und Ihrem iPhone hergestellt ist, gehen Sie zu Ihrem Mac und klicken Sie auf die Registerkarte „Nachrichten“ in der linken Ecke.

Schritt 3Anschließend zeigt das Tool eine Vorschau aller übertragbaren Textnachrichten an und aktiviert das Kontrollkästchen der Textnachricht, die Sie auf den Mac übertragen möchten. Klicken Sie anschließend auf die Schaltfläche „Auf PC exportieren“, um ausgewählte Textnachrichten auf Ihren Mac zu übertragen, und wählen Sie ein Ausgabeformat aus.

Schritt 4Sobald der Übertragungsvorgang abgeschlossen ist, gehen Sie zu Ihrem Mac, greifen Sie auf die übertragenen Textnachrichten zu, legen Sie sie in einem Word-Dokumenteditor ab und drucken Sie die Textnachrichten vom iPhone aus!
So drucken Sie Textnachrichten vom iPhone über Screenshots
Nachdem Sie nun die beste und einfachste Möglichkeit kennengelernt haben, Textnachrichten von Ihrem iPhone mithilfe eines leistungsstarken Tools auszudrucken, können Sie Textnachrichten auch ausdrucken, indem Sie Screenshots davon machen. Sie können die Screenshots der Textnachrichten direkt auf Ihrem Drucker freigeben und warten, bis sie ausgedruckt sind. Sie können jedoch nur nacheinander Screenshots Ihrer Textnachrichten machen und diese einzeln ausdrucken, was sehr zeitaufwändig ist, insbesondere wenn Sie versuchen, viele Textnachrichten auszudrucken. Falls Sie nur einige Textnachrichten von Ihrem iPhone aus drucken möchten, folgen Sie den folgenden Schritten, um zu erfahren, wie Sie Textnachrichten von Ihrem iPhone aus drucken können:
Schritt 1Rufen Sie in iMessage des iPhones die Textnachricht auf, die Sie drucken möchten, und machen Sie einen Screenshot davon, indem Sie gleichzeitig die Tasten „Power“ und „Home“ drücken. Wenn Ihr iPhone keine Home-Taste hat, drücken Sie die Tasten „Lautstärke verringern“ und „Power“.
Schritt 2Öffnen Sie anschließend die App „Fotos“, rufen Sie die Screenshots Ihrer Textnachrichten auf, wählen Sie sie alle aus, tippen Sie dann auf das Symbol „Teilen“ und wählen Sie die Option „Drucken“. Wählen Sie die gewünschten Druckoptionen aus und tippen Sie auf die Schaltfläche „Drucken“. Warten Sie, bis Ihr Drucker alle erfolgreich ausgedruckt hat. Fertig! So drucken Sie Textnachrichten von Ihrem iPhone per Screenshot.
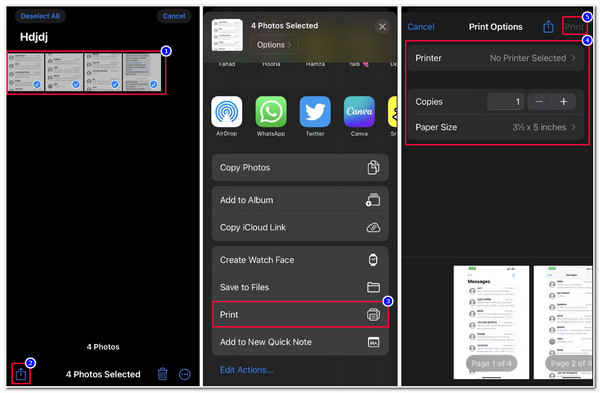
Textnachrichten vom iPhone 16 per E-Mail ausdrucken
Sie können Nachrichten nicht nur ausdrucken, sondern auch Screenshots machen und als Bilddatei direkt auf Ihrem iPhone ausdrucken. Mit dieser Methode können Sie jedoch nur jede Ihrer Textnachrichten einzeln kopieren. Wenn die obige Methode viel Arbeit mit sich bringt, was gibt es Besseres, als jeden Text in einer E-Mail zu kopieren und einzufügen? Dies ist jedoch von Vorteil, da Sie im Vergleich zur obigen Methode nicht den Speicherplatz auf Ihrem iPhone gefährden, indem Sie viele Screenshots speichern. Wie können Sie also kostenlos Textnachrichten von Ihrem iPhone per E-Mail ausdrucken? Hier sind die Schritte, die Sie befolgen müssen:
Schritt 1Öffnen Sie die iMessage-App Ihres iPhones und rufen Sie die Konversation auf, die Sie ausdrucken möchten. Halten Sie anschließend die „Nachricht“ gedrückt, bis eine Popup-Option auf Ihrem Bildschirm angezeigt wird.
Schritt 2Wählen Sie als Nächstes die Option „Kopieren“, um die Nachricht in der Zwischenablage Ihres iPhones zu speichern. Rufen Sie dann Ihre „Mail“-App auf, verfassen Sie eine neue Nachricht und tippen Sie auf den Nachrichtentext und halten Sie ihn gedrückt, bis die Option „Einfügen“ auf Ihrem Bildschirm angezeigt wird. Tippen Sie darauf und speichern Sie die E-Mail als Entwurf.
Schritt 3Gehen Sie anschließend zu Ihrem Mac-Computer und öffnen Sie die App „Mail“, die dasselbe E-Mail-Konto wie die Mail-App Ihres iPhones verwendet. Greifen Sie dann auf den E-Mail-Entwurf zu.
Schritt 4Sobald Sie mit dem Öffnen des E-Mail-Entwurfs fertig sind, drücken Sie die Befehlstaste P auf Ihrer Tastatur, um die Textnachricht auszudrucken! Das ist alles! So drucken Sie Textnachrichten von Ihrem iPhone per E-Mail.
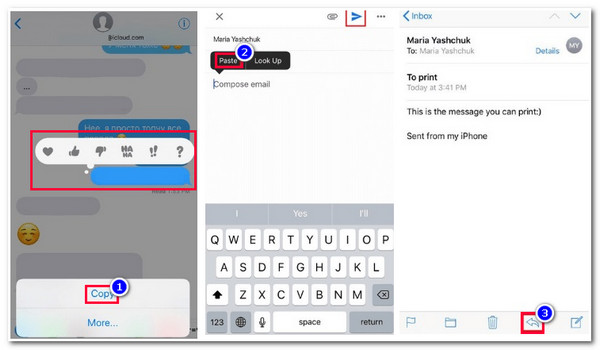
FAQs zum Drucken von Textnachrichten vom iPhone
-
1. Wie kann man für das Gericht kostenlos Textnachrichten vom iPhone ausdrucken?
Mit den drei oben beschriebenen Methoden können Sie Textnachrichten auf Ihrem iPhone für Gerichtszwecke ausdrucken. Denken Sie daran, dass Sie neben den Textnachrichten auch angeben müssen, wann sie gesendet oder empfangen wurden. Darüber hinaus muss auch die Handynummer des Teilnehmers angegeben werden.
-
2. Kann ich die AirPrint-Funktion meines iPhones ohne Wi-Fi-Verbindung nutzen?
Das ist leider nicht möglich. AirPrint verwendet eine WLAN-Verbindung, um die Datei zu senden, die der Drucker drucken muss, da diese Methode zum Drucken einer Softcopy drahtlose Verbindungen unterstützt.
-
3. Kann ich das iPhone über ein USB-Kabel mit dem Drucker verbinden, um Textnachrichten auszudrucken?
Ja, das können Sie! Aber zuerst benötigen Sie ein USB-Kabel und einen USB-OTG-Adapter. Dazu müssen Sie ein Ende des USB-Kabels an Ihren Drucker anschließen und das andere in einen USB-OTG-Adapter stecken. Stecken Sie dann das andere Ende des USB-OTG-Kabels in Ihr iPhone und das war’s!
Abschluss
Das sind nun die 4 praktikablen und dennoch effizienten Methoden, um Textnachrichten vom iPhone auszudrucken. Mit diesen Methoden können Sie nun alle Textnachrichten auf Ihrem iPhone aus persönlichen, beruflichen oder rechtlichen Gründen ausdrucken. Wenn Sie nach einer Methode suchen, die eine unkomplizierte Möglichkeit zum Übertragen von Textnachrichten bietet, dann ist die 4Easysoft iPhone-Übertragung Tool ist das, wonach Sie suchen! Dieses Tool bietet einen schnellen, sicheren und nahtlosen Textübertragungsprozess! Um mehr über dieses Tool zu erfahren, besuchen Sie noch heute seine offizielle Website!
100% Sicher
100% Sicher


