Nehmen Sie Video, Audio, Gameplay und Webcam auf, um wertvolle Momente einfach aufzuzeichnen.
Hier sind 3 Möglichkeiten, Ihnen beizubringen, wie Sie einen FaceTime-Anruf auf dem Mac/iPhone aufzeichnen
Viele Leute möchten wissen, wie man einen FaceTime-Anruf aufzeichnet. FaceTime wird heutzutage immer beliebter. Freunde nutzen es, um mit anderen in Kontakt zu bleiben, oder es werden Konferenzen über FaceTime abgehalten. Viele Leute möchten wissen, wie man einen FaceTime-Anruf aufzeichnet, um die schönen Momente zwischen Freunden festzuhalten oder Videominuten für Konferenzen zu erstellen. Keine Sorge, dieser Beitrag zeigt Ihnen 3 Möglichkeiten, wie Sie dies ohne große Probleme tun können.
Führerliste
Teil 1: So zeichnen Sie einen FaceTime-Anruf auf dem Mac auf Teil 2: So zeichnen Sie einen FaceTime-Anruf auf dem iPhone auf Teil 3: Häufig gestellte Fragen zum Aufzeichnen eines FaceTime-AnrufsTeil 1: So zeichnen Sie einen FaceTime-Anruf auf dem Mac auf
Methode 1: 4Easysoft Mac Screen Recorder
Wenn Sie einen ultimativen Bildschirmrecorder suchen, um FaceTime-Anrufe aufzuzeichnen, können Sie verwenden 4Easysoft Mac Bildschirm Recorder. Es handelt sich um eine benutzerfreundliche Software mit einer einfachen Benutzeroberfläche und einfacher Bedienung. Vielleicht haben Sie schon von der integrierten Aufnahmefunktion des Mac gehört. Aber die Auflösung und Benutzerfreundlichkeit von 4Easysoft Mac Screen Recorder übertrifft die des integrierten Rekorders des Mac bei weitem.

Stellen Sie die Originalstimme des FaceTime-Anrufs im aufgezeichneten Video wieder her.
Verfügen Sie über die GPU- und CPU-Technologie, um FaceTime-Videos ohne Verzögerung aufzunehmen.
Behalten Sie die beste Auflösung für diese Porträtbilder bei FaceTime-Anrufen bei.
Bearbeiten Sie das Video während der Aufnahmezeit für die FaceTime-Telefonkonferenz.
100% Sicher
100% Sicher
Und hier sind die Schritte zum Aufzeichnen eines FaceTime-Anrufs mit Audio mit dieser Software:
Schritt 1Starten Sie den Bildschirmrekorder und klicken Sie auf Videorecorder Schaltfläche, um den Bildschirm mit Ton aufzunehmen, wenn Ihre FaceTime-Kamera eingeschaltet ist.

Schritt 2Drücke den Voll Option, um den gesamten Bildschirm Ihres Computers aufzunehmen. Wenn Sie auf die Brauch können Sie das gewünschte Fenster auswählen oder die Auflösung festlegen, einschließlich 1080p, 720p, 480p usw. Und egal, welche Region Sie gewählt haben, Sie können die Grenzlinien immer noch frei ziehen, um den Aufnahmebereich entsprechend Ihren Anforderungen anzupassen.

Schritt 3Um einen FaceTime-Anruf mit Audio aufzuzeichnen, klicken Sie auf das Systemsound Schaltfläche, um den Ton einzuschalten. Sie können auch auf die Schaltfläche „Mikrofonaufnahme“ klicken, um gleichzeitig Ihren Ton aufzunehmen. Vergessen Sie nicht, die Lautstärke durch Ziehen des Schiebereglers zu ändern.

Schritt 4Nachdem Sie alle Einstellungen vorgenommen haben, klicken Sie auf das AUFNAHME Schaltfläche auf der rechten Seite, um mit der Aufzeichnung Ihres Bildschirms zu beginnen. Dann wird eine Toolbox angezeigt, mit der Sie während der Aufzeichnung des FaceTime-Anrufs Formen, Linien und Beschriftungen hinzufügen und Screenshots erstellen können.

Schritt 5Drücke den Stoppen , um die Aufnahme zu beenden. Im Vorschaufenster können Sie die unerwünschten Anfangs- und Endteile ausschneiden und dann auf die Schaltfläche Speichern Schaltfläche, um die Aufnahme zu exportieren.

Methode 2: Integrierter Rekorder im Mac
Der Mac verfügt über eine integrierte Bildschirmaufzeichnungsfunktion. Obwohl Sie keine Drittanbietersoftware herunterladen müssen, ist die aufgezeichnete Videogröße mit dem integrierten Rekorder ziemlich groß. Und die Frage, die viele Leute gestellt haben, wie man einen FaceTime-Anruf mit Audio aufzeichnet, wird mit dieser Software nicht perfekt gelöst. Denn Sie können die Lautstärke während der Aufnahme nicht ändern oder Mikrofon und Systemton gleichzeitig aufnehmen.
Hier sind die Schritte zum Aufzeichnen eines FaceTime-Anrufs mit dem integrierten Rekorder des Mac:
Schritt 1Drücken Sie die Befehl + Umschalt + 5 Tasten, um die Screenshot-Tools zu öffnen. Sie sehen Optionen zum Erstellen von Standard-Screenshots sowie Gesamten Bildschirm aufzeichnen oder ausgewählten Teil aufzeichnenWählen Sie die gewünschte Option aus.
Schritt 2Wenn Sie FaceTime-Anrufe mit dem gesamten Bildschirm aufzeichnen möchten, klicken Sie einfach auf Aufzeichnen Schaltfläche, die neben Optionen angezeigt wird. (Wenn Sie mehr als einen Bildschirm haben, klicken Sie auf die Aufzeichnen Schaltfläche und Sie sehen die Optionen Bildschirm 1 und Bildschirm 2.)
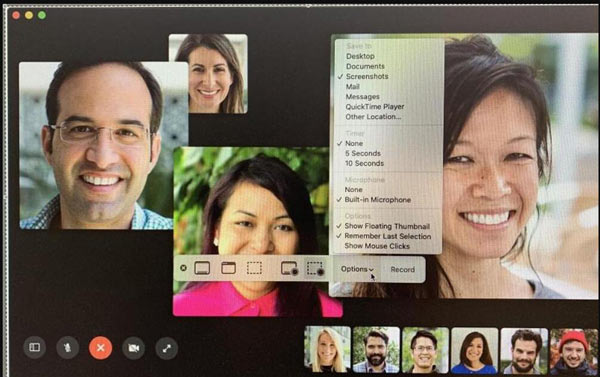
Schritt 3Wenn Sie einen Teil des Bildschirms aufzeichnen möchten, klicken Sie auf das Ausgewählten Teil aufzeichnen Schaltfläche. Sie können den Bereich, den Sie aufzeichnen möchten, auswählen, bevor Sie die Aufzeichnung auslösen, oder einfach das Feld darüber ziehen.
Schritt 4Da Sie auch den Ton aufnehmen möchten, müssen Sie ein Mikrofongerät aus dem Einstellungen Klicken Sie auf das Menü Optionen und wählen Sie Integriertes Mikrofon. Wenn Sie dies nicht tun, wird kein Ton aufgenommen.
Schritt 5Wenn Sie mit der Aufnahme beginnen möchten, klicken Sie auf das Aufzeichnen Sie sehen ein kleines Stoppen Die Schaltfläche wird im Menü oben auf der Seite angezeigt. Sie müssen darauf klicken, wenn Sie die Aufzeichnung des FaceTime-Anrufs beenden möchten.
Teil 2: So zeichnen Sie einen FaceTime-Anruf auf dem iPhone auf
Wenn Sie das iPhone für FaceTime-Anrufe verwenden, ist die Aufzeichnung für Sie einfacher. Und hier sind die Schritte zum Aufzeichnen eines FaceTime-Anrufs mit Audio auf dem iPhone:
Schritt 1Klopfen Kontrollzentrum aus Einstellungen auf Ihrem iPhone. Stellen Sie sicher, dass Sie den Umschalter für den Zugriff innerhalb von Apps aktivieren.
Schritt 2Hier wird eine Liste der Apps angezeigt, die im KontrollzentrumUm die Aufnahme-App hinzuzufügen, können Sie auf Hinzufügen mit einem Pluszeichen.
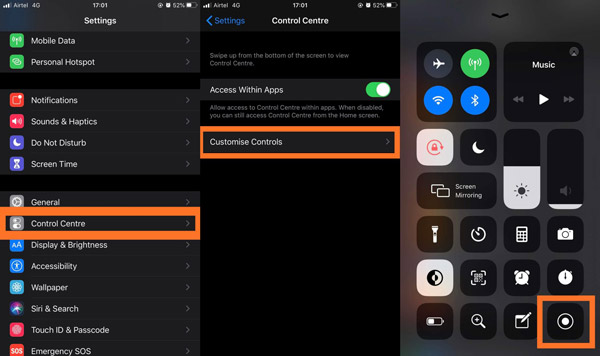
Schritt 3Sobald der Anruf klingelt, müssen Sie die Kontrollzentrum. Tippen Sie auf das Bildschirm recorder eine Aufnahme gestartet wird, wird dabei nur der FaceTime-Bildschirm ohne Ton aufgezeichnet.
Schritt 4Drücken Sie weiter auf die Bildschirm recorder, und Sie werden während der Aufnahme alle Optionen sehen. Es wird ein Symbol für ein Mikrofon angezeigt, das ausgegraut ist und „Mikrofon aus“ anzeigt. Tippen Sie auf Mikrofon, und es wird Ihnen angezeigt, dass das Zeichen farbig wird und der unten angezeigte Befehl sich in „Mikrofon ein“ ändert.
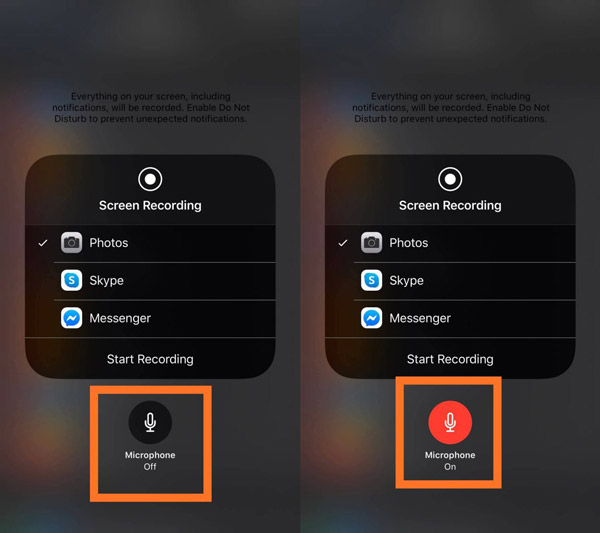
Schritt 5Klopfen Starte die Aufnahme und dies startet sofort einen Countdown, um Ihren FaceTime-Anruf aufzuzeichnen. Denken Sie daran, dass alles auf Ihrem iPhone-Bildschirm zusammen mit dem Ton aufgezeichnet wird. Schließen Sie daher alle dafür aktivierten Benachrichtigungen oder Töne, um Unterbrechungen bei der Aufzeichnung von FaceTime mit Ton auf dem iPhone zu vermeiden.
Weitere Informationen
Teil 3: Häufig gestellte Fragen zum Aufzeichnen eines FaceTime-Anrufs
-
Können Sie einen FaceTime-Anruf aufzeichnen, ohne dass Ihr Gesprächspartner es merkt?
Ja. FaceTime benachrichtigt die andere Person nicht, wenn Sie den Anruf mit dem Bildschirmrekorder aufzeichnen.
-
Warum kann ich FaceTime nicht mit Ton aufzeichnen?
Standardmäßig ist die Sprachaufzeichnung deaktiviert. Auf dem iPhone sollten Sie lange auf die Aufnahmetaste drücken, um zu sehen, ob das Mikrofon eingeschaltet ist. Auf dem Mac sollten Sie überprüfen, ob die Mikrofonoption eingeschaltet ist.
-
Wie zeichnet man einen FaceTime-Anruf auf Android auf?
Da es auf Android keine FaceTime-App gibt, können Sie nur an einem FaceTime-Anruf teilnehmen, indem Sie auf den Einladungslink tippen. Danach können Sie direkt das Bedienfeld herunterziehen und auf die Schaltfläche „Bildschirmaufnahme“ tippen, um einen FaceTime-Anruf aufzuzeichnen.
Abschluss
Nachdem Sie diesen Beitrag gelesen haben, müssen Sie wissen, wie Sie einen FaceTime-Anruf auf iPhone und Mac aufzeichnen. Sie können dies ganz einfach auf Ihrem iPhone tun. Aber wenn Sie FaceTime auf dem Mac haben, sollten Sie verwenden 4Easysoft Mac Bildschirm Recorder um Ihnen das bestmögliche aufgezeichnete Video zu bieten.
100% Sicher
100% Sicher


 3 praktikable Methoden zum Konvertieren von FLV in MP4
3 praktikable Methoden zum Konvertieren von FLV in MP4