Nehmen Sie Video, Audio, Gameplay und Webcam auf, um wertvolle Momente einfach aufzuzeichnen.
So zeichnen Sie den Bildschirm von Sims 4 in hoher Qualität und flüssig auf
Wie zeichnet man das Sims 4-Gameplay mit all seinen Lieblingsfiguren, Häusern und realen Aktivitäten auf? Egal, ob Sie Gamer oder Content-Ersteller sind, Sims 4 ist eine gute Plattform, um interessante Geschichten zu schreiben. Daher ist es sehr wichtig, wie man Sims 4 in hoher Qualität aufzeichnet. Dieser Beitrag gibt Ihnen Antworten! In den folgenden Abschnitten werden drei gemeinsame Möglichkeiten zum Aufzeichnen von Sims 4 beschrieben. Sehen Sie sich jetzt alle an!
Führerliste
Teil 1: So nehmen Sie den Bildschirm von Sim 4 mit der integrierten Funktion auf Teil 2: Der beste Weg, Sim 4 mit Voiceover aufzuzeichnen Teil 3: Bildschirmaufnahme des Sim 4-Gameplays mit Game Bar unter Windows Teil 4: Häufig gestellte Fragen zur Bildschirmaufzeichnung von Sim 4Teil 1: So nehmen Sie den Bildschirm von Sim 4 mit der integrierten Funktion auf
Die einfachste Möglichkeit, Sims 4-Videos aufzunehmen, ist wahrscheinlich der integrierte Rekorder. Beachten Sie jedoch, dass Sie nur für kurze Zeit kontinuierlich aufnehmen können, da der Rekorder darauf ausgelegt ist, einige wichtige Momente in Sims 4 aufzuzeichnen. Lesen Sie weiter, um zu erfahren, wie Sie mit dem integrierten Rekorder den Bildschirm von Sims 4 aufzeichnen.
Schritt 1Start Sims 4, dann finden Sie Ihren Weg zum Spieloption oder Videoaufnahme und suchen Bildschirmaufzeichnung.
Schritt 2Danach müssen Sie die gewünschte Video- und Audioqualität auswählen. Drücken Sie dann die Tabulatortaste, um die Kameramodus. Wenn Sie den Kameramodus aktiviert haben, verwenden Sie die W/A/S/D um die Richtung der Kamera anzupassen.
Schritt 3Drücken Sie 5/6/7/8/9 auf Ihrer Tastatur, um die gewünschte Szene zu speichern. Sie können dann mit der Aufnahme von Sims 4 beginnen, indem Sie die V Taste. Wenn Sie mit der Aufnahme kurzer, aber bedeutungsvoller Sims 4-Momente fertig sind, drücken Sie zum Beenden erneut die V-Taste.
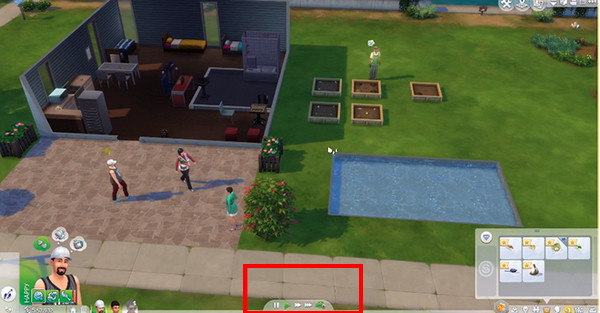
Teil 2: Der beste Weg, Sims 4 mit Voiceover aufzuzeichnen
Nachdem Sie herausgefunden haben, wie Sie Sims 4 am einfachsten aufnehmen können, erfahren Sie nun, wie Sie Sims 4 am besten aufnehmen! Und Sie werden ein hervorragendes Bildschirmaufzeichnungstool verwenden, nämlich das 4Easysoft Bildschirmaufnahme. Dieses Programm funktioniert einwandfrei unter Windows und Mac und bietet Ihnen nur das Beste. Darüber hinaus ist es mit Game Recorder ausgestattet, mit dem Sie Gameplays wie Sims 4 mit wenigen Klicks aufzeichnen können. Sie können Online-Spiele streamen und mit Social-Media-Plattformen teilen, ohne dass es zu Verzögerungen kommt. Darüber hinaus können Sie in drei Modi aufnehmen: Aufnahme Ihres gesamten Bildschirms, eines ausgewählten Fensters oder eines benutzerdefinierten Teils.
Darüber hinaus unterstützt dieses Programm die gleichzeitige Aufnahme von Sims 4 mit Webcam und Stimme, was bei der Aufzeichnung des Gameplays effektiv ist. Darüber hinaus können Sie aus verschiedenen Ausgabeformaten wie MP4, WMA, AVI usw. wählen, um Ihre Aufnahmen zu exportieren.

Bietet ein Game-Recorder-Tool, mit dem Sie das Gameplay aufzeichnen und schnell in hoher Qualität abrufen können.
Ausgestattet mit einer CPU- und GPU-Beschleunigung, die Ihnen ein sauber und flüssig aufgezeichnetes Gameplay ermöglicht.
Nehmen Sie Ihre Stimme mit dem dafür vorgesehenen Audiorecorder auf, um ein Voiceover durchzuführen.
Schneiden Sie mit der Trimmfunktion einige unnötige Anfangs- und Endteile heraus, bevor Sie das Recorder-Gameplay exportieren.
100% Sicher
100% Sicher
Schritt 1Kostenloser Download und Start 4Easysoft Bildschirmaufnahme, und klicken Sie dann auf der Hauptoberfläche auf die Schaltfläche „Spielrekorder“. Bevor Sie mit der Aufnahme von Sims 4 beginnen, starten Sie zuerst das Spiel und gehen Sie zurück zum Bildschirmrekorder.

Schritt 2Der Spielrecorder erkennt schnell das Gameplay, trifft die Wähle das Spiel und klicken Sie auf das Spiel, das Sie aufnehmen möchten. Sie können beide einschalten Webcam Und Mikrofon Umschalttasten, um Ihre Reaktionen und Stimme während der Aufnahme von Sims 4 aufzuzeichnen.

Schritt 3Gehen Sie zum Gang Symbol, um Sims 4 reibungslos und ohne Verzögerung aufzunehmen. Stellen Sie die Bildrate und Qualität ein; die empfohlene ist 60 fps Und Verlustfrei. Wenn Sie fertig sind, klicken Sie auf das OK Schaltfläche, um die Änderungen anzuwenden.

Schritt 4Klicken Sie auf der rechten Seite der Hauptoberfläche auf das AUFNAHME Schaltfläche, um die Aufnahme zu starten. Es gibt einen dreisekündigen Countdown, bevor es losgeht, also kehren Sie sofort zum Sims 4-Fenster zurück. Sie können auch die Hotkeys verwenden, um die Aufnahme von Sims 4 zu starten, ohne das Spiel zu verlassen.
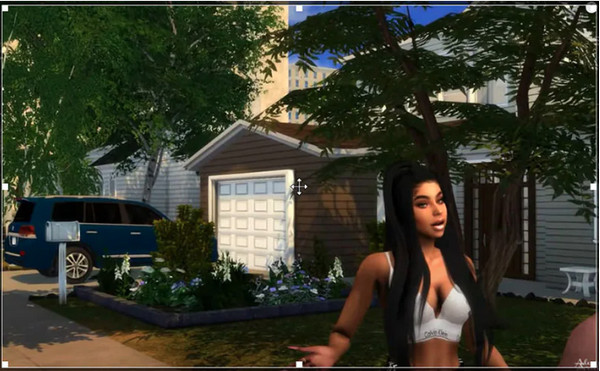
Schritt 5Klicken Sie anschließend auf das Stoppen Symbol. Sie gelangen zur Vorschau Fenster, in dem Sie die Aufnahme ansehen und unwichtige Teile ausschneiden können. Klicken Sie auf das Export Klicken Sie auf die Schaltfläche, wenn Sie zufrieden sind.

Teil 3: Bildschirmaufnahme des Sims 4-Gameplays mit Game Bar unter Windows
Wenn Ihr Windows-PC unter Windows 10 oder höher läuft, können Sie den integrierten Rekorder, die Xbox Game Bar, verwenden. Diese Game Bar ist speziell für die Aufzeichnung von Spielabläufen gedacht und ermöglicht Ihnen einen schnellen Zugriff auf die Aufzeichnung auf Ihrem Computerbildschirm. Mit diesem Tool müssen Sie keine Aufzeichnungssoftware herunterladen. Sie können jedoch nur im Vollbildmodus aufnehmen, nicht in ausgewählten Fenstern. So nehmen Sie den Bildschirm von Sims 4 mit der Game Bar auf.
Schritt 1Drücken Sie auf Ihrer Tastatur die Windows + G gleichzeitig, um die Windows Spielleiste auf Ihrem Bildschirm.
Schritt 2Gehen Sie zum Sims 4 Spiel, Presse Windows + Alt + R Tasten, um das Spiel aufzuzeichnen, oder klicken Sie auf die Schaltfläche Aufzeichnen. Auf Ihrem Bildschirm wird ein Timer angezeigt, der anzeigt, dass die Aufzeichnung begonnen hat.
Schritt 3Drücken Windows + Alt + R erneut, um die Aufnahme zu stoppen, oder drücken Sie die Stoppen Klicken Sie abschließend auf die Schaltfläche Erfassen Schaltfläche, um Ihre aufgezeichneten Sims 4 zu finden.
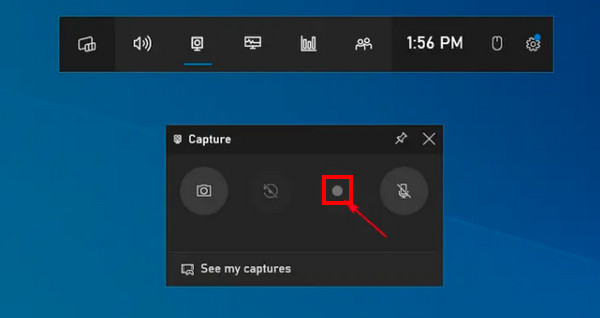
Teil 4: Häufig gestellte Fragen zur Bildschirmaufnahme von Sims 4
-
Wie lange kann ich Sims 4 mit dem integrierten Rekorder aufnehmen?
Sims 4 ist nicht für lange Aufnahmen geeignet. Sie können nur ein paar Minuten Video aufnehmen. Und diese Minuten umfassen wesentliche Teile des Spiels.
-
Speichert Sims 4 Aufnahmen automatisch?
Jeder Spielecomputer, insbesondere in einem Social-Simulation-Spiel, bietet Ihnen die Möglichkeit, die AutoSave-Funktion auszuwählen. In Sims 4 können Sie das Spiel dank eines Autosave-Mods bequem spielen, während Sie es aufzeichnen, und so das beste Spielerlebnis genießen.
-
Wo finde ich meine Sims 4-Aufnahmen?
Wenn Sie mit der Aufnahme von Sims 4 mit dem integrierten Rekorder fertig sind, finden Sie die Aufnahmen in Ihren Computerdateien. Gehen Sie auf Ihrem Computer zu „Dokumente“ und dann zu „Electronic Arts“. Klicken Sie auf „Sims 4“ und dann auf „Aufgezeichnetes Video“.
Abschluss
Das ist alles zum Aufzeichnen von Sims 4. Wenn Sie nach einem Bildschirmaufzeichnungstool suchen, um Sims 4-Videos aufzunehmen, wissen Sie jetzt, wie Sie den integrierten Rekorder verwenden. Vergessen Sie auch nicht den von Windows entwickelten Rekorder, der auch beim Aufzeichnen von Sims 4 hilft. Allerdings ist der 4Easysoft Bildschirmaufnahme ist das Programm, das all das übertrifft. Es bietet Optionen zum Aufzeichnen von Bildschirmen und liefert Ihnen die gewünschten flüssigen und hochwertigen Gameplay-Aufzeichnungen. Verschwenden Sie keine Zeit mit der Suche nach einem Bildschirmaufzeichnungstool; holen Sie sich das Programm jetzt auf Ihr Windows/Ihren Mac.
100% Sicher
100% Sicher


