Sichern Sie alle iOS-Daten auf Windows/Mac und stellen Sie sie problemlos auf anderen Geräten wieder her.
So speichern und sichern Sie die auf Ihrem iPhone 16 empfangenen Sprachnachrichten
Wenn Sie Nachrichten voller unvergesslicher Stimmen und wertvoller Momente erhalten, ist das Speichern von Sprachnachrichten auf Ihrem iPhone 16 eine wunderbare Notwendigkeit. Egal, ob Sie den Humor eines Freundes einfangen oder herzliche Nachrichten wertschätzen möchten, diese Anleitung zeigt Ihnen, wie Sie Ihre wertvollen Sprachnachrichten effizient auf Ihrem iPhone speichern und sichern können. Lesen Sie diesen Beitrag und tauchen Sie in die Welt der Audioerinnerungen ein, während Sie die Methoden erkunden, mit denen Sie Ihr iPhone zu einem Zufluchtsort für diese Stimmen machen können.
Führerliste
So speichern Sie Sprachnachrichten auf Ihrem iPhone 16 Verhindern Sie, dass Sprachnachrichten ablaufen, um sie auf dem iPhone zu speichern So speichern Sie Sprachnachrichten auf dem iPhone mit einem Mac Der sicherste Weg, Sprachnachrichten auf dem iPhone für ein Backup zu speichern FAQs zum Speichern von Sprachnachrichten auf dem iPhoneSo speichern Sie Sprachnachrichten auf Ihrem iPhone 16
Warum ist das Speichern von Sprachnachrichten auf Ihrem iPhone so wichtig? Normalerweise löscht Ihr iPhone Sprachnachrichten in Ihrer App „Nachrichten“ innerhalb von 2 Minuten nach dem Senden automatisch. Wenn Sie sich also fragen Wohin gehen gespeicherte Audionachrichten auf dem iPhone?, sind sie möglicherweise verloren gegangen. Diese Sprachnachrichten können nicht auf andere Weise abgerufen werden.
Wie speichern Sie also die Sprachnachrichten, die Sie auf Ihrem iPhone senden? Wenn Sie die unten angegebenen Methoden befolgen, ist das ganz einfach. Dieser Abschnitt hilft Ihnen dabei, die Aufgabe mühelos zu erledigen, unabhängig davon, ob die Sprachnachrichten gesendet oder empfangen werden.
So speichern Sie auf dem iPhone gesendete Sprachnachrichten
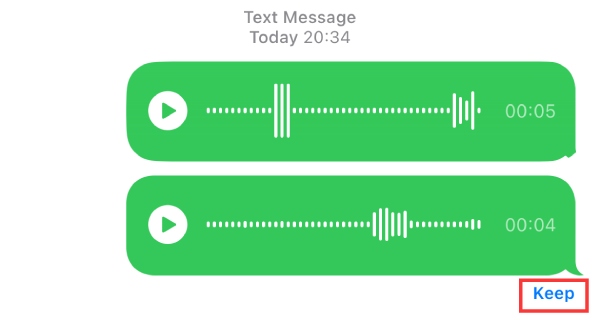
So speichern Sie die auf dem iPhone empfangenen Sprachnachrichten
Schritt 1Öffnen Sie die App „Nachrichten“ und suchen Sie die Sprachnachricht, die Sie auf dem iPhone erhalten haben. Die Sprachnachricht wird normalerweise als „Anhang: 1 Audiodatei“ angezeigt.
Schritt 2Suchen Sie nach den auf Ihrem iPhone empfangenen Sprachnachrichten. Die Sprachnachricht ist eine AMR-Datei. Drücken Sie lange auf die Datei und tippen Sie auf die Schaltfläche „Speichern“, um die auf Ihrem iPhone 16 empfangenen Sprachnachrichten zu speichern.
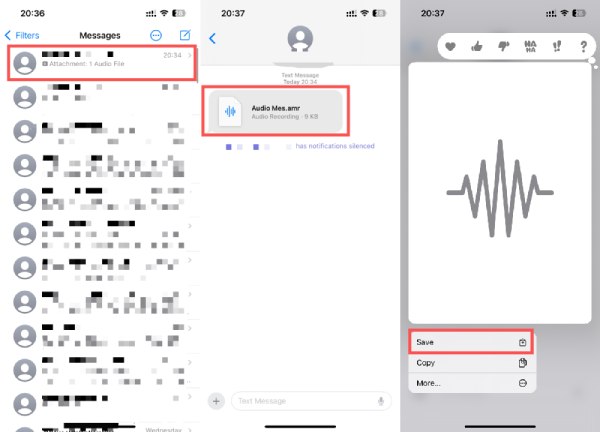
Verhindern Sie, dass Sprachnachrichten ablaufen, um sie auf dem iPhone zu speichern
Wenn Sie sicherstellen möchten, dass Ihre Sprachnachrichten in Zukunft nicht nach 2 Minuten auf Ihrem iPhone gespeichert werden, können Sie die folgenden Schritte ausführen, um nicht jedes Mal auf die Schaltfläche „Behalten“ tippen zu müssen. Hier ist eine einfache Anleitung zum Anpassen der Einstellungen Ihrer App „Nachrichten“:
Schritt 1Öffnen Sie die App „Einstellungen“ auf Ihrem iPhone 16. Suchen und tippen Sie auf Ihrem Startbildschirm auf die Schaltfläche „Nachrichten“, um die Standardeinstellungen zu ändern.
Schritt 2Scrollen Sie nach unten und suchen Sie die Registerkarte „AUDIO-NACHRICHTEN“. Tippen Sie unter der Registerkarte auf die Schaltfläche „Ablaufen“. Hier können Sie die Einstellungen zum Speichern Ihrer Sprachnachrichten auf Ihrem iPhone ändern.
Schritt 3Im „Ablaufen“-Fenster können Sie sehen, dass die Standardeinstellung zum Speichern der Sprachnachrichten auf Ihrem iPhone „Nach 2 Minuten“ ist. Tippen Sie auf die Schaltfläche „Nie“, um die Einstellung zu ändern.
So speichern Sie Sprachnachrichten auf dem iPhone mit einem Mac
Sichern Sie Ihre Sprachnachrichten, indem Sie sie zur längeren Aufbewahrung auf Ihren Mac übertragen. Befolgen Sie diese Schritte, um Sprachnachrichten auf Ihrem iPhone mit einem Mac zu speichern. Beachten Sie jedoch, dass diese Methode nur für Mac-Benutzer funktioniert. Wenn Sie kein Macbook haben, können Sie den nächsten Abschnitt lesen, um eine andere praktikable Möglichkeit zu finden. Indem Sie diese Schritte befolgen, importieren Sie Ihre Sprachnachrichten nahtlos auf Ihren Mac und speichern die Sprachnachrichten auf Ihrem iPhone, indem Sie Herunterladen von Sprachnachrichten aus iCloud.
Schritt 1Stellen Sie sicher, dass Ihr iCloud-Konto für die Nachrichtensynchronisierung zwischen Ihrem iPhone 16 und Ihrem Mac eingerichtet ist. Starten Sie die Nachrichten-App auf Ihrem Mac.
Schritt 2Navigieren Sie zu der Konversation mit der Sprachnachricht, die Sie auf Ihrem iPhone 16 speichern möchten. Identifizieren Sie die Sprachnachricht innerhalb der Konversation und klicken Sie mit der rechten Maustaste darauf.
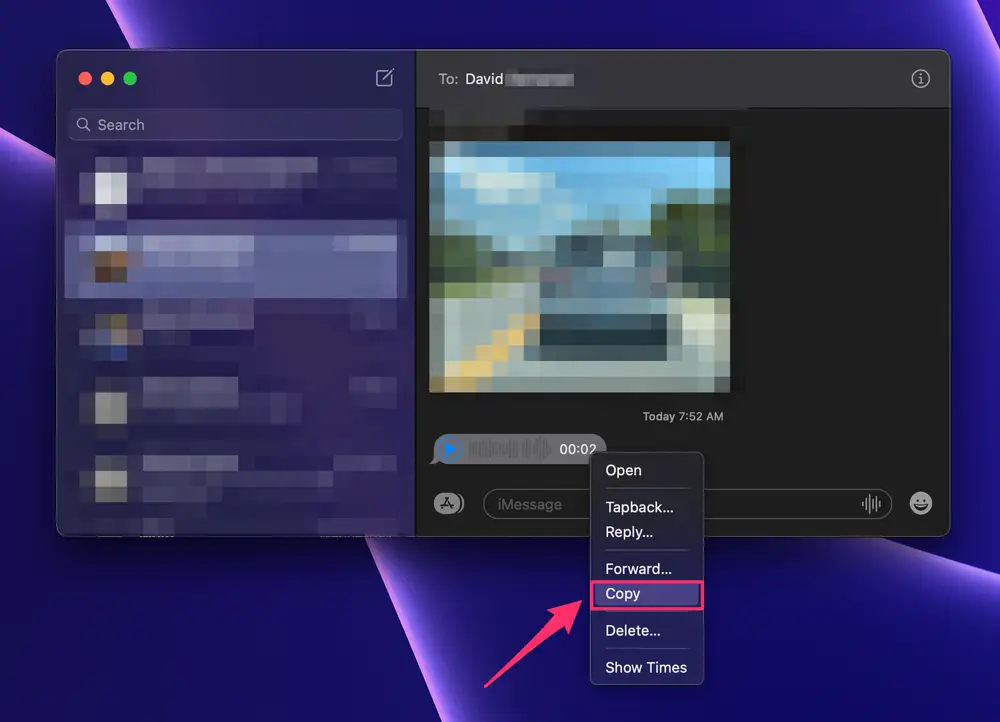
Schritt 3Klicken Sie im Popup-Menü auf die Schaltfläche „Kopieren“, um die Sprachnachricht zu duplizieren. Klicken Sie mit der rechten Maustaste auf Ihren Desktop, um ein neues Menü zu öffnen. Klicken Sie auf die Schaltfläche „Element einfügen“, um die kopierte Sprachnachricht auf den Desktop Ihres Macs zu übertragen.
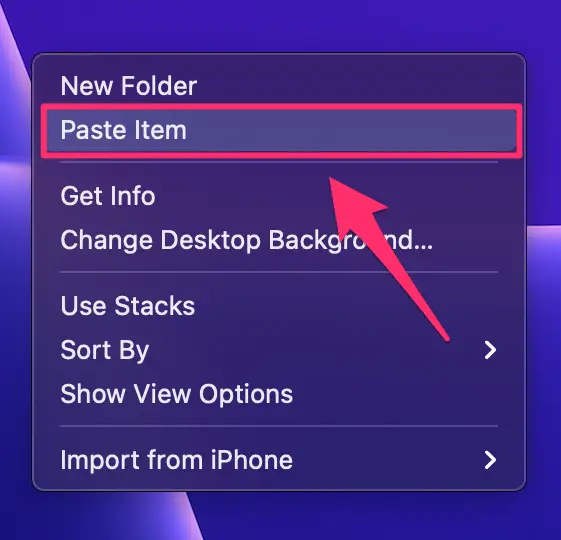
Der sicherste Weg, Sprachnachrichten auf dem iPhone für ein Backup zu speichern
Wenn Sie nach einem professionellen Tool für Windows und Mac suchen, mit dem Sie die Sprachnachrichten auf Ihrem iPhone speichern und sichern können, 4Easysoft iOS-Datensicherung und -wiederherstellung ist vielleicht genau das, was Sie brauchen. Dieses Tool kann Ihnen nicht nur dabei helfen, die Sprachnachrichten unter einer großen Anzahl Ihrer Nachrichten schnell zu finden und auszuwählen, sondern bietet Ihnen auch die sicherste und zuverlässigste Datenübertragungsmethode, um die Sicherheit Ihrer Sprachnachrichten zu gewährleisten. Dieses Tool hilft Ihnen sogar Gelöschte Nachrichten wiederherstellenBefolgen Sie die nachstehenden Schritte, um Sprachnachrichten sicher auf Ihrem iPhone zu speichern.
Schritt 1Nachdem Sie 4Easysoft iPhone Data Backup and Restore geöffnet haben, verbinden Sie Ihr iPhone 16 über ein USB-Kabel mit Ihrem Computer. Klicken Sie auf die Schaltfläche „iOS-Datensicherung“, um die Übertragung zu starten.
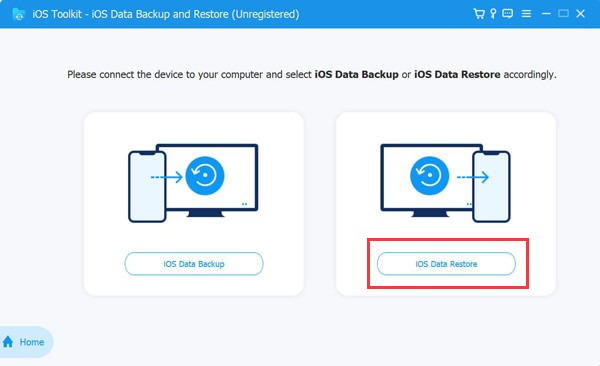
Schritt 2Klicken Sie auf die Schaltflächen „Standard“ oder „Verschlüsselt“, um den gewünschten Sicherungsmodus auszuwählen. Wenn Sie fertig sind, klicken Sie auf die Schaltfläche „Start“, um mit dem Speichern von Sprachnachrichten auf Ihrem iPhone 16 fortzufahren.
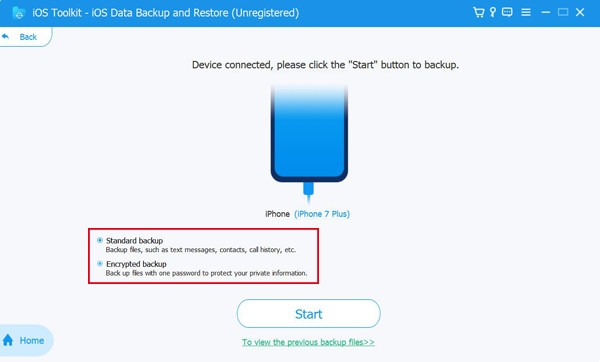
Schritt 3Klicken Sie auf die Schaltfläche „Nachrichten und Anhänge“, oder wählen Sie andere zu speichernde Datentypen aus. Klicken Sie dann auf die Schaltfläche „Weiter“, um Sprachnachrichten auf Ihrem iPhone zu speichern und zu sichern.
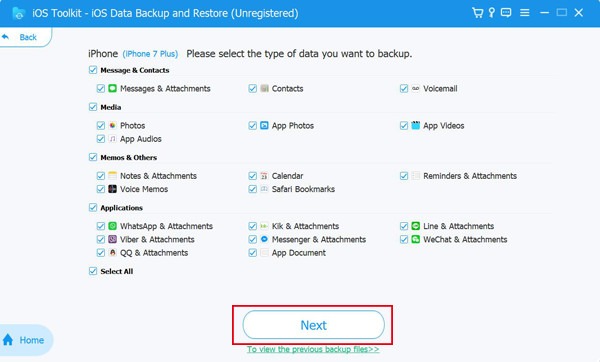
FAQs zum Speichern von Sprachnachrichten auf dem iPhone
-
Wie kann ich Sprachnachrichten vom iPhone auf dem Mac speichern?
Richten Sie iCloud ein, öffnen Sie Nachrichten auf dem Mac, kopieren Sie die gewünschte Sprachnachricht und fügen Sie sie ein.
-
Gibt es eine Begrenzung für die Anzahl der Sprachnachrichten, die ich speichern kann?
Keine offizielle Begrenzung; verwalten Sie die Speicherung und übertragen Sie sie auf einen Computer zur längeren Aufbewahrung.
-
Beanspruchen Sprachnachrichten viel Speicherplatz auf meinem iPhone?
Apple verwendet .amr-Dateien, um Sprachnachrichten auf Ihrem iPhone zu verarbeiten und zu speichern. Daher ist die Größe dieser Datei normalerweise nicht sehr groß, solange Sie nicht zu viel Zeit haben.
Abschluss
In der digitalen Kommunikation enthalten Sprachnachrichten die Essenz unserer Gespräche. Daher spielt das Speichern von Sprachnachrichten auf Ihrem iPhone eine ziemlich wichtige Rolle in Ihrer digitalen Kommunikation. Ob Sie die Einstellungen anpassen, um das Ablaufen zu verhindern, auf einen Mac übertragen oder ein professionelles Tool verwenden, um einen sicheren Prozess zu gewährleisten – dieser Leitfaden ermöglicht es Ihnen, diese wertvollen Momente zu bewahren. Wenn Sie die sicherste und zuverlässigste Methode zum Speichern von Sprachnachrichten auf Ihrem iPhone 16 haben möchten, laden Sie herunter und probieren Sie es aus 4Easysoft iOS-Datensicherung und -wiederherstellung Jetzt!
100% Sicher
100% Sicher



