Nehmen Sie Video, Audio, Gameplay und Webcam auf, um wertvolle Momente einfach aufzuzeichnen.
So zeichnen Sie auf dem iPhone 12/13/14/15/16 alles auf – ohne Einschränkungen
Wie nimmt man auf dem iPhone 12/13/14/15/16 den Bildschirm auf? Und wie zeichnen Sie Apps auf, die Einschränkungen bei der Bildschirmaufzeichnung haben? Manche Leute fragen sich vielleicht, ob es nach der Veröffentlichung von iOS 16 Unterschiede bei der Aufzeichnung auf dem iPhone 12/13/14/15/16 gibt. Und manche Leute wissen vielleicht nicht, dass manche Apps wie Netflix, HBO oder andere Streaming-Plattformen Sie daran hindern, Ihren Bildschirm aufzuzeichnen. Dann haben Sie Glück, diesen Beitrag zu lesen. In diesem Beitrag erfahren Sie, wie Sie mit der neuesten iOS-Version auf dem iPhone 12/13/14/15/16 Ihren Bildschirm aufzeichnen. Darüber hinaus erhalten Sie damit auch eine Möglichkeit, alles auf Ihrem iOS ohne Einschränkungen aufzuzeichnen.
Führerliste
Teil 1: Den gesperrten schwarzen Bildschirm auf dem iPhone aufzeichnen Teil 2: Bildschirmaufzeichnung zum iPhone 12/13/14/15/16 hinzufügen Teil 3: Nehmen Sie Ihr iPhone 12/13/14/15/16 mit dem integrierten Rekorder auf Teil 4: Häufig gestellte Fragen zur Bildschirmaufzeichnung auf dem iPhone 12/13/14/15/16Teil 1: Den gesperrten schwarzen Bildschirm auf dem iPhone aufzeichnen
Bei vielen Apps ist es nicht möglich, den Bildschirm aufzuzeichnen. Und wenn Sie darauf bestehen, wird der Bildschirm bei Verwendung dieser App schwarz. Aber wie können Sie den Bildschirm Ihres iPhone 12/13/14/15/16 aufzeichnen, ohne dass der Bildschirm schwarz wird? Glücklicherweise gibt es eine Software namens 4Easysoft Bildschirmaufnahme Damit können Sie jeden Bildschirm aufzeichnen, sogar schwarze. Sie können alle Aktivitäten auf Ihrem iPhone aufzeichnen, z. B. Videowiedergabe, Spiele, Telefonanrufe usw. Viele Aktivitäten, die Sie mit dem Standardtool Ihres iPhones nicht aufzeichnen können, können mit dieser Software erfasst werden.
Und im Vergleich zum eingebauten Rekorder, der 4Easysoft Bildschirmaufnahme hat mehr Funktionen. Wie wir alle wissen, wird die Temperatur Ihres Telefons hoch, wenn Sie den integrierten Rekorder zu lange verwenden. Diese Drittanbieter-Software hat jedoch nicht nur zeitliche Beschränkungen, sondern lässt Ihr Telefon auch nicht heiß werden. Wenn die Temperatur Ihres Telefons normal ist, wissen Sie, dass es während der Nutzungszeit keine Verzögerungen oder Hänger gibt.

Zeichnen Sie alle Aktivitäten auf Ihrem iPhone im Vollbildmodus oder in benutzerdefinierter Größe auf.
Nehmen Sie Ihre Lieblingsmusik auf, zeichnen Sie Ihre Stimme für ein Voiceover auf usw.
Sorgen Sie dafür, dass Ihr iPhone reibungslos läuft, egal wie lange die Aufnahme dauert.
Machen Sie während der Aufnahme des iPhone über die Hotkeys Screenshots.
100% Sicher
100% Sicher
Hier sind die Schritte zur Bildschirmaufnahme auf dem iPhone 12/13/14/15/16 mit 4Easysoft Bildschirmaufnahme:
Schritt 1Nach der Installation 4Easysoft Bildschirmaufnahmekönnen Sie auf der Hauptoberfläche auf die Schaltfläche „Telefonrekorder“ klicken.

Schritt 2Hier können Sie das Gerätesystem zum Aufzeichnen der Bildschirmaktivitäten auf Ihrem iPhone oder iPad auswählen. Klicken Sie dazu auf die Schaltfläche „iOS-Recorder“.

Schritt 3Folgen Sie der zweistufigen Anleitung, um Ihr iOS-Gerät mit dem Computer zu verbinden. Bitte beachten Sie, dass die beiden Geräte dasselbe WLAN verwenden sollten. Danach können Sie die Bildschirmspiegelung oder Audiospiegelung Option zum Aufnehmen von Video oder Audio.

Schritt 4Bevor Sie Ihr Telefon aufnehmen, können Sie den Bildschirm drehen und die Ausgabeauflösung einstellen. Klicken Sie dann auf die Schaltfläche Aufnehmen, um die Aufnahme zu starten. Sie können diese Methode auch verwenden, um Bildschirmaufnahme auf Android.
Teil 2: Bildschirmaufzeichnung zum iPhone 12/13/14/15/16 hinzufügen
Bevor Sie lernen, wie Sie den Bildschirm Ihres iPhone 12/13/14/15/16 aufzeichnen, sollten Sie zunächst die Bildschirm recorder Option zum Kontrollzentrum, mit der Sie ganz einfach darauf zugreifen können. So fügen Sie die Bildschirmaufzeichnung auf dem iPhone 12/13/14/15/16 hinzu
Schritt 1Tippen Sie auf Ihrem iPhone-Gerät auf Einstellungen und dann auf Kontrollzentrum.
Schritt 2Scrollen Sie nach unten zu „Bildschirmaufzeichnung“. Daneben sehen Sie ein grünes Plus-Symbol. Tippen Sie darauf und Sie können die Bildschirmaufzeichnung zu Ihrem Kontrollzentrum hinzufügen.
Schritt 3Ihrem Kontrollzentrum wurden Bedienelemente für die Bildschirmaufzeichnung hinzugefügt. Und jetzt können Sie in Ihrem Kontrollzentrum darauf tippen, um Ihr iPhone aufzuzeichnen.
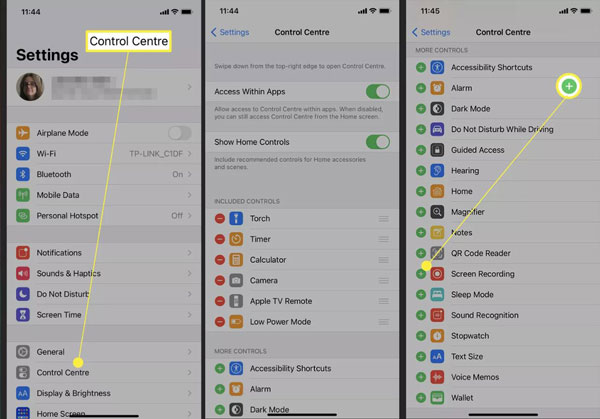
Teil 3: Nehmen Sie Ihr iPhone 12/13/14/15/16 mit dem integrierten Rekorder auf
Das Aufzeichnen Ihres Bildschirms mit der integrierten Funktion auf dem iPhone ist ganz einfach, nachdem Sie das Tool zu Ihrem Kontrollzentrum hinzugefügt haben. Hier sind die Schritte zum Aufzeichnen jedes Bildschirms auf dem iPhone 12/13/14/15/16.
Schritt 1 Öffnen Sie Ihr iPhone und wischen Sie in der oberen rechten Ecke des iPhone-Bildschirms nach unten über das Bedienfeld. Sie können dies auch tun, wenn Ihr Gerät gesperrt ist.
Schritt 2 Klopfen Bildschirmaufzeichnung und warten Sie etwa 3 Sekunden, bis die Aufnahme beginnt. Sie können jetzt alles auf Ihrem iPhone 12-Bildschirm erfassen, bis Sie die Aufnahme stoppen.
Schritt 3 Standardmäßig wird bei den Aufnahmen kein Ton aufgezeichnet. Sie können die Bildschirmaufnahmetaste gedrückt halten, wenn Sie Ihre Stimme aufzeichnen möchten, z. B. bei einem FaceTime-Anruf. Dann wird ein Mikrofonsymbol angezeigt und Sie können darauf tippen, um Ihren Bildschirm mit Ton aufzuzeichnen. Außerdem können Sie gleichzeitig sprechen.
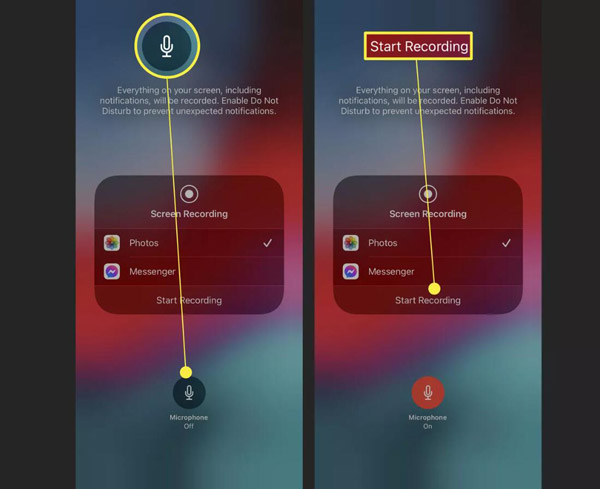
Schritt 4Wenn Sie die Aufnahme beenden möchten, haben Sie zwei Möglichkeiten. Sie können auf die rote Uhr in der oberen linken Ecke Ihres Bildschirms tippen, woraufhin oben ein Dialogfeld angezeigt wird. Tippen Sie dann auf Stoppen , um die Aufnahme zu beenden. Wenn Sie sich in einer Vollbild-App befinden, die die Uhr ausblendet, sollten Sie Ihr Kontrollzentrum erneut aufrufen und auf Bildschirmaufzeichnung. Diese Methode bedarf keiner Bestätigung und wird sofort beendet.
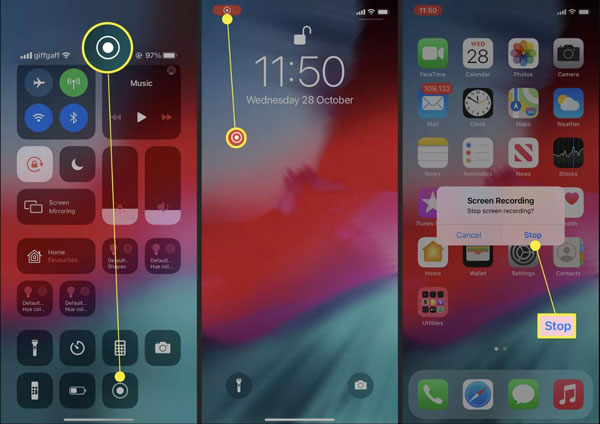
Teil 4: Häufig gestellte Fragen zur Bildschirmaufzeichnung auf dem iPhone 12/13/14/15/16
-
Warum funktioniert die Standard-Bildschirmaufzeichnung auf meinem iPhone 12 nicht?
Wenn Sie sicherstellen, dass die Bildschirmaufzeichnung hinzugefügt wird Kontrollzentrum aber trotzdem nicht aufzeichnet, müssen Sie möglicherweise Speicherplatz freigeben. Darüber hinaus könnten auch Ihre Einschränkungen vorliegen, die Sie unter Bildschirmzeit finden. Tippen Sie auf Inhalts- und Datenschutzbeschränkungen auf der Einstellungen App und prüfen Sie, ob die Bildschirmaufzeichnung eingeschränkt ist.
-
Kann ich meinen aufgenommenen Videos einen Kommentar hinzufügen?
Leider unterstützt das integrierte iPhone-Tool zum Aufzeichnen Ihres Bildschirms nicht das Hinzufügen von Kommentaren oder anderen Eingaben zu Ihren aufgenommenen Videos. Es gibt jedoch Drittanbieter wie 4Easysoft Bildschirmaufnahme mit dem aufgenommene Videos bearbeitet werden können.
-
Können Sie auf Ihrem iPhone 12/13/14/15/16 bei ausgeschaltetem Bildschirm aufnehmen?
Wenn Sie die integrierten Funktionen verwenden, wird der Aufnahmevorgang beendet, wenn Sie den Bildschirm ausschalten. Wenn Sie jedoch trotzdem WebEx-Meeting aufzeichnen Audio, Musik oder etwas anderes mit dem Bildschirm aus, können Sie verwenden 4Easysoft Bildschirmaufnahme. Wenn Sie Ihr iPhone an den Computer anschließen, können Sie alles aufzeichnen, was Sie möchten.
Abschluss
Jetzt müssen Sie wissen, wie Sie den Bildschirm Ihres iPhone 12/13/14/15/16 aufzeichnen können. Denken Sie daran, diese Funktion zuerst zu Ihrem Kontrollzentrum hinzuzufügen. Was die Apps betrifft, die Ihnen die Aufzeichnung verbieten, verwenden Sie 4Easysoft Bildschirmaufnahme ist die beste Wahl, um Ihr iPhone aufzuzeichnen. Und im Vergleich zum integrierten Rekorder verfügt es außerdem über leistungsstärkere Funktionen.
100% Sicher
100% Sicher

 Geschrieben von
Geschrieben von 